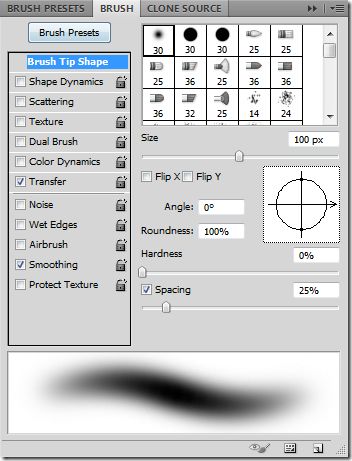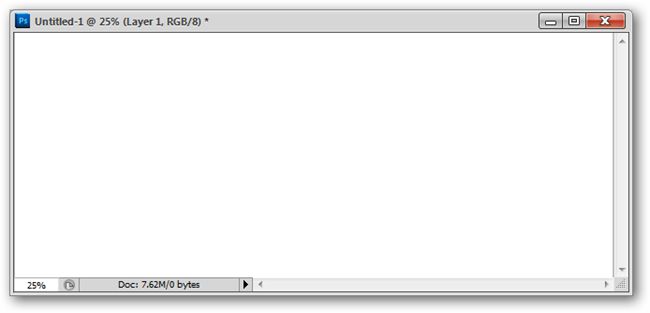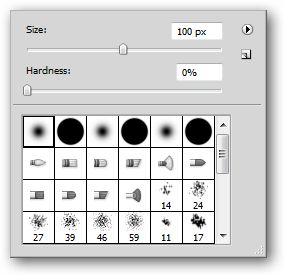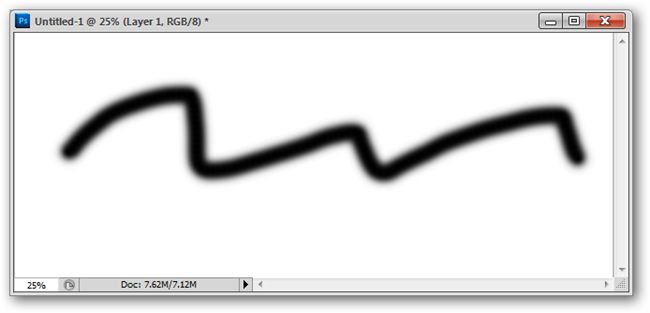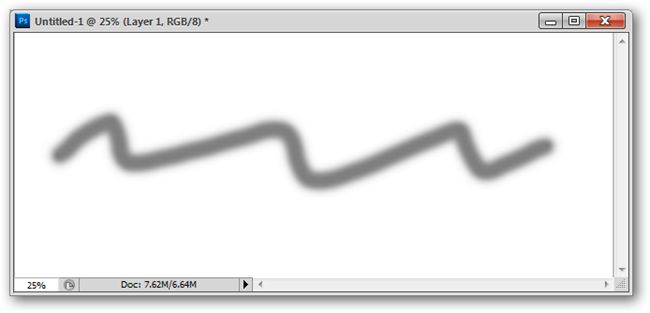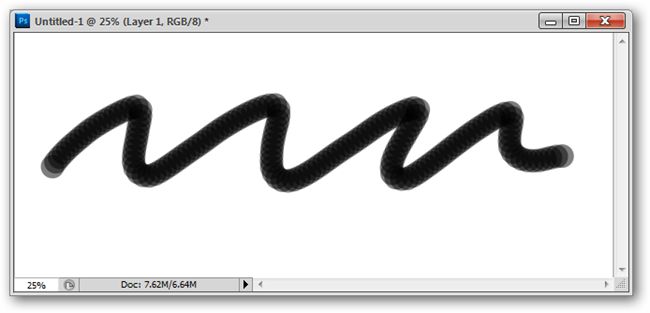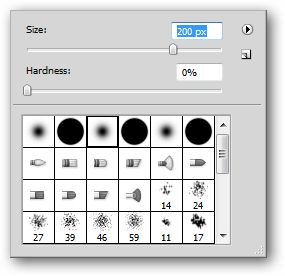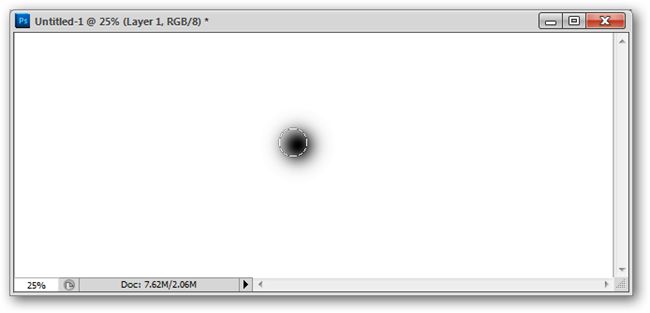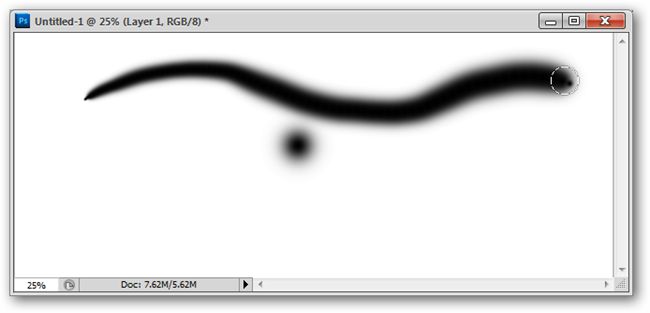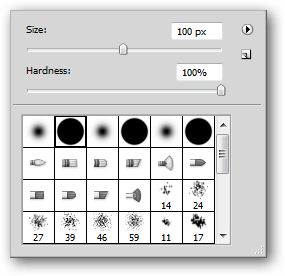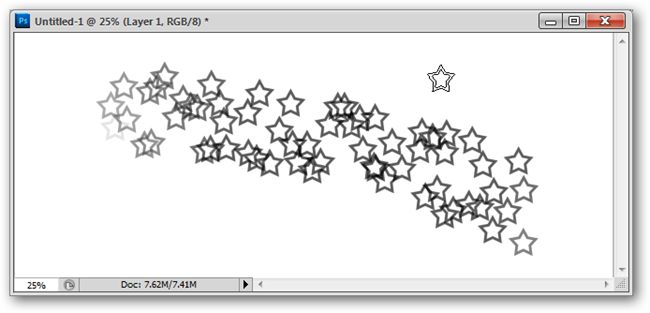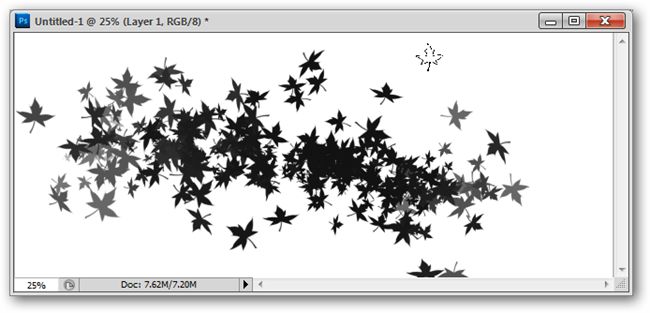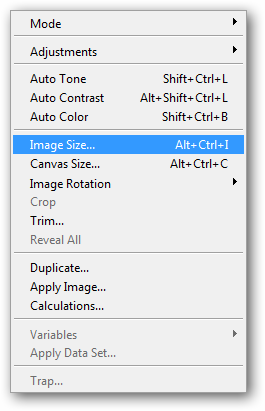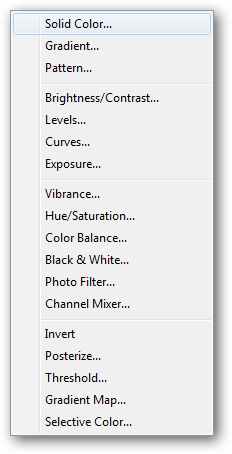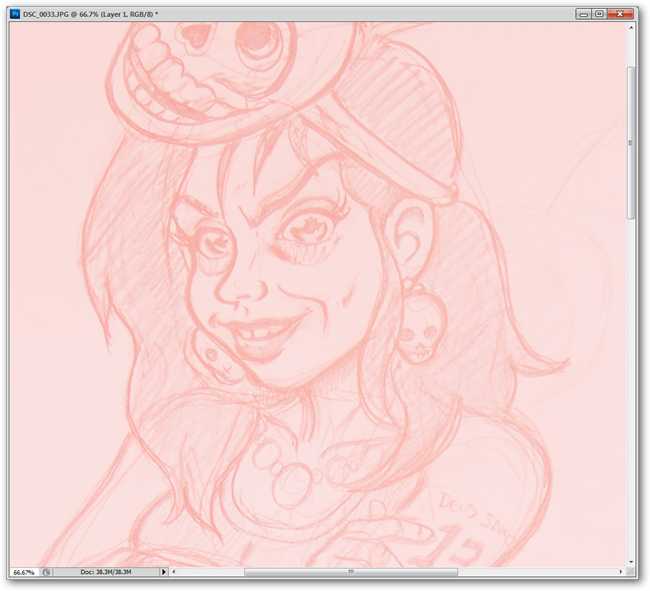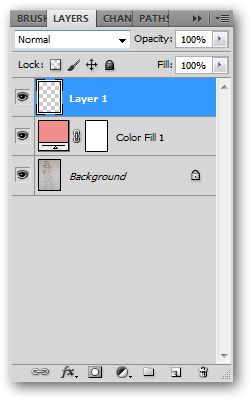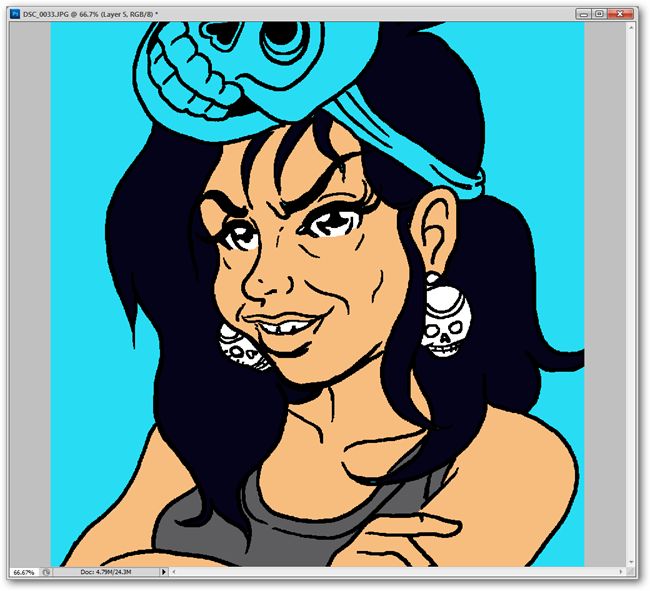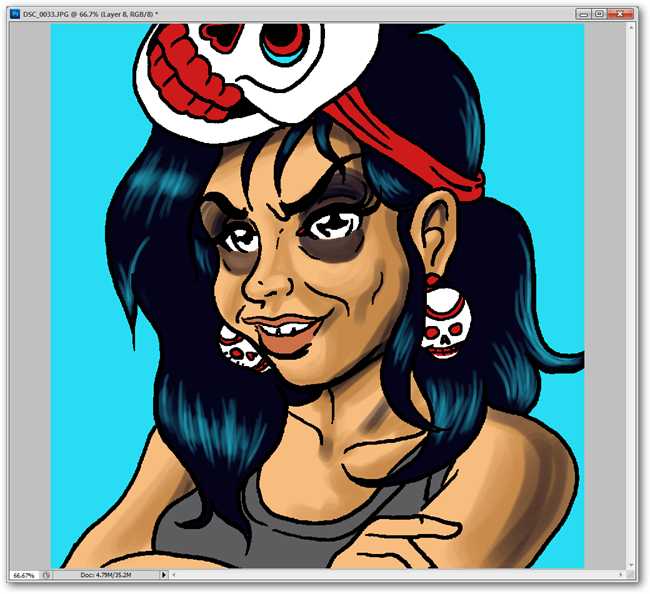photoshop脚本指南_如何学习Photoshop的极客指南,第6部分:数字艺术
photoshop脚本指南
For artistic readers, Photoshop offers digital painting options few other painting or photomanipulation programs can equal. Whether you want to draw for a living, or simply want to paint for fun, learning the painterly side of Photoshop is very rewarding.
对于艺术读者来说,Photoshop提供了数字绘画选项,这是其他绘画或照片处理程序所无法比拟的。 无论您是想以谋生为生,还是只是想以绘画为乐,学习Photoshop的绘画方面都是非常有益的。
If you’ve always wanted to make digital art, but haven’t ever taken the time to learn Photoshop, this primer will help you get started laying down digital paint quickly and easily. If you need a primer on the basics of Photoshop first, you can always start with any of the other parts of the How-To Geek Guide to Learning Photoshop, beginning with Part 1, The Toolbox.
如果您一直想制作数字艺术,而又没有花时间学习Photoshop,那么本入门手册将帮助您快速而轻松地开始铺设数字绘画。 如果您需要首先了解Photoshop的基础知识,则始终可以从“ 第1部分,工具箱”开始, 学习如何学习Photoshop的极客指南中的任何其他部分。
画笔工具入门 (Getting Started With the Brush Tool)
The Brush tool, shortcut key , is the Holy Grail of Photoshop tools. It is likely the most complex of all the tools in the program, at least in regard to its useage. There are a host of options on the Brush panel, all of which new digital artists should make effort to familiarize themselves with. If you cannot find the Brush Panel, go to Window > Brush to open the panel.
画笔工具(快捷键)是Photoshop工具的圣杯。 至少就其使用而言,它可能是程序中所有工具中最复杂的工具。 “画笔”面板上有许多选项,所有新数字艺术家都应努力熟悉这些选项。 如果找不到“画笔面板”,请转到“窗口”>“画笔”以打开面板。
CS5 has yet more options for the Brush tool at the top of the screen, in the options panel. Here you can adjust your opacity and other options—however we’ll return to this in a moment to better illustrate how they work.
在屏幕顶部的选项面板中,CS5的“画笔”工具还有更多选项。 在这里,您可以调整不透明度和其他选项-但是我们稍后将再次讨论,以更好地说明它们的工作原理。
You’ll find that right clicking in your workspace opens yet ANOTHER options panel for the Brush tool. For our demonstration purposes, we’ll avoid using the arcane looking brush panel in the first screenshot, and mostly use the options panel and the right-click contextual menu from the last two screenshots. Again, readers are advised to experiment with the complex Brush Panel on their own, and check back for more thorough guides on the brush tool at a later date.
您会发现在工作区中单击鼠标右键将打开“画笔”工具的另一个选项面板。 出于演示目的,我们将避免在第一个屏幕截图中使用看起来很神秘的画笔面板,而主要使用最后两个屏幕截图中的选项面板和右键单击上下文菜单。 同样,建议读者自己尝试使用复杂的“画笔面板”,并稍后再查看有关画笔工具的更详尽指南。
我需要图形输入板吗? (Do I Need a Graphics Tablet?)
While they are not absolutely needed for any sort of digital painting, USB Graphics Tablets enhance your Photoshop experience greatly. They are not cheap, although there are some alternate brands or introductory products that cost $100—$200, while the most expensive ones run as high as $2,000.
尽管不是任何数字绘画都绝对需要它们,但USB图形输入板极大地增强了您的Photoshop体验。 它们并不便宜,尽管有些替代品牌或介绍性产品的价格在100到200美元之间,而最昂贵的一些产品或介绍性产品的价格甚至高达2,000美元。
Many of Photoshop’s best brush features are not usable without a pressure sensitive tablet. The benefit is not simply being able to draw with the pen-like stylus, but being able to draw with pressure sensitivity a mouse does not allow.
没有压力感应平板电脑,Photoshop的许多最佳画笔功能将无法使用。 好处不仅是能够用笔形的触控笔进行绘制,而且还具有鼠标不允许的压力感应绘制能力。
WACOM is the most common name in Graphics tablets, but is not the only company that creates them. The tablet illustrated above is the Waltop Venus, from the Taiwanese company Waltop.
WACOM是图形输入板中最常用的名称,但不是创建它们的唯一公司。 上面说明的平板电脑是台湾公司Waltop的Waltop Venus。
Buy (or don’t buy) a tablet according to your needs. If you think you will get a lot of use out of it, then a $100 to $300 investment may be worthwhile to you. There are surprisingly excellent options available, even at the lower costs. In the end, you will know if you will get enough use out of it to justify it; simply don’t be afraid to buy the entry level unit if the more expensive ones are too much of an investment.
根据您的需求购买(或不购买)平板电脑。 如果您认为自己会从中受益匪浅,那么100美元至300美元的投资可能对您来说是值得的。 即使成本更低,也有令人惊讶的出色选择。 最后,您将知道是否可以充分利用它来证明其合理性。 如果更昂贵的入门级产品太多了,那就不要害怕购买入门级产品。
学习笔刷工具 (Learning the Brush Tool)
to create a blank new file. Walk through this experiment to get a better understanding of the brush tools available to you.
创建一个空白的新文件。 通过本实验,可以更好地了解可用的画笔工具。
This is a decent setting for your experimental brushwork. Right-click to bring up the contextual brush menu and select the first standard brush, “Soft Round.” You can adjust your size here with the top slider, if desired.
这是适合您的实验笔法的设置。 右键单击以打开上下文画笔菜单,然后选择第一个标准画笔“ Soft Round”。 如果需要,您可以在此处使用顶部滑块调整大小。
A black color stroke with this setting should look like this.
具有此设置的黑色笔触应如下所示。
Look to your options panel and set your “Opacity” down to 50%, as shown above.
查看选项面板,然后将“不透明度”设置为50%,如上所示。
The same clicking and mouse dragging will now produce this color stroke, as it is painting a more translucent, see-through black with this opacity setting.
现在,相同的单击和鼠标拖动将产生此笔触,因为它使用此不透明度设置绘制了更透明的透明黑色。
Right-click to bring up your brush contextual menu again, and this time pick the second option, “Hard Round.”
右键单击以再次显示笔刷上下文菜单,这次选择第二个选项“ Hard Round”。
Keep your same opacity setting as before.
保持与以前相同的不透明度设置。
Notice the smooth line you’ve drawn. “Hardness,” which scales from 0% to 100% affects the “fuzziness” or blurriness of the lines you draw.
注意您绘制的平滑线。 从0%到100%的“硬度”会影响所绘制线条的“模糊性”或模糊性。
Similar to Opacity, is the setting for “Flow.” Return your opacity to 100% and set your “Flow” to 50%.
与不透明度类似,是“流量”的设置。 将不透明度恢复为100%,并将“流”设置为50%。
You can see immediately the line drawn is different.
您可以立即看到绘制的线不同。
Zooming in shows us how this same brush is drawn differently, in this repeating pattern. This is the major difference between the Opacity and Flow, and something that confuses even professional Photoshop painters.
放大显示我们如何以相同的重复图案来绘制相同的画笔。 这是“不透明度”和“流动”之间的主要区别,甚至使专业的Photoshop画家感到困惑。
“Airbrush Mode” is another fairly confusing option. Nearly every version of CS Photoshop will have this airbrush icon in the options panel. Click it on and we’ll learn the difference.
“喷枪模式”是另一个相当混乱的选择。 几乎每个版本的CS Photoshop都在选项面板中有此喷枪图标。 单击它,我们将学习不同之处。
This is the correct brush setting to use for this demonstration. You’ll need a “soft” brush with a wide tip at whatever size you care to use.
这是用于此演示的正确画笔设置。 无论您要使用哪种尺寸,您都需要一个带有宽尖的“软”刷子。
Click in your image and hold your mouse button down. You’ll notice that with “Airbrush mode” on, your dark pigment will continue to paint as long as your mouse is held down. It will also spill out from inside your cursor area.
单击图像,然后按住鼠标按钮。 您会注意到,在“喷枪模式”下,只要按住鼠标,深色颜料就会继续绘制。 它也会从您的光标区域内溢出。
With airbrush mode off, however, you’ll find clicking and holding the mouse button only gives you a single blot of pigment, not the continuous stream that the Airbrush mode gives. It can be helpful to know the difference, and to experiment with what works better for you.
但是,在关闭喷枪模式的情况下,您会发现单击并按住鼠标按钮只会使您产生单一的颜料污点,而不是喷枪模式所产生的连续流。 了解两者之间的差异并尝试哪种方法更适合您可能会有所帮助。
具有压力敏感性的绘图 (Drawing with Pressure Sensitivity)
Continuing to use the same brush, we break out the graphics tablet and select this far right option on the top panel, “Tablet pressure controls size.”
继续使用相同的笔刷,我们拆开图形输入板,然后在顶部面板中选择“平板压力控制大小”这一最右边的选项。
A brush stroke with increasing pressure creates this mark that starts small and grows. It is uniformly dark through out.
随着压力的增加,画笔笔触会创建一个小而长的标记。 整个天都黑了。
There is another option, “Tablet pressure controls opacity,” which will change opacity with less pressure, allowing for lighter tones for lighter pressure.
还有另一个选项,“平板电脑压力控制不透明度”,它将以较小的压力改变不透明度,从而使色调更浅,压力也更小。
This looks like so, with the grayer tones on the left, and the heavier, harder pressure tones on the right.
看起来像这样,左侧为灰色调,右侧为较重,较硬的压力调。
Below the first row of “basic” brushes are sets that use pressure sensitivity in more interesting ways.
在“基本”画笔的第一行下方是以更有趣的方式使用压力敏感度的设置。
Some of them are strange and unusual, and react to your paintbrush strokes in weird ways. This one reacted to the tilt of the stylus in relation to the tablet.
其中一些是奇怪和不寻常的,并且会以怪异的方式对您的画笔笔触做出React。 该笔对触控笔相对于平板电脑的倾斜有React。
Others can create nice, naturalistic marks. You can see the opacity setting layering nicely in these brush marks.
其他人可以创建漂亮的自然主义商标。 您可以在这些笔刷标记中很好地看到不透明度设置分层。
In addition to pressure sensitivity, some brushes can be set to follow the direction of the brush stroke.
除了压力敏感性外,还可以将某些画笔设置为遵循画笔笔触的方向。
Others come set standard with the “Scatter” options. A single brush stroke created all of this effortlessly.
其他的则带有“散点图”选项设置为标准。 单个画笔笔触轻松创建了所有这些。
Similar to the stars, this leaf pattern scatters, rotates, and even creates leaves of different opacities based on pressure sensitivity.
类似于星星,这种叶子图案会根据压力敏感度进行散射,旋转甚至形成不透明的叶子。
用Photoshop进行数字墨水和绘画 (Digital Inking and Painting with Photoshop)
Rather than scanning, it can be quicker to take digital photographs of drawings for digital inking. Here’s a quick look at how to use these brush techniques to create a quick image.
与扫描相比,可以更快地为数字墨水拍摄图纸的数字照片。 快速浏览一下如何使用这些笔刷技术创建快速图像。
You should work at good print resolutions whenever possible. Once you have your final sketch image, you can go to Image > Image Size to adjust the dimensions.
您应尽可能以良好的打印分辨率进行工作。 获得最终的草图图像后,可以转到“图像”>“图像大小”来调整尺寸。
300 pixels per inch is a fairly standard print resolution. Enlarging this image to 10 inches in width will create a 3,000 pixel wide image, resulting in something over 12 megapixels. Work at whatever size suits you.
每英寸300像素是相当标准的打印分辨率。 将此图像放大到10英寸宽将创建3,000像素宽的图像,从而产生超过12兆像素的图像。 以适合您的尺寸工作。
Create a solid color adjustment layer on top of your photograph. Any color will do, although light ones work the best.
在照片顶部创建纯色调整层。 尽管浅色效果最好,但任何颜色都可以。
Selecting a light pink color, change your “Blending Mode,” highlighted blue above, to “Screen.”
选择浅粉红色,将上方突出显示为蓝色的“混合模式”更改为“屏幕”。
Your image is now toned down and ready to be digitally inked.
现在,您的图像已被调低,可以进行数字化上墨了。
Create a new layer on top to draw your ink lines in. Select the Brush tool or the Pencil tool to ink your image.
在顶部创建一个新层以绘制墨水线。选择“画笔”工具或“铅笔”工具为图像墨水。
Pressure sensitivity makes inking quick and easy.
压力敏感性使上墨Swift而容易。
A single brush size easily draws all the various line thicknesses.
单个画笔大小可以轻松绘制所有各种线条粗细。
To add color to the image, it can be helpful to create new layer with , then creating a new group for it. Be sure to create it underneath your digital ink layer.
要为图像添加颜色,请使用创建新图层,然后为其创建新组会很有帮助。 确保在数字墨水层下面创建它。
The bucket fill combined with the brush tool quickly fill areas of the image with colors or solid blacks.
铲斗填充与画笔工具结合使用,可以用颜色或纯黑色快速填充图像区域。
If you use the bucket fill with multiple layers, you’ll want to check “All Layers” on the right side of the options.
如果您使用具有多个图层的存储桶填充,则需要选中选项右侧的“所有图层”。
Add new layers for each new color or work in a single layer, depending on your preference.
根据您的喜好,为每种新颜色添加新层或在单个层中工作。
Sloppy painting while working in layers is easy to work around.
分层工作时草率的绘画很容易解决。
Moving sloppy painting below other, tighter layers can quickly clean them up and save you the effort of being neat.
将草率的绘画移动到其他更紧的图层下面可以快速清理它们,并节省您的整理工作。
With flat tones complete, we can move along to painting in shading and a value range to the image.
在完成平坦色调后,我们可以继续进行底纹绘制和图像的取值范围。
Reducing the flow and setting the pressure setting to “Opacity,” we can brush on some colors onto each of our layers.
减少流量并将压力设置设置为“不透明度”,我们可以在每个图层上刷一些颜色。
While similar painting can be done with a mouse, the time savings of quick, pressure sensitive brush movements are immense. The entirety of this painting and inking was done in shortly over 20 minutes.
尽管可以使用鼠标完成类似的绘画,但是快速,压力敏感的笔刷移动可节省大量时间。 整个绘画和上墨过程均在20分钟内完成。
At this point, simply work as you see fit, adding shadows, then highlights.
此时,只要您认为合适就可以工作,先添加阴影,然后突出显示。
Some quick brushwork can make the foreground and background feel more complete together.
一些快速的笔触可以使前景和背景更加完整。
While she’s hardly perfect, this quick study is a fair showcase of the kind of painting Photoshop is capable of—except this is hardly the extent of what can be done. Experiment with the brush tool for yourself, and find what works best for you.
尽管她并不完美,但这项快速的学习却很好地展示了Photoshop能够进行的绘画类型-除非这很难做到。 自己尝试使用画笔工具,然后找到最适合您的工具。
Photoshop tips left you confused? Start at the Beginning! Check out the previous installments of the How-To Geek Guide to Learning Photoshop.
Photoshop提示让您感到困惑? 从头开始! 请查阅“如何学习Photoshop极客指南”的前几期。
Part 1: The Toolbox
第1部分:工具箱
Part 2: Basic Panels
第2部分:基本面板
Part 3: Introduction to Layers
第3部分:层简介
Part 4: Basic Menus
第4部分:基本菜单
Part 5: Beginner Photo Editing
第5部分:初学者照片编辑
Part 6: Digital Art
第六部分:数字艺术
Part 7: Design and Typography
第7部分:设计和版式
Part 8: Filters
第8部分:过滤器
Come back to How-To Geek for the next installment of the How-To Geek Guide to Learning Photoshop, where we’ll go over basics for beginner designers and cover some of Photoshop’s many filters. 返回到How-To Geek的下一期《学习Photoshop的How-To Geek指南》,其中我们将介绍初学者的基础知识,并介绍Photoshop的许多滤镜。
Image Credit: Painting, character and all artwork created by the author, protected by copyright. Please request permission before any use.
图片来源:作者创作的绘画,人物和所有艺术品,受版权保护。 请在使用前申请许可。
翻译自: https://www.howtogeek.com/howto/35869/the-how-to-geek-guide-to-learning-photoshop-part-6-digital-art/
photoshop脚本指南