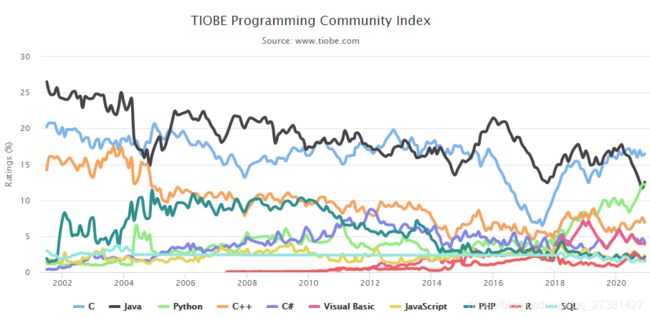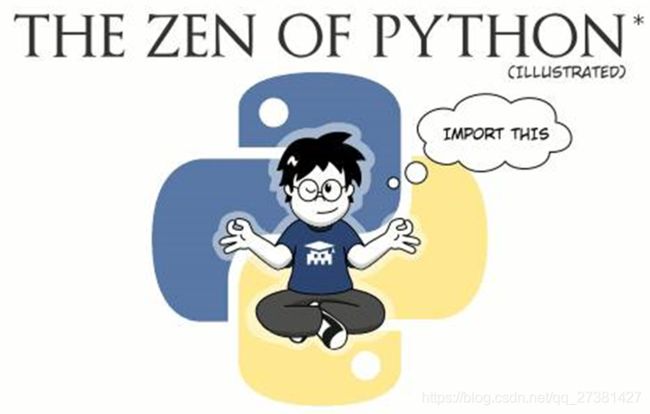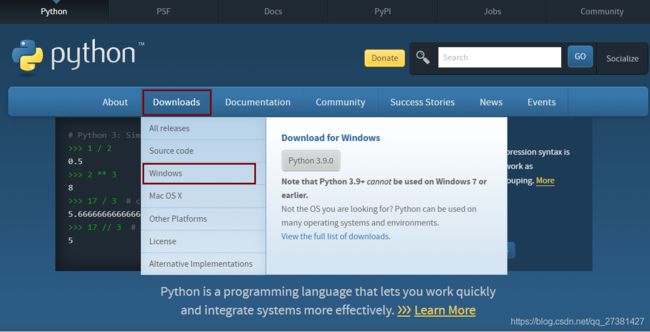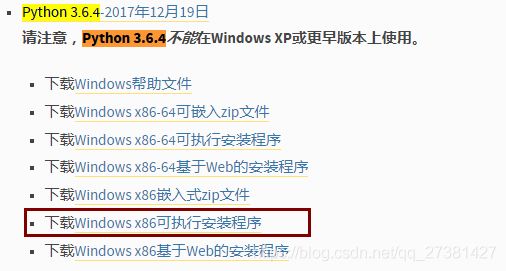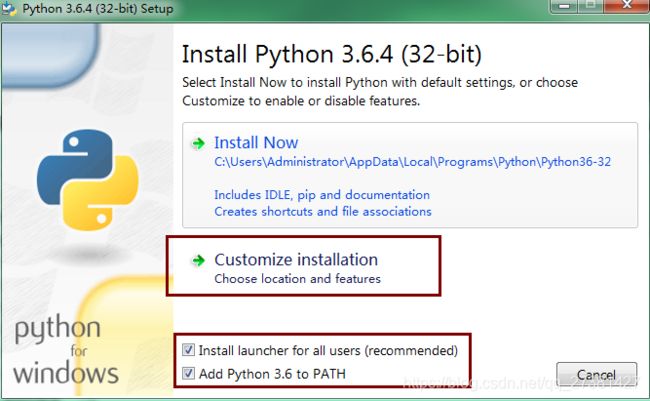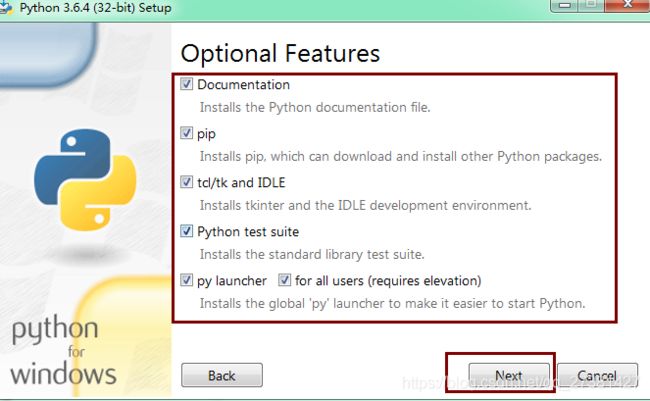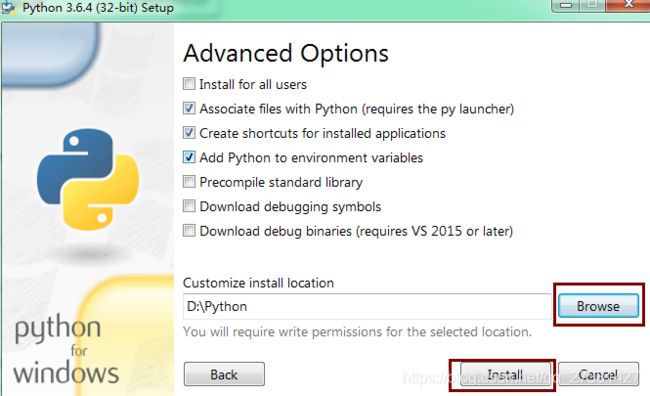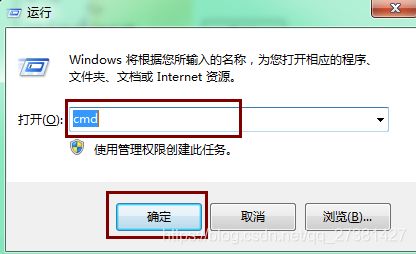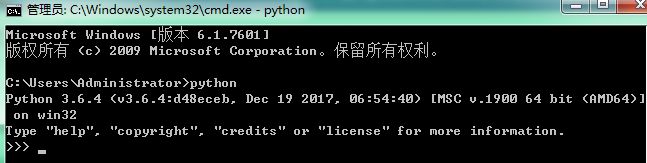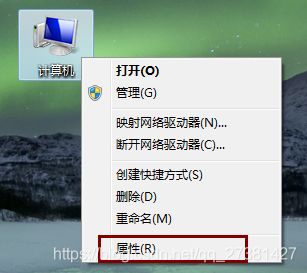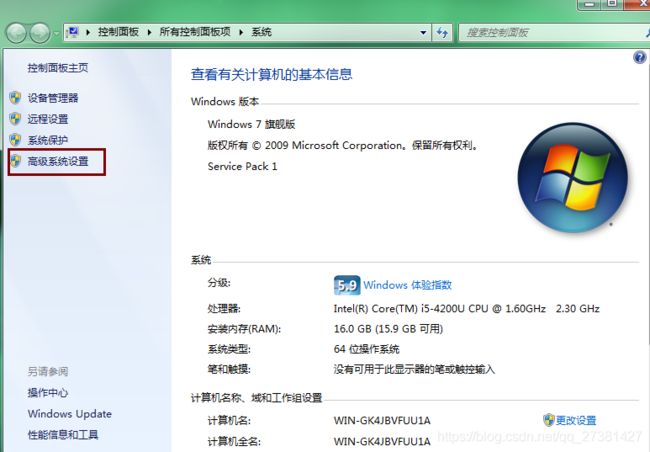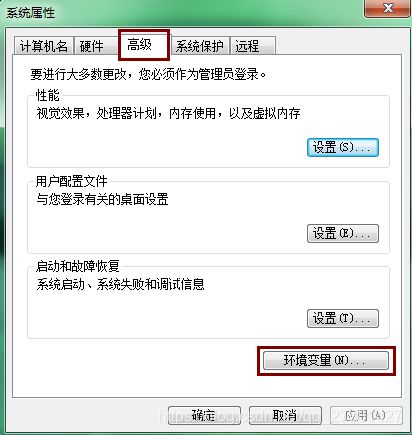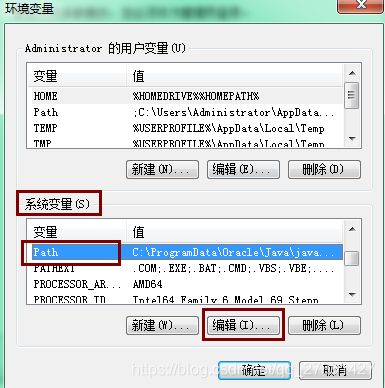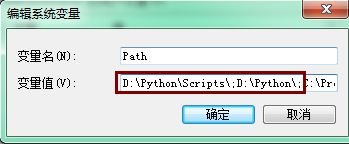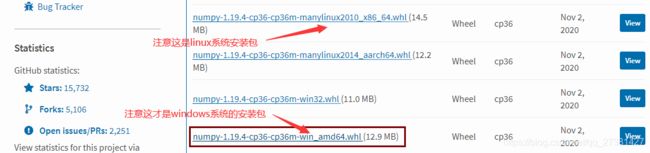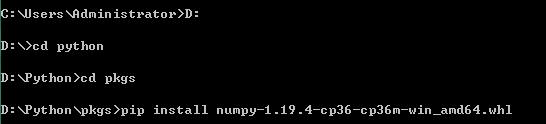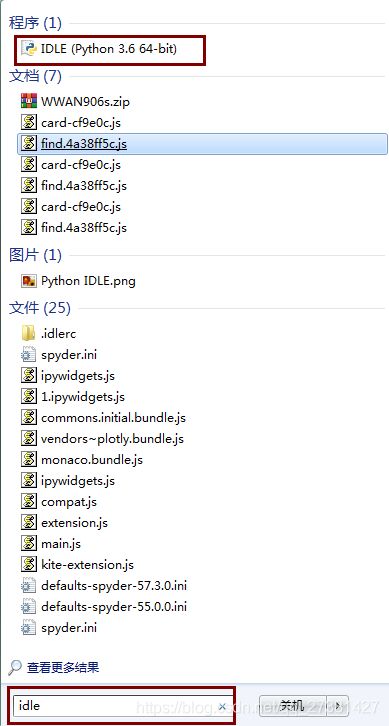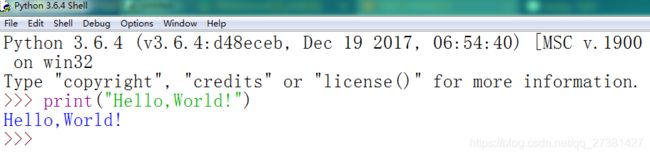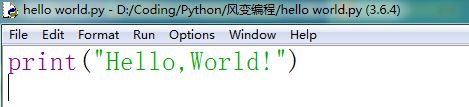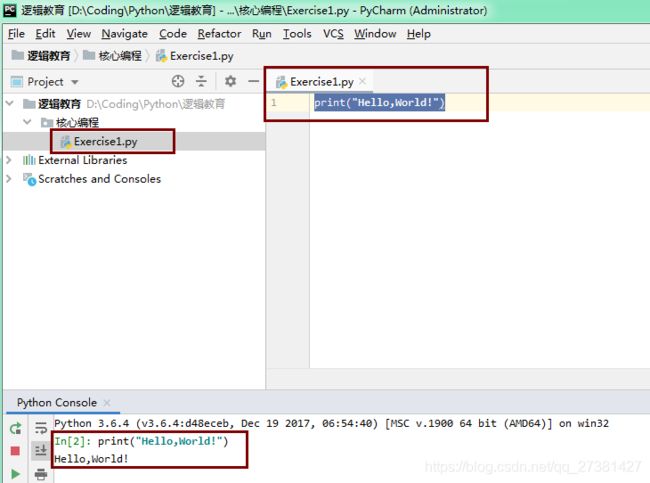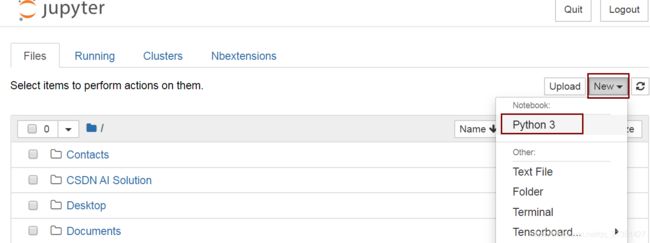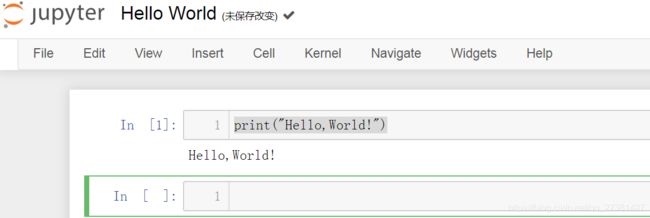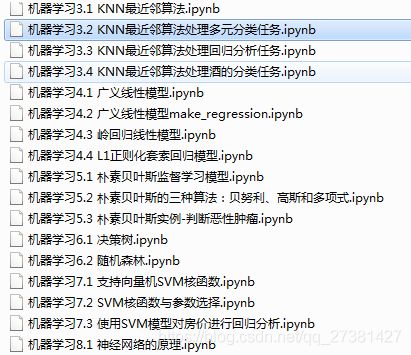Python搬砖之旅(1st day):开发环境安装
目录
Python搬砖之旅:开发环境安装
第一章 Python语言介绍
1.1 Python是世界上目前最流行的编程语言之一
1.2 Python的语言特征
1.3 Python的应用方向
1.4 Python之禅
第二章 Python编程环境的安装
2.1 Python下载
2.2 Python系统变量设置
第三章 pip的安装与使用
3.1 常用的pip命令
3.2 wheel文件的安装
3.3 pip 更换安装源
第四章 编辑器的选择
4.1 IDLE
4.2 ipython
4.3 Pycharm
4.4 Anaconda (省略)
4.5 Jupyter Notebook
4.6 VS Code(省略)
Python搬砖之旅:开发环境安装
第一章 Python语言介绍
1.1 Python是世界上目前最流行的编程语言之一
我们可以登录网站https://tiobe.com/tiobe-index/查询世界上最流行的编程语言,如图1-1所示,可以看到,Python正以强劲的势头抢占Java的份额,可以预见在不久的将来,Python将会取代Java成为世界排名第二的编程语言。
图1-1 世界前10的编程语言使用率排名
图1-2 世界前10的编程语言使用率变化趋势
在图2-2中,淡绿色的折线图表示Python语言在世界范围内的使用率,可以看出,作为一门新兴的编程语言,Python从2018年起,其使用率大幅上升,越来越受到各国程序员与软件开发工作者的喜欢,这与其独特的“网红特征”是分不不开的。
1.2 Python的语言特征
- 简单、优雅、开发速度快 —— 语法简单、易懂,更贴近自然语言;代码更简洁、规范;可以使用更少的代码,实现更复杂的功能,代码可以通过解释器立即执行;
- 免费、开源、有活力 —— 具有活跃的社区,有丰富的标准类库和第三方库支持,容易获取,易于教学,发展潜力大;
- 面向过程和面向对象 —— 既支持面向过程的编程语言特点,如函数封装与调用、流程处理,也支持面向过程的编程语言特点,如抽象、继承、多态等等;
- 可移植性好,跨平台 —— Python语言的解释器用C语言开发的,CPython解释器目前也是使用最广的Python解释器,可以使得Python目前所有的主流平台上运行,同时还具有交互式、动态性的特点;
- 兼容性好,是一种“胶水语言” —— Python语言可以和其他编程语言编写的组件融合在一起使用,试想一下,使用不同编程语言的程序员共同开发一款软件将是多么有趣的事情。
1.3 Python的应用方向
- 办公自动化 —— 如自动处理表格数据、Word文档,进行自动化文档录入等;
- 数据分析与处理 —— 如数据爬取、数据分析、机器学习等;
- 网站管理 —— 如Web应用程序开发、后台数据库管理等。
1.4 Python之禅
图1-3 Python之禅
在确保安装好Python的情况下,使用Windows+R,在对话框中输入"cmd"进入命令行模式;
在命令行中输入Python 进入Python的交互对话编程模式;
输入"import this",打印《The Zen of Python》(《Python之禅》),这其中包含了Python的创始人Guido van Rossum给Python程序爱好者的建议:
图1-4 使用cmd命令打印《The Zen of Python》
- 优美胜于丑陋(Python 以编写优美的代码为目标)
- 明了胜于晦涩(优美的代码应当是明了的,命名规范,风格相似)
- 简洁胜于复杂(优美的代码应当是简洁的,不要有复杂的内部实现)
- 复杂胜于凌乱(如果复杂不可避免,那代码间也不能有难懂的关系,要保持接口简洁)
- 扁平胜于嵌套(优美的代码应当是扁平的,不能有太多的嵌套)
- 间隔胜于紧凑(优美的代码有适当的间隔,不要奢望一行代码解决问题)
- 可读性很重要(优美的代码是可读的)
- 即便假借特例的实用性之名,也不可违背这些规则(这些规则至高无上)不要包容所有错误,除非你确定需要这样做(精准地捕获异常,不写except:pass风格的代码)
- 当存在多种可能,不要尝试去猜测
- 而是尽量找一种,最好是唯一一种明显的解决方案(如果不确定,就用穷举法)
- 虽然这并不容易,因为你不是 Python 之父(这里的 Dutch 是指 Guido)
- 做也许好过不做,但不假思索就动手还不如不做(动手之前要细思量)
- 如果你无法向人描述你的方案,那肯定不是一个好方案;反之亦然(方案测评标准)
- 命名空间是一种绝妙的理念,我们应当多加利用(倡导与号召)
第二章 Python编程环境的安装
2.1 Python下载
如图2-1所示,访问Python官网https://www.python.org/,我们以Windos7作为系统环境,来安装Python的稳定版本Python3.6.4
图2-1 https://www.python.org/官方网站
进入页面之后,找到Downloads->Windows,就可以查看适合Windows系统的Python安装包。然后使用CTRL+F,搜索"python 3.6.4"
图2-2 搜索指定的安装包
如图2-2所示,因为目前主流的操作系统都是64位的,所以我们在网页中找到"下载Windows x86可执行安装程序",下载后双击打开。
图2-3 安装步骤一
如图2-3所示,选中"Install launcher for all users" 和"Add Python 3.6 to PATH"两个选项,然后点击"Customize installation"。
图2-4 安装步骤二
如图2-4所示,默认为全选,然后"Next"下一步。
图2-5 安装步骤三
为了尽量节省系统盘C:的空间,我们应尽量将Python安装在非系统盘。在这里推荐在D:盘下建立一个新文件夹,并重命名为"Python"。如图2-5所示,在安装界面点击"Browse"浏览,选中刚才创建好的文件夹,然后点"Install"进行安装。
图2-6 打开命令行界面
安装完成后我们使用"Win+R"组合键快速打开运行窗口,输入"cmd",并点击"确定"打开命令行界面,或者按下"Enter"回车键也是一样的。
图2-7 Python安装完成验证
在命令行中,我们输入"Python"并回车,如果出现如图2-7所示的界面,包括python的版本号,则说明Python已经成功安装到了你的电脑上。
2.2 Python系统变量设置
图2-8 Python系统变量设置步骤一
如图2-8所示,右键点击"我的电脑"图标,在快捷菜单中选择"属性"。
图2-9 Python系统变量设置步骤二
如图2-9所示,在弹出的控制面板"系统"设置面板中选择"高级系统设置"。
图2-10 Python系统变量设置步骤三
如图2-10所示,找到"高级"选项卡,并点击"环境变量(N)"。
图2-11Python系统变量设置步骤四
如图2-11所示,在"系统变量(S)"中找到变量"Path",选中之后点击"编辑"按钮。
图2-12 Python系统变量设置步骤五
如图2-12所示,在"Path"变量中添加"D:\Python" 和 "D:\Python\Scripts" 这两个值。注意:各值之间应该使用 英文符号";"隔开。确定并保存之后,就可以重启命令行了。
第三章 pip的安装与使用
3.1 常用的pip命令
我们经常会使用pip命令来安装一些常用的第三方库,常见的pip命令包括:
普通安装 —— pip install pygame (注:pygame 是第三方库或者包的名称,默认安装最新版本)
安装指定的版本 —— pip install pygame==1.9.6 (注:1.9.6是第三方库pygame的版本号)
卸载已安装的库 —— pip uninstall pygame
列出已安装的库和版本号 —— pip list
将已安装的库信息保存到本地文本文件 —— pip freeze > D:\requirement.txt (注:D:\requirement.txt空白文本文件需事先在D:盘下创建好)
按文件中列出的第三方库列表安装第三方库 —— pip install -r D:\requirement.txt (注:-r 表示以只读方式打开,D:\requirement.txt为使用pip freeze创建好的第三方库列表文本文件。pip freeze和pip install命令组合常用于迁移编程环境)
显示第三方库的信息 —— pip show pygame
显示第三方库包含的文件 —— pip show -f pygame
安装第三方库的更新 —— pip install -U pygame
升级pip —— python -m pip install --upgrade pip
3.2 wheel文件的安装
pip 命令常用于在线安装第三方库,但是在网络状况不好的情况下,可以通过安装wheel文件来实现第三方库的离线安装。
为了安装wheel文件,我们必须先在命令行使用"pip install wheel"命令安装wheel这个库,然后登录https://pypi.org/,下载我们需要的第三方库。
下面以"numpy"第三方库为例进行wheel文件安装的演示。
图3-1 在Pypi.org上搜索并下载wheel文件
如图3-1所示,在搜索栏中输入第三方库的名称,点击回车后找到相应版本的wheel文件即可下载。
图3-2 在pypi.org上选择适合自己系统的版本
需要注意的是,第三方库一般会分为MacOS、Linux、Windows三个安装的版本,需要根据自己的系统选择下载。如图3-2所示,如果电脑是64位windows环境,则尽量选择带有"win_amd64"字样的wheel文件。
将wheel安装包下载到本地之后,就可以使用pip install 命令进行安装了。
安装方法一:
图3-3 直接使用路径+文件名的方式安装wheel文件
如图3-3所示,直接在命令行中输入 pip install wheel文件的路径+文件名(假设将wheel文件下载到了D:盘)
安装方法二:
图3-4 在文件夹路径下安装wheel文件
如图3-4所示,在D:\Python文件夹下新建一个子目录,重命名为"pkgs",然后将下载后的wheel文件剪切到此文件夹下。
在命令行中使用"CD"命令进入wheel文件所在文件夹,再执行pip install 文件名 命令即可。
3.3 pip 更换安装源
在实际应用中,因为python的源服务器在大洋彼岸的美国,距离十分遥远,造成Python的相关文件在下载和安装的时候速度非常慢。为了解决这个问题,很多国家的大学或者科研、商业机构纷纷建立Python文件在本地服务器的镜像,这样下载和更新的速度就大大提升了。在中国,常用的Python镜像有以下几个:
豆瓣(douban):
http://pypi.douban.com/simple/
阿里云:
http://mirrors.aliyun.com/pypi/simple/
清华大学:
https://pypi.tuna.tsinghua.edu.cn/simple/
中国科技大学:
https://pypi.mirrors.ustc.edu.cn/simple/
使用方法:
一、临时换源(推荐)
pip install pygame -i https://pypi.tuna.tsinghua.edu.cn/simple/ —— (注:这里pygame是第三方库的名称)
二、永久换源
点击此电脑,在最上面的的文件夹窗口输入 : %APPDATA%,按回车跳转(注:一般会定位到C:\Users\Administrator\AppData\Roaming文件夹下)
在该目录下新建一个名为 pip 的子文件夹。在该文件夹下创建一个 pip.ini 文件,使用记事本打开,输入以下内容,保存后关闭即可(注意:源镜像可替换)
[global]
time-out=6000
index-url = https://pypi.tuna.tsinghua.edu.cn/simple/
[install]
trusted-host = pypi.tuna.tsinghua.edu.cn
第四章 编辑器的选择
目前市面上有很多Python的编辑器可供选择,一般来说,常见的有Python自带的IDE编辑器IDLE;对话模式的ipython;软件工程常用的Pycharm;数据科学常用的Anaconda下的Spider;适合教学和文档编辑的Jupyter Notebook,以及秉承了一贯优良编程环境的VS Code等等,那么各个编程环境的表现如何呢?我们现在使用各个环境来打印"Hello World!"的效果。
4.1 IDLE
图4-1 在开始菜单中搜索IDLE
如图4-1所示,点击win键,在弹出的开始菜单中是查找"IDLE",就可以打开python自带的IDLE编辑器。IDLE的编辑器分为交互式和脚本式两种,非常适合新手学习。
图4-2 IDLE的对话模式
图4-3 IDLE的脚本模式
需要注意的是,脚本模式编程必须保存后才能运行,适合执行规模较大、流程较复杂的程序。
4.2 ipython
使用"Win + R"打开"运行",然后输入"cmd",然后在命令行中输入"pip install ipython"来安装ipython
再继续输入"ipython",就可以进入ipython对话模式
图4-4 ipython对话模式
4.3 Pycharm
图4-5 Pycharm编辑页面
如图4-5所示,Pycharm是目前程序员比较喜欢使用的编程工具之一。选中某段代码,按住Shift+Alt+E,就可以在Console工作台中返回运行结果,非常的方便。
4.4 Anaconda (省略)
Anaconda中集成了机器学习第三方库sklearn,但是官网上一般会使用最新版的Python及其他第三方库,这样会导致程序的不稳定,因为有些方法在更新过后可能就不能使用了。如果要使用稳定版本的Python,
需要在https://mirrors.tuna.tsinghua.edu.cn/anaconda/archive/下载对应版本的镜像安装文件。
4.5 Jupyter Notebook
jupyter notebook的交互功能非常强大,尤其适合分段编写和展示的程序,非常适合教学和编写文档,具有非常强大的编辑功能,使用插件后还有代码自动补全功能,但是缺点是不容易看到变量的变化。
使用"Win + R"打开"运行",然后输入"cmd",然后在命令行中输入"pip install jupyter notebook"来安装jupyter notebook
然后再输入"pip install jupyter_contrib_nbextensions"来安装jupyter notebook的插件,
图4-6 在命令行中启动jupyter notebook
如图4-6所示,安装完插件之后,在命令行输入jupyter notebook,就可以启动jupyter notebook了。
图4-7 使用jupyter notebook创建一个新的Python程序
如图4-7所示, 在弹出的网页中选择"New-Python 3",来创建一个python程序。
图4-8 HelloWord的运行效果
如图4-8所示, 在单元格cell中输入代码后,按下"ALT+Enter"组合键,可以立即查看代码执行结果。
图4-9 Python程序在工作目录下的保存方式
如图4-9所示,jupyter notebook保存后的文件后缀名均为".ipynb"。