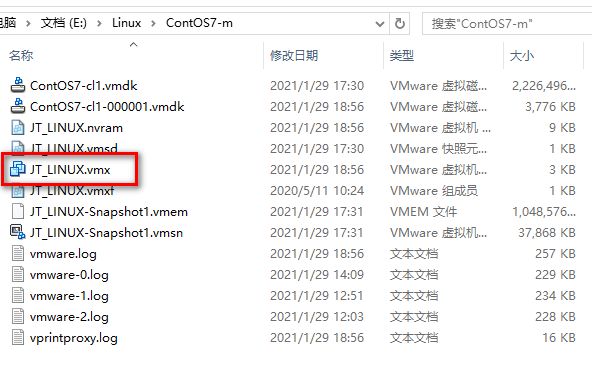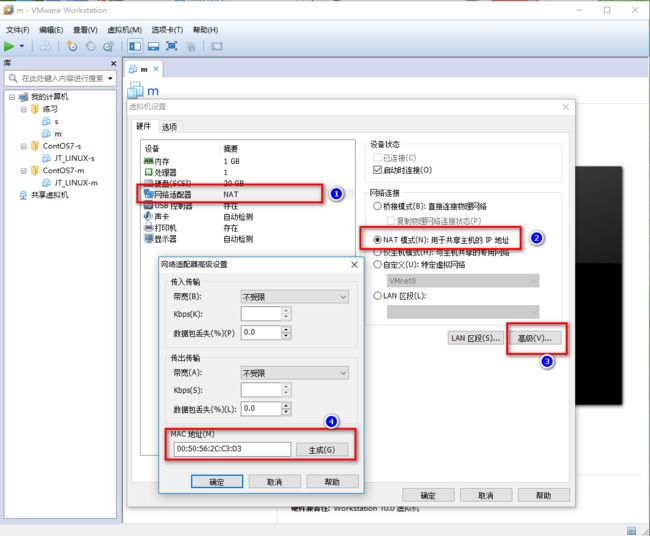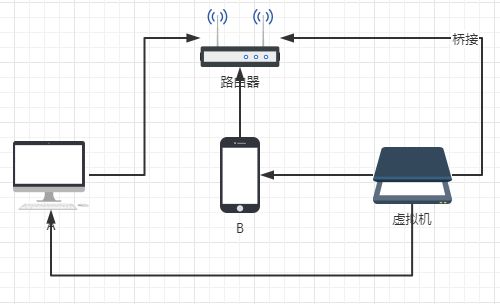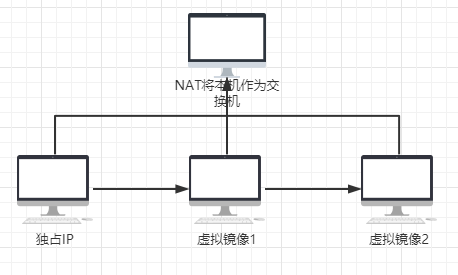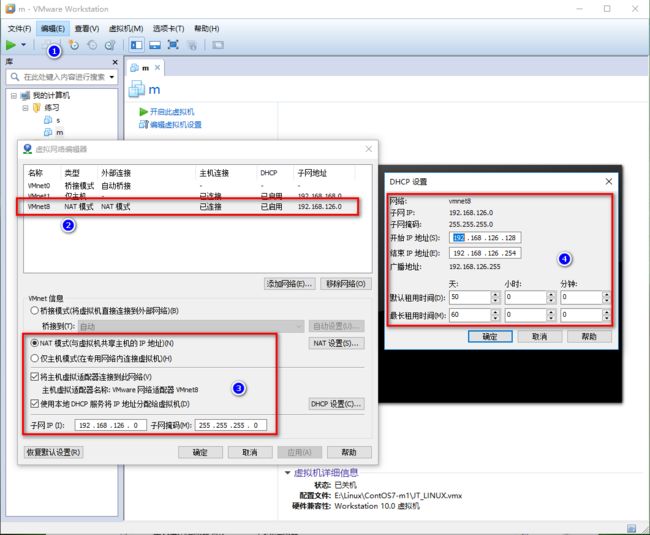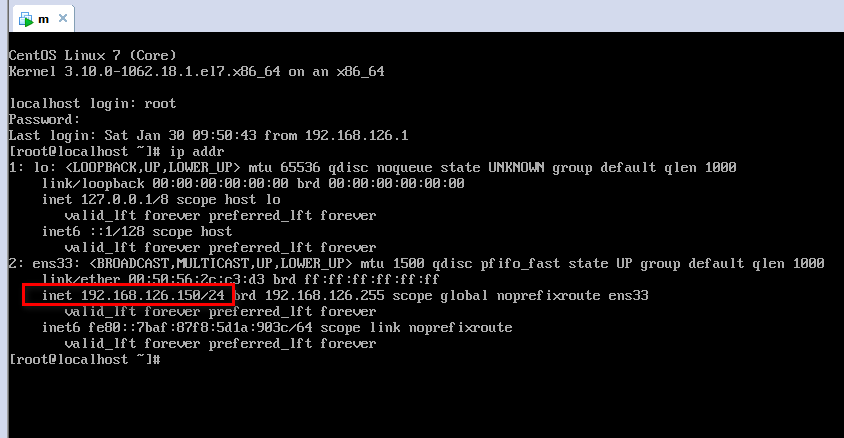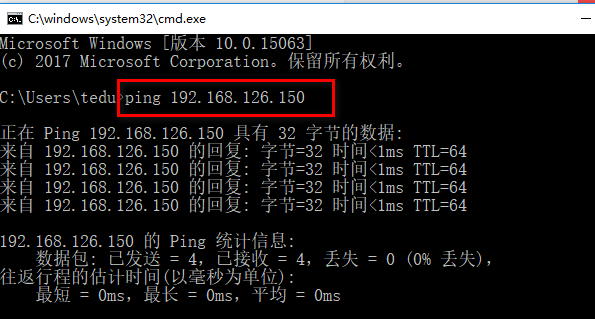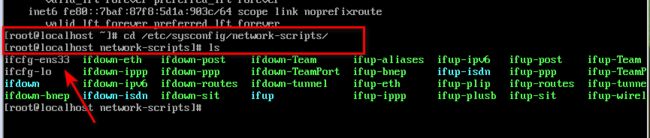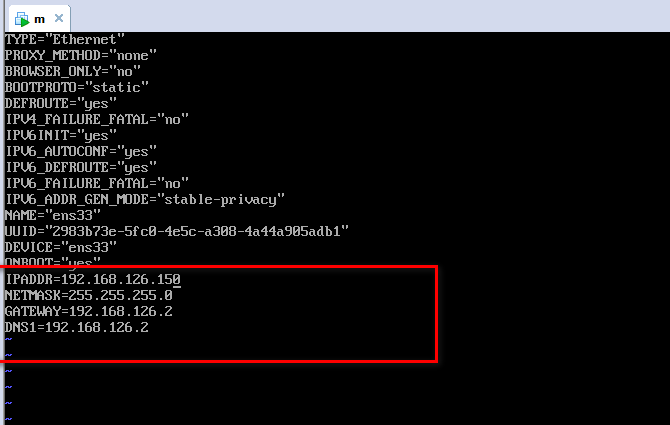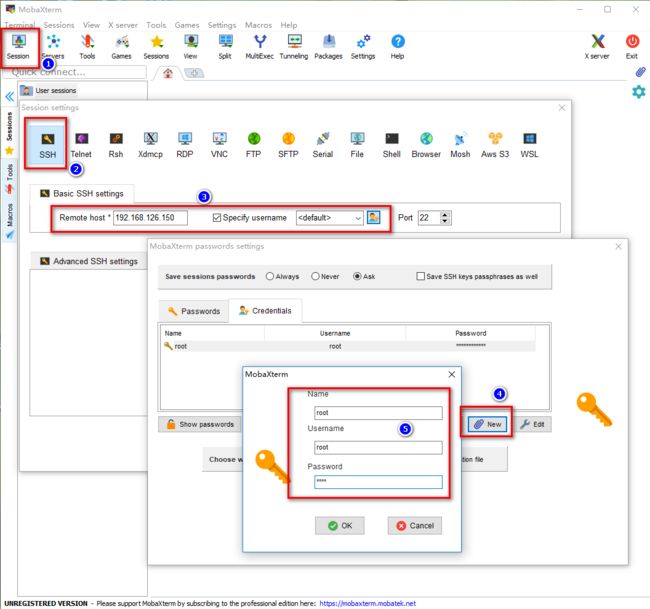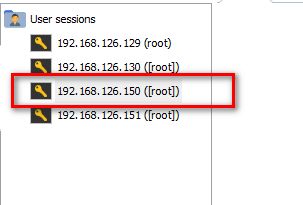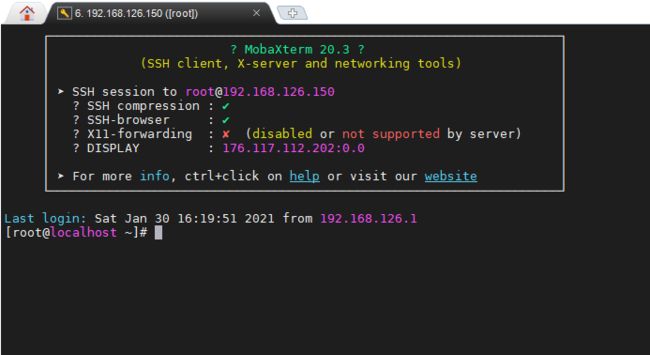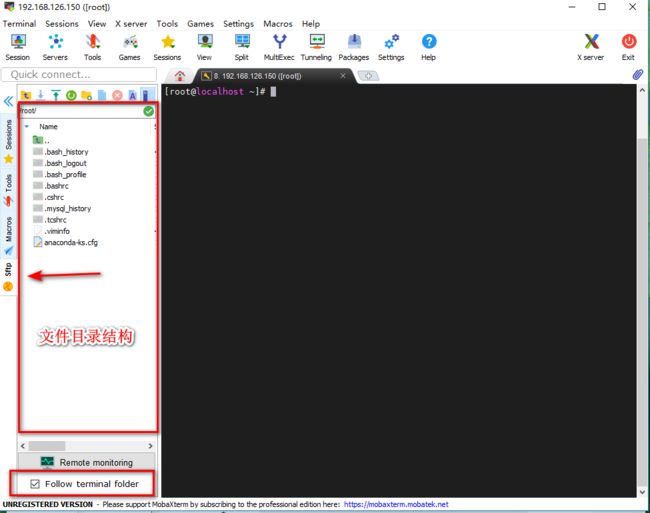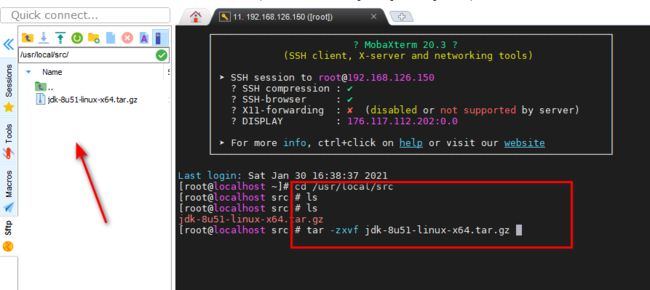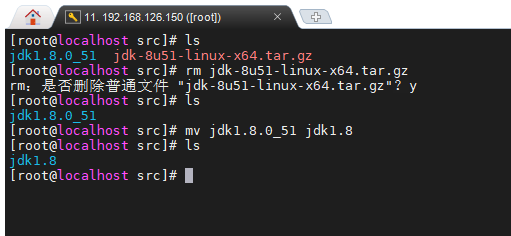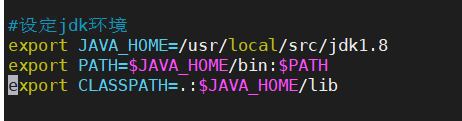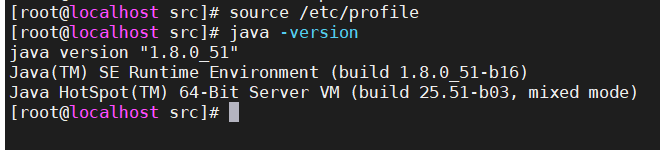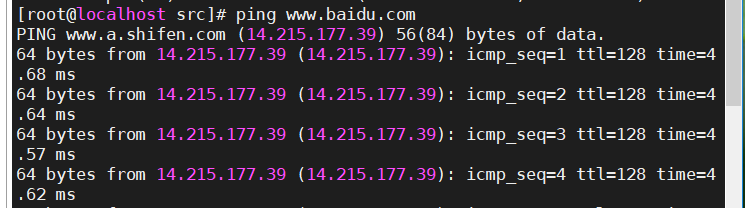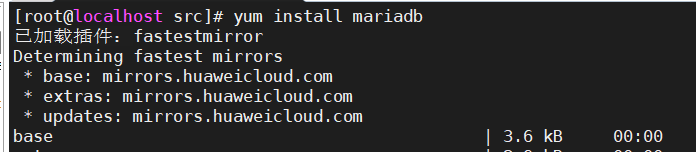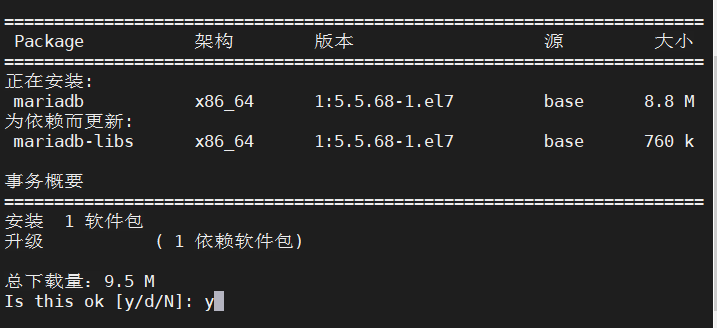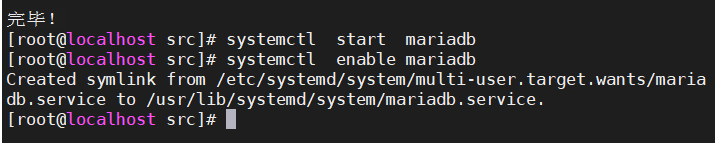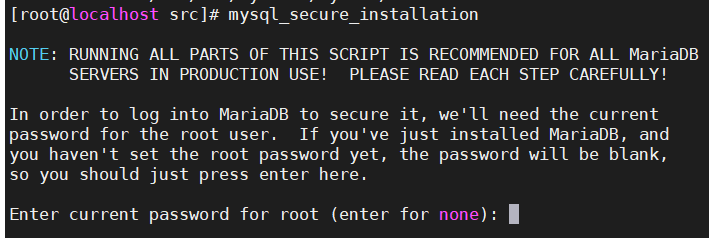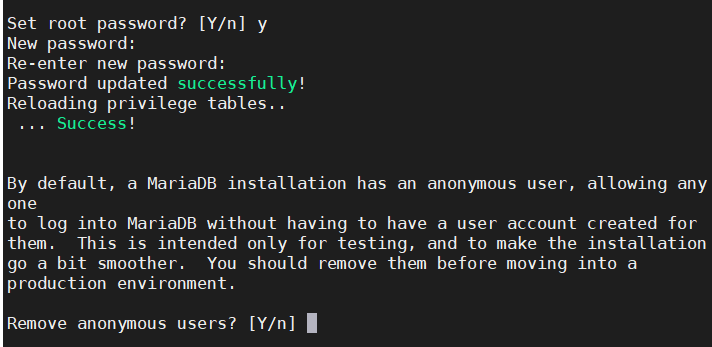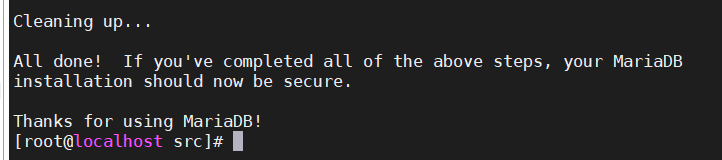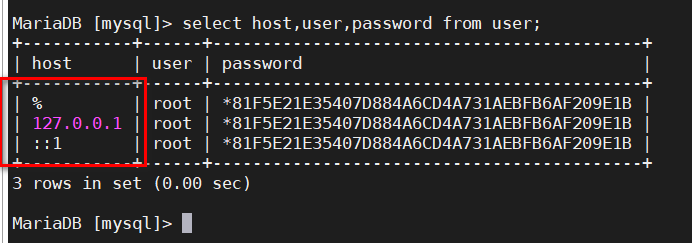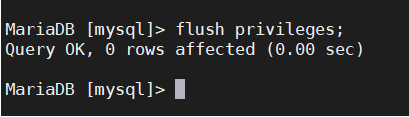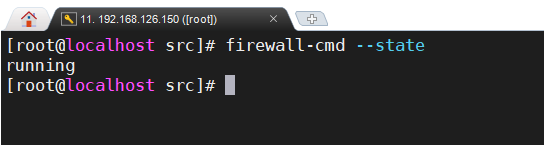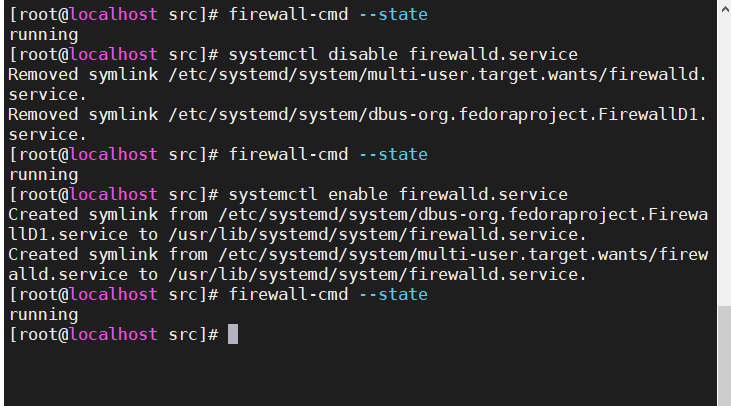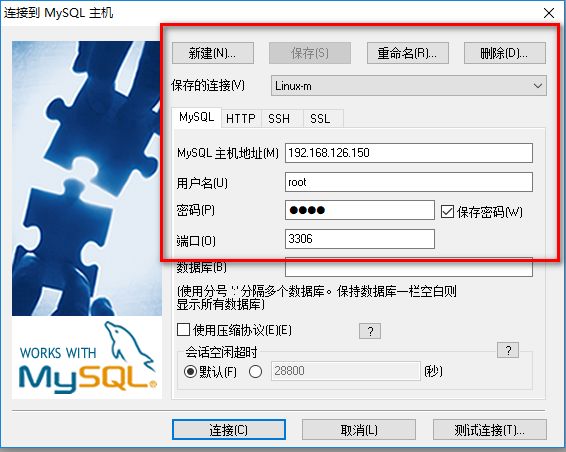1.开发环境:
1) IDEA
2) MariaDB 10
3) Java 1.8
2.运行环境:
1) SQLyog 8
2) Windos Linux
3) VMware MobaXterm
4) SwitchHosts
3.虚拟机:
3.1 虚拟机介绍:
虚拟系统通过生成现有操作系统的全新虚拟镜像,它具有真实windows系统完全一样的功能,进入虚拟系统后,所有操作都是在这个全新的独立的虚拟系统里面进行,可以独立安装运行软件,保存数据,拥有自己的独立桌面,不会对真正的系统产生任何影响 ,而且具有能够在现有系统与虚拟镜像之间灵活切换的一类操作系统。虚拟系统和传统的虚拟机(Parallels Desktop ,Vmware,VirtualBox,Virtual pc)不同在于:虚拟系统不会降低电脑的性能,启动虚拟系统不需要像启动windows系统那样耗费时间,运行程序更加方便快捷;虚拟系统只能模拟和现有操作系统相同的环境,而虚拟机则可以模拟出其他种类的操作系统;而且虚拟机需要模拟底层的硬件指令,所以在应用程序运行速度上比虚拟系统慢得多。
3.2 虚拟机镜像:
将虚拟机镜像解压到本地磁盘中(路径不要有中文和空格),之后双击运行.vmx文件
3.3 VMware虚拟机配置:
1) 配置网络:
选择网络适配器->NAT模式->高级->生成->确定
内存:一般最大为真实内存的3/4,一般为512M-1G
硬盘:一般默认20G
如果上述的设置一旦确定,则直接向操作系统割裂对应的数据资源.
3.4 网络模式:
3.4.1 桥接模式:
相当于将虚拟机直接接入局域网中,这时会独占IP地址,可以与本机通过局域网通信
特点: 所有在局域网中的IP都可以访问虚拟机
依赖: 如果设置桥接模式,则必须有物理设备的支持
3.4.2 NAT模式:
相当于在网络环境中会开壁一块全新的网络空间,只有主机能够访问.
特点: NAT模式只有主机访问,其他人通过IP地址禁止访问.
3.5 配置IP地址:
本地主机IP:192.168.126.1
虚拟主机IP:192.168.126.150
虚拟从机IP:192.168.126.151
说明:以上的IP地址表示在同一个网络空间内,如果不一致,则按照以下方式修改.
4. 启动虚拟机m(主)镜像:
4.1 检查Linux IP:
ip addr4.2 重启network网卡:
如果没有IP展现则执行如下命令:
service NetworkManager stop
chkconfig NetworkManager off 永久关闭 Manager网卡
service network restart 重启network网卡4.3 检查通信是否畅通:
在windos中使用cmd查看
ping 192.168.126.1504.4 修改IP地址
1) 进入IP地址目录:
cd /etc/sysconfig/network-scripts/
ls2) 修改IP地址:
vim ifcfg-ens33按Esc键
:wq保存退出
3) 重启网卡,检查IP地址是否正确:
service network restartip addr5.使用MobaXterm远程连接:
5.1 链接设置:
Session->SSH->Remote host->Specify username
5.2 开始连接:
6.安装JDK8:
6.1 进入安装目录:
cd /usr/local/src/6.2 把安装拖入文件目录,并解压:
tar -zxvf jdk-8u51-linux-x64.tar
clear
ls6.3 删除JDK压缩包,并修改解压JDK文件:
jdk-8u51-linux-x64.tar.gz
y
mv jdk1.8.0_51 jdk1.8
ls6.4 编辑JDK环境变量:
文件位置: /etc/profile Linux系统环境变量的配置信息
vim /etc/profile6.5 重启环境变量:
source /etc/profile检查JDK
java -version7.安装数据库
7.1 下载MariaDB数据库:
测试: 当前虚拟机是否可以正确的链接外网
ping www.baidu.com按Ctrl+C 退出
7.2 下载:
yum install mariadb-server 安装mariadb数据库
yum clean all 清空已安装文件 如果下载失败之后执行的.确认安装:
y7.3 启动数据库:
启动命令
systemctl start mariadb重启命令
systemctl restart mariadb关闭命令
systemctl stop mariadb设定开机自起
systemctl enable mariadb 关闭开机自起
systemctl disable mariadb 7.4 数据库初始化操作
mysql_secure_installation7.5 进入mysql
mysql -uroot -proot修改user表中host字段 localhost 为 % :
show databases;
use mysql;
show tables;
select host,user,password from user;
update user set host="%" where host="localhost";
select host,user,password from user;刷新数据权限:
flush privileges;按Ctrl+C 退出
8.配置Linux防火墙策略
8.1 检查防火墙状态:
说明:防火墙中有一个配置文件,表示当Linux系统启动时防火墙应该如何操作!!!
firewall-cmd --state需求: 告诉linux系统以后开机不需要启动防火墙
命令:
systemctl disable firewalld.service
systemctl enable firewalld.service8.2 手动关闭防火墙
说明:通过命令手动将防火墙关闭
命令:
systemctl stop firewalld.service开启防火墙
systemctl start firewalld.service手动开放防火墙端口
firewall-cmd --list-ports开启防火墙
firewall-cmd --zone=public --add-port=80/tcp --permanent移除端口
firewall-cmd --zone=public --remove-port=9090/tcp --permanent关于防火墙操作的解释
–zone #作用域
–add-port=80/tcp #添加端口,格式为:端口/通讯协议
–remove-port=80/tcp #移除端口,格式为:端口/通讯协议
–permanent #永久生效,没有此参数重启后失效
重启防火墙
firewall-cmd --reload9.连接数据库
导入jtdb.sql