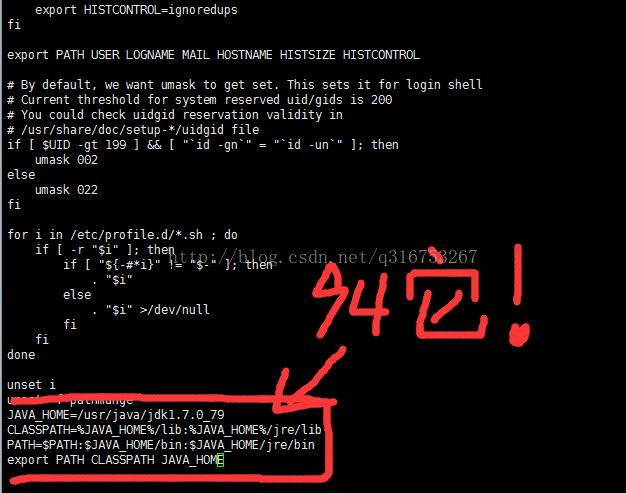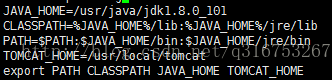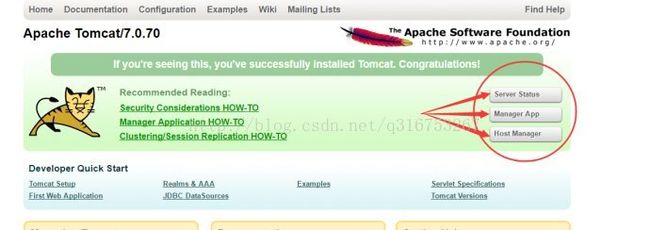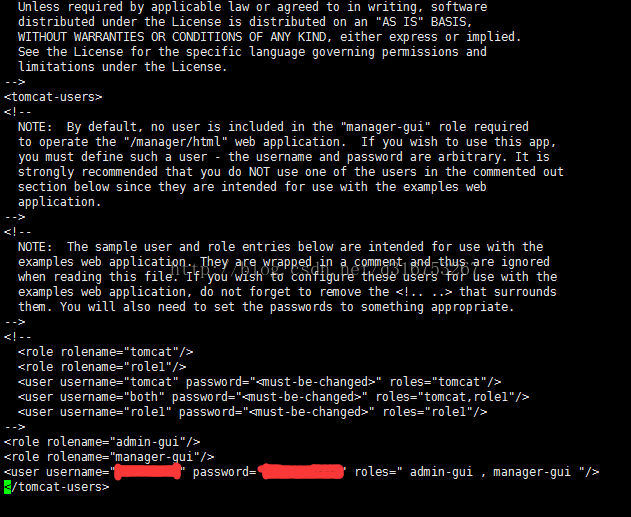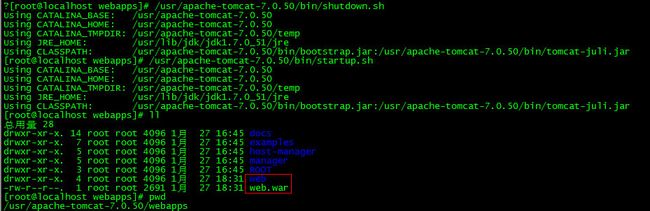内容概览:
一、使用工具以及资源准备
二、在线安装JAVA JDK环境
三、在线安装Tomcat服务器
好!正式开工!
一、
使用工具以及资源准备(转载)
我们使用的是腾讯云云服务器,通过学生优惠申请到的
当然哈,这些都不重要!咱得下载个工具
Xshell5,这个是用于我们直接连接服务器的,就免去从阿里云直接进入云服务器的什么终端密码之类的麻烦事儿了,下面简单介绍下该软件的应用。(下载呢就不多说了,度娘一下直接就有下载了)
第一次运行应该是这样的(印象当中没错的,如果有什么出入的话,“文件”-->“新建”就好),然后在“会话”对话框中,点击“新建”,打开“新建”页面,我这儿就一个服务器,所以我就点“属性”了,内容都一样的哈!
按照如图设置好了以后,就OK啦~点击链接
首次链接的时候,会让你填写账号密码,默认账号是root,密码的话,需要在你的“云服务器管理控制台”上进行密码的修改,看图!
OK!提交以后它要什么认证要什么手机短信验证码神马的就给他认证吧~认证完了记得记录下来就行~
好啦~这个密码搞到手了以后!就能在链接终端那里输入了,提示要用户名就root,密码就你刚才提交重置的那个,就大功告成,正式进入了linux的控制台了~界面如下:
这里有个小插曲,就是为了保证我们后期能够在XShell中进行上传和下载,我们需要安装一个小工具包rz(上传)和sz(下载),你可以通过
yum provides */rz
来查找rz,查询到了以后,直接就进行安装即可
yum install -y lrzsz
安装完毕之后,怎么用呢?灰常之简单!!!直接输入
rz
就能打开一个小窗口,让你选择上传的文件,这和绝大多数的网站上传图片的小弹窗是一样的,但是,它上传到哪里呢?就是你现在所在的这个目录!!
上传说完了,那就到下载,其实下载也很容易,首先你先cd到想要下载文件的所在目录,然后输入
sz XXXX(需要下载下来的文件名)
这样弹出个下载窗口选择下载到的路径,就能开始下载了,当然,你不想每次上传下载都打开这么一个窗口,则我们可以进行一些设置,“菜单”--->“打开”,弹出链接窗口,选择我们的服务器右击“属性”,找到“文件传输”进行设置即可。
好!这下子,咱的前期工作基本告一段落,接下来提供几个比较有用的控制台命令给大家,方便使用的过程中,顺带学习Linux的操作。
命令:
新建文件夹:mkdir 新建的文件夹名
进入文件夹:cd 文件夹名
返回根目录:cd
-c为断点续传下载到当前文件夹:wget -c 需要下载的链接
查看当前文件夹下所有内容:dir
分类高亮显示当前文件下所有内容:ls
删除:rm -rf 目录名字
重命名:mv 源文件 新文件名
移动文件/文件夹:mv 文件 文件夹
操作:
取消下载进程:ctrl+c
清屏:ctrl+i
好啦~正式进入环境开发部署!!
二、在线安装JAVA JDK环境
好~有了前面的铺垫~接下来我们的进度将会大大的跟上!
第一步:在线下载JDK 7
因为我本机的开发环境是JDK7,为了防止有什么意外,我服务器上就也弄成版本是7的了,当然你要新点儿的8,甚至最新的9都没有问题,咱这个就提供一个方法~怎么钓鱼,还是看自己。
由于直接度娘JDK出来的都是版本8,那就度娘“JDK7”就好,打开Download页面如下。
由于我这个服务器是64位的,故而下载上图的版本,由于rpm的安装比较方便,于是乎,tar.gz我就放弃了,如果以后有机会(当然最好别碰到了。。。这个玩意儿折腾了我一个下午的光阴。。。),我还是拿出来会更新博文的,下载也别慌,点击下载以后,取得其真实下载地址,复制出来就好,咱既然是学习,当然要装逼的在Linux下直接断点下载呀~
Linux下,输入
wget-c http://download.oracle.com/otn-pub/java/jdk/7u79-b15/jdk-7u79-linux-x64.rpm?AuthParam=1469608052_e2c30583645658b811e74e15 f4fb04fb
即可,由于版副问题,这里应该是没有换行的哈,敲击回车即可出现如图的下载线程
呵呵~晚上的速度有点儿快哦~300+MB/S~呵呵~吓到宝宝了
下载好了以后,直接键入下面指令进行安装JDK
rpm -ivh jdk-7u79-linux-x64.rpm
回车一下~看着无数飙升的一行行的文件、目录,你就可以喝口水了
片刻之后,安装完毕之后(我有一次截图让大家看得清楚的强迫症。。。但是我现在的机子才1366*768的,太长了截不了,那就算咯~反正这个没什么问题的),老规矩~配置JAVA环境。
在根目录下(不确定是不是根目录就看你的输入状态就是了,进入哪个文件夹就会显示当前文件夹名的,如果进入了某文件夹了,最好退出到根目录,直接输入cd就好),输入以下指令:
vi /etc/profile
然后出现如下图
vi相关操作::q!为不保存退出
好~现在进入到这个页面以后,一直往下滚,滚到不能再滚的时候,开始进入编辑模式,敲上如下路径命令:
JAVA_HOME=/usr/java/jdk1.8.1_31
CLASSPATH=%JAVA_HOME%/lib:%JAVA_HOME%/jre/lib
PATH=$PATH:$JAVA_HOME/bin:$JAVA_HOME/jre/bin
export PATH CLASSPATH JAVA_HOME
如图所示:
OK!保存~执行以下该文件
source
/etc/profile
不报错给个反馈就行~其实这个网上很多都没有写,个别说明要执行以下刚才编辑的文件,这个意思就是立即执行该文件,换句话来说,这个就是让你所选的文件立即生效的意思~
好啦!现在开始看看JAVA安装好了没有~键入如下命令查看JAVA版本:
java -version
看到如下提示就完成JAVA的安装及其环境配置了
当然这里顺带讲一下,如果你嫌弃你的JDK版本太老了,那么该如何更新JDK呢?
JDK在Linux环境下卸载要比在WIndows系统下容易得很多很多!
首先,通过下面的命令查询之前rpm安装的JDK包
rpm -qa|grep java
找到了之后,通过下面命令一键卸载!
rpm -e
jdk-7u79-linux-x64.rpm
不过有时候还是有点儿事不如人意的,不过这次我就真的很幸运没有碰到了~网上有些苦逼的哥们卸载时找不到JDK包,那么很遗憾的就是,你只能通过删除其目录的方式来卸载了,不过这个方法也挺干净的~
我们通过
which java
或者
echo $JAVA_HOME
命令来找到之前安装的旧版本的JDK的目录,然后rm掉它们就行了,卸载掉之后,就进行老办法,再次安装新的JDK即可~这里我就不过多赘述了。
PS:Linux的rpm里面有个东东叫做“升级/安装”!这个东西挺不错的,直接可以把你的rpm包给升级了,不过这个的前提是,你rpm能够找到之前安装的包,否则的话,这样安装有可能会出很严重的问题,两个JAVA环境给搞混了,打架了肿么破!?这个还是小心谨慎点儿为好,一般还是建议先卸载了后安装,反正卸载也挺干净的,是不是?
在更新完JAVA之后,还仍需像之前安装JDK那样,修改一下环境变量,然后source一下~
三、在线安装Tomcat服务器
好!接下来咱安装Tomcat,其实Tomcat安装和JAVA环境安装一样,甚至还简单些(不用配置环境变量~),因此,这里我就简单的说明一下,就一笔带过了哈~
首先还是下载,本人使用的是Tomcat7,因此直接跑去7的下载页面,结果看到发现居然灭有rpm的!?哎,老夫甚是伤心啊~不过也没事儿~tgr.gz的照样搞!
和之前一样的套路,wget -c 地址,把它下载了下来,然后通过tar -zxvf 文件名 命令来解压它,详细代码如下:
wget-c http://mirrors.tuna.tsinghua.edu.cn/apache/tomcat/tomcat-7/v7.0.70/bin/apache-tomcat-7.0.70.tar.gz
tar -zxvf
apache-tomcat-7.0.70.tar.gz
好~两条命令就可以让这服务器乖乖的解压干活了,解压完毕之后,我习惯都放进usr目录下面,看上去整洁点(强迫症!),于是乎,移动一下到/usr/local目录下。
之后,编辑下老地方 /etc/profile
在添加Java环境下多添加一行
TOMCAT_HOME=/usr/local/tomcat
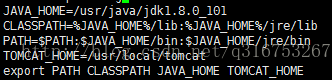
保存并退出,然后source 一下,
下面讲解一下怎么开启Tomcat服务器
cd /usr/local/tomcat/bin
进入tomcat 下的bin目录
./startup.sh 开启服务器
./shutdown.sh 停止服务器
开启服务器的时候,应该会有一下的内容
平常可以用这个命令来查看tomcat服务器是否开启
curl http:
好啦,到这里咱的Tomcat7也安装好了,如果不需要数据库,那你大可直接就将你的项目部署上来了~
至此!Tomcat就顺利解决我所碰到的问题了~不过,这还没完!!!还有件事儿没做呢!!!当你看到你的Tom小猫咪的时候!!请注意这里!!
你点进去试试!马上叫你输入远程账号密码,这个账号密码咱还没配置呢!!!着急个啥哦!?虽然这个貌似无足轻重,但是,咱这个毕竟是教程,还是得讲详细点儿的!赶紧的收心回来,把Tomcat关了,继续配置去!
cd /usr/local/tomcat/conf
进入到config管理文件夹,然后
vi tomcat-users.xml
进行修改,在< tomcat-users>标签末尾之前添加如下,注意!!Tomcat6的规则是这么写的:
< role rolename="admin"/ >
< role rolename="manager"/ >
< user username="admin" password="admin" roles="admin ,manager"/ >
而Tomcat 7的则是这么写的:
< role rolename="admin-gui"/>
< role rolename="manager-gui"/>
< user username="admin"password="admin" roles="admin-gui , manager-gui"/ >
Tomcat 8则是这么写的:
<
role
rolename=
"manager-gui"
/>
<
role
rolename=
"manager-script"
/>
<
role
rolename=
"manager-jmx"
/>
<
role
rolename=
"manager-status"
/>
<
role
rolename=
"admin-gui"
/>
<
user
username=
"admin"
password=
"admin"
roles=
"admin-gui,manager-gui,manager-script,manager-status"
/>
如上图所示哈~username和password你就随意啦,记得住就行!这下才算是真正的结束了Tomcat的安装和配置了。
对于腾讯云,需要设置安全组,否则公网无法访问
四、在线安装MySQL数据库
安装环境:CentOS7 64位 MINI版,安装MySQL5.7
1、配置YUM源
在MySQL官网中下载YUM源rpm安装包:http://dev.mysql.com/downloads/repo/yum/
shell> wget http://dev.mysql.com/get/mysql57-community-release-el7-8.noarch.rpm
shell> yum localinstall mysql57-community-release-el7-8.noarch.rpm
检查mysql源是否安装成功
shell> yum repolist enabled | grep "mysql.*-community.*"
看到上图所示表示安装成功
2、安装MySQL
shell> yum install mysql-community-server
3、启动MySQL服务
shell> systemctl start mysqld
查看MySQL的启动状态
shell> systemctl status mysqld
● mysqld.service - MySQL Server
Loaded: loaded (/usr/lib/systemd/system/mysqld.service
Active: active (running) since 五 2016-06-24 04:37:37 CST
Main PID: 2888 (mysqld)
CGroup: /system.slice/mysqld.service
└─2888 /usr/sbin/mysqld --daemonize --pid-file=/var/run/mysqld/mysqld.pid
6月 24 04:37:36 localhost.localdomain systemd[1]: Starting MySQL Server...
6月 24 04:37:37 localhost.localdomain systemd[1]: Started MySQL Server.
4、开机启动
shell> systemctl enable mysqld
shell> systemctl daemon-reload
5、修改root默认密码
mysql安装完成之后,在/var/log/mysqld.log文件中给root生成了一个默认密码。通过下面的方式找到root默认密码,然后登录mysql进行修改:
shell> grep 'temporary password' /var/log/mysqld.log
shell> mysql -uroot -p
mysql> ALTER USER 'root'@'localhost' IDENTIFIED BY 'MyNewPass4!';
或者
mysql> set password for 'root'@'localhost'=password('MyNewPass4!');
注意:mysql5.7默认安装了密码安全检查插件(validate_password),默认密码检查策略要求密码必须包含:大小写字母、数字和特殊符号,并且长度不能少于8位。否则会提示ERROR 1819 (HY000): Your password does not satisfy the current policy requirements错误,如下图所示:
通过msyql环境变量可以查看密码策略的相关信息:
mysql> show variables like
validate_password_policy:密码策略,默认为MEDIUM策略 validate_password_dictionary_file:密码策略文件,策略为STRONG才需要 validate_password_length:密码最少长度 validate_password_mixed_case_count:大小写字符长度,至少1个 validate_password_number_count :数字至少1个 validate_password_special_char_count:特殊字符至少1个 上述参数是默认策略MEDIUM的密码检查规则。
共有以下几种密码策略:
| 策略 |
检查规则 |
| 0 or LOW |
Length |
| 1 or MEDIUM |
Length; numeric, lowercase/uppercase, and special characters |
| 2 or STRONG |
Length; numeric, lowercase/uppercase, and special characters; dictionary file |
MySQL官网密码策略详细说明:http://dev.mysql.com/doc/refman/5.7/en/validate-password-options-variables.html#sysvar_validate_password_policy
修改密码策略
在/etc/my.cnf文件添加validate_password_policy配置,指定密码策略
# 选择0(LOW),1(MEDIUM),2(STRONG)其中一种,选择2需要提供密码字典文件
validate_password_policy=0
如果不需要密码策略,添加my.cnf文件中添加如下配置禁用即可:
validate_password = off
重新启动mysql服务使配置生效:
systemctl restart mysqld
6、添加远程登录用户
默认只允许root帐户在本地登录,如果要在其它机器上连接mysql,必须修改root允许远程连接,或者添加一个允许远程连接的帐户,为了安全起见,我添加一个新的帐户:
mysql> GRANT ALL PRIVILEGES ON *.* TO 'yangxin'@'%' IDENTIFIED BY 'Yangxin0917!' WITH GRANT OPTION;
命令解释:
*.* 第一个*表示库,第二个*表示表; *.*对全部数据库的全部表授权,so.ok 表示只对so这个库中的ok表授权
root 表示要给哪个用户授权,这个用户可以是存在的用户,也可以是不存在的
'%' 表示允许远程连接的IP地址,%代表允许所有IP连接
只允许某个IP远程连接,可以写成'123.123.123.123'
只允许123.123.123.*这个网段远程连接,可以写成 '123.123.123.%' '123456' 是设置授权用户的连接密码
flush privileges; 代表立即刷新权限表,使添加的用户生效
7、配置默认编码为utf8
修改/etc/my.cnf配置文件,在[mysqld]下添加编码配置,如下所示:
[mysqld]
character_set_server=utf8
init_connect='SET NAMES utf8'
重新启动mysql服务,查看数据库默认编码如下所示:
默认配置文件路径: 配置文件:/etc/my.cnf 日志文件:/var/log//var/log/mysqld.log 服务启动脚本:/usr/lib/systemd/system/mysqld.service socket文件:/var/run/mysqld/mysqld.pid
五、部署项目
1.从MyEclipse导出项目war包
-
打开MyEclipse并且聚焦要导出war包的项目
-
2
右键----》Export---->JAVA EE --->WAR file
2.上传至tomcat
使用上面安装的rz指令上传文件
tomcat默认目录是webapps
将项目导出为war包然后直接上传到webapps根目录下,随着tomcat的启动,war包可以自动被解压。
例如我的war包是web.war,上传好后重启tomcat在webapps目录就多出一个对应的web目录。
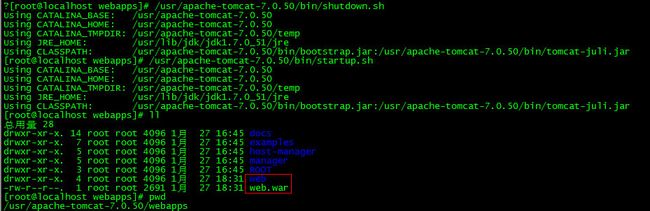
安装web这个项目对应的路径在浏览器查看其中的servlet程序:

3.通过远程连接数据库并添加表,参考第四篇mysql的安装
4.注意项目中有关数据库的连接,需要修改username和password;项目名称和保存的war包名字需要一致(我在使用不一致的名字后无法访问)