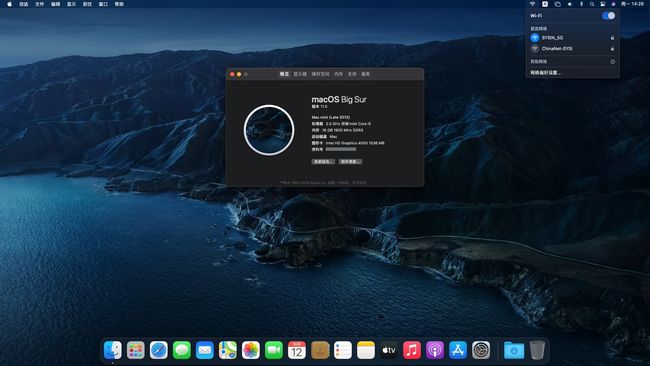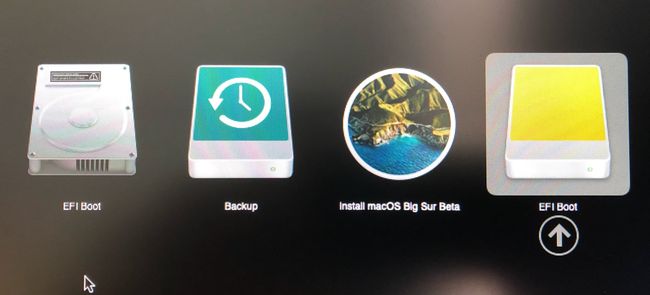在不受支持的 Mac 上安装 macOS Big Sur 11 正式版
作者:gc(at)sysin.org,主页:www.sysin.org
请访问原文链接:https://sysin.org/article/install-macos-11-on-unsupported-mac/,查看最新版。转载请保留原文链接。
macfz:请停止抄袭!
2020.11.18 更新:修正了两种安装方式的操作逻辑,相互没有依赖关系。
友情提示:安装系统前请备份数据!
笔者测试一台 Mac mini 2012 later,已经不在 Big Sur 官方支持列表,使用下面的方法,已经可以完美运行 Big Sur。
1. macOS Big Sur 正式版发布
macOS Big Sur
派新风貌,
一切任施展。
macOS Big Sur 将强大实力和优美外观的结合提升到一个崭新的高度。精心雕琢的全新设计,让你能淋漓尽致地感受 Mac 的魅力;Safari 浏览器迎来重大更新,待你饱览;地图 app 和信息 app 满载新功能,任你探索;更透明的隐私权限,保护也更周到。
macOS Big Sur 11 release date: 2020.11.12
2. 官方支持的列表
-
MacBook 2015 and later Learn more
-
MacBook Air 2013 and later Learn more
-
MacBook Pro Late 2013 and later Learn more
-
Mac mini 2014 and later Learn more
-
iMac 2014 and later Learn more
-
iMac Pro 2017 and later (all models)
-
Mac Pro 2013 and later Learn more
3. 不受支持的机型及问题
根据 macrumors 的总结,不受支持的 Mac 具体又分几种情况:
官方支持 macOS Catalina 但不受 macOS Big Sur 支持的 Mac 机型:
– 这些 Mac 都能正常运行 Big Sur,但是 Wi-Fi 无法正常工作。(这类机型最容易通过补丁完美运行 Big Sur,目前仅仅是 Wi-Fi 的问题。)
可以按照下面的操作步骤,本文主要针对这类机型。
- 2012 and Early 2013 MacBook Pro
- MacBookPro9,x
- MacBookPro10,x
- 2012 MacBook Air
- MacBookAir5,x
- 2012 and 2013 iMac
- iMac13,x
- iMac14,x
- 2012 Mac mini
- Macmini6,x
- 2010-2012 Mac Pro*
- MacPro4,1
- MacPro5,1
*Not officially supported in macOS Catalina, but are fully capable of running both Catalina and Big Sur with a Metal-compatible GPU and upgraded Wifi/BT card.
Mac 能够被补丁后正常运行 macOS Catalina,并且有可能被补丁来运行 macOS Big Sur:
– 这些 Mac 目前可以启动 Big Sur,但目前没有 Wifi 或图形加速支持。
这类机型需要执行额外的步骤解决安装问题。
- Early-2008 or newer Mac Pro, iMac, or MacBook Pro:
- MacPro3,1*
- MacPro4,1*
- MacPro5,1*
- iMac8,1
- iMac9,1
- iMac10,x
- iMac11,x (systems with AMD Radeon HD 5xxx and 6xxx series GPUs were almost unusable when running Catalina and will be under Big Sur as well.)
- iMac12,x (systems with AMD Radeon HD 5xxx and 6xxx series GPUs were almost unusable when running Catalina and will be under Big Sur as well.)
- MacBookPro4,1
- MacBookPro5,x
- MacBookPro6,x
- MacBookPro7,x
- MacBookPro8,x
- Late-2008 or newer MacBook Air or Aluminum Unibody MacBook:
- MacBookAir2,1
- MacBookAir3,x
- MacBookAir4,x
- MacBook5,1
- Early-2009 or newer Mac Mini or white MacBook:
- Macmini3,1
- Macmini4,1
- Macmini5,x (systems with AMD Radeon HD 6xxx series GPUs were almost unusable when running Catalina and will be under Big Sur as well.)
- MacBook5,2
- MacBook6,1
- MacBook7,1
- Early-2008 or newer Xserve:
- Xserve2,1*
- Xserve3,1*
*Not officially supported in macOS Catalina, but are fully capable of running both Catalina and Big Sur with a Metal-compatible GPU and upgraded Wifi/BT card.
完全不受支持的 Mac:
这类机型不用考虑安装 Big Sur。
- 2006-2007 Mac Pros, iMacs, MacBook Pros, and Mac Minis:
- MacPro1,1
- MacPro2,1
- iMac4,1
- iMac5,x
- iMac6,1
- iMac7,1
- MacBookPro1,1
- MacBookPro2,1
- MacBookPro3,1
- Macmini1,1
- Macmini2,1
- — The 2007 iMac 7,1 is compatible with Catalina and potentially Big Sur if the CPU is upgraded to a Penryn-based Core 2 Duo, such as a T9300.
- 2006-2008 MacBooks:
- MacBook1,1
- MacBook2,1
- MacBook3,1
- MacBook4,1 (as with Mojave and Catalina, we’ll be on our own here, but Big Sur will be running on this machine!)
- 2008 MacBook Air (MacBookAir 1,1)
- All PowerPC-based Macs
- All 68k-based Macs
4. 下载 macOS Big Sur
-
Mac App Store
打开 App Store 直接搜索 macOS 下载即可。
下载完毕后,可以看到 Install macOS Big Sur 位于应用程序(Application)目录下。
-
百度网盘 DMG 镜像
请访问:https://sysin.org/article/macOS-Big-Sur/
下载完毕后,双击打开 dmg 文件,将 Install macOS Big Sur 拖拽到应用程序(Application)下。
5. 补丁工具下载
(1) Hax.dylib:链接1
(2) big-sur-micropatcher
6. 安装方式:使用移动介质安装
提示:U 盘也可以使用移动硬盘替代,特别是 SSD 移动硬盘,速度更快。
(1)创建启动介质
准备一个 16G 或者以上的 U 盘,打开“实用工具 > 磁盘工具”,选择 U 盘,点击“抹掉”,格式如下:
- Mac OS X 扩展(日志式);
- GUID 分区图;
- 分区名称:sysin(默认为 Untitled,可以自定义,注意下面终端命令中的 sysin 也要改成你自定义的同样的名称)
打开终端,执行如下命令:
sudo /Applications/Install\ macOS\ Big\ Sur.app/Contents/Resources/createinstallmedia --volume /Volumes/sysin
注意:创建完毕后,分区名称将自动修改为:/Volumes/Install\ macOS\ Big\ Sur
(2)将 big-sur-micropatcher 解压缩放置到 home 目录下,即 /Users/<你的用户名>/ 目录下
当然也可以是任意目录,切换到 big-sur-micropatcher 目录即可:
# 这里版本号 0.5.0,根据下载的实际版本修改
cd big-sur-micropatcher-0.5.0
(3)运行 micropatcher.sh
打开终端执行命令:
sudo bash micropatcher.sh /Volumes/Install\ macOS\ Big\ Sur
(4)运行 install-setvars.sh
继续在终端执行:
sudo bash install-setvars.sh /Volumes/Install\ macOS\ Big\ Sur
(5)自动执行补丁
重启系统,按住 Option 键不放直到出现启动分区选择画面,此时会额外出现两个图标"Install macOS Big Sur" 和 “EFI Boot”,选择"EFI Boot",此时将从"EFI Boot"分区启动,等待数秒将自动关机(可能瞬间关机),该过程将执行如下操作:disabling SIP, disabling authenticated root, and enabling TRIM on non-Apple SSDs。
提示:如果不确定该选择哪个"EFI Boot"图标,比如安装过 Windows 双系统可能有额外的"EFI Boot"图标,可以将 U 盘拔掉重新插上,观察图标变化来确定。实际上移动介质的图标是不一样的。
(6)开始安装 macOS Big Sur
重新开机,按住 Option 键不放直到出现启动分区选择画面,选择 Install macOS Big Sur,启动后,选择“磁盘工具”,抹掉系统分区(默认名称为“Macintosh HD”,格式选择 APFS),开始安装。
直接选择原有系统分区可以升级安装(不推荐)。
(7)解决网卡驱动问题
在某些机型,无线网卡已经工作正常(Late 2013 iMac, 或者你的 2012/2013 机型使用 802.11ac 网卡替换了 802.11n 网卡)。
如果无线网卡无法工作,再次使用 U 盘启动到 “Install macOS Big Sur” 分区,启动后,选择“Utilities (实用工具) -> Terminal(终端)”,执行如下命令(三种格式都可以支持,任选一个,“Macintosh HD”是默认名称,根据实际名称修改):
/Volumes/Image\ Volume/patch-kexts.sh /Volumes/Macintosh\ HD
'/Volumes/Image Volume/patch-kexts.sh' '/Volumes/Macintosh HD'
"/Volumes/Image Volume/patch-kexts.sh" "/Volumes/Macintosh HD"
(8)重启
重启到 macOS Big Sur,此时 Wi-Fi 修复成功,macOS Big Sur 已经可以完全正常运行。
注意:如果 Wi-Fi 没有工作,关闭然后重新打开即可。
7. 安装方式:在当前系统下安装
这种方式不需要 USB 移动介质。
(0) 前提条件
确保 Mac 当前运行的系统为 macOS Catalina。
(1) 启动到恢复模式(recovery mode)
开机或者重启时,按住 Command + R 不放直到启动画面(Apple logo)出现。
如果没有 recovery 分区,需要按 Command + Option + R,将会启动 Internet Recovery。
(2) 禁用 sip (System Integrity Protection)
Utilities (实用工具) -> Terminal(终端) 输入命令 csrutil disable 按回车键。
(3) 禁用 compatibility check
继续在终端中执行命令:
nvram boot-args="-no_compat_check"
(4) 重启,正常启动 macOS Catalina
(5) 禁用 libraries validation
打开终端执行命令:
sudo defaults write /Library/Preferences/com.apple.security.libraryvalidation.plist DisableLibraryValidation -bool true
(6) 插入 library
将下载的 Hax.dylib 文件放到 home 目录下,即 /Users/<你的用户名>/ 目录下,在终端执行命令:
launchctl setenv DYLD_INSERT_LIBRARIES $PWD/Hax.dylib
(7) 开始安装 macOS Big Sur
全新安装
开始安装之前,我们打开“磁盘工具”新建一个 APFS 宗卷,之后双击应用程序中的 Install macOS Big Sur 开始安装,目标磁盘选择新创建的卷,在安装完毕后,会自动启动到新系统。
安装完毕后可以删除原有系统所在的 APFS 宗卷,仅保留 Big Sur 系统。
升级安装(不推荐)
双击应用程序中的 Install macOS Big Sur 开始正常安装。安装的目标分区选择当前系统所在的分区,即自动进行升级安装。
默认情况下,出厂设置只有一个分区,名为:Macintosh HD
在某些机型,无线网卡已经工作正常(Late 2013 iMac, 或者你的 2012/2013 机型使用 802.11ac 网卡替换了 802.11n 网卡)。
此时 macOS Big Sur 正常运行,操作完毕。
如果无线网卡无法工作,需要继续如下步骤:
(8)创建启动分区
提示:确保 Install macOS Big Sur 位于应用程序(/Application)目录下,如果上一步进行了升级安装,安装程序会被自动删除。
打开“磁盘工具”,点击”分区“按钮,创建一个大约 16G 的 “macOS 扩展(日志式)”分区(非 APFS 卷),命名为 Install,执行命令写入:
sudo /Applications/Install\ macOS\ Big\ Sur.app/Contents/Resources/createinstallmedia --volume /Volumes/Install
注意:创建完毕后,分区名称将自动修改为:/Volumes/Install\ macOS\ Big\ Sur
(9)将 big-sur-micropatcher 解压缩放置到 home 目录下,即 /Users/<你的用户名>/ 目录下
当然也可以是任意目录,切换到 big-sur-micropatcher 目录即可:
# 这里版本号 0.5.0,根据下载的实际版本修改
cd big-sur-micropatcher-0.5.0
(10)复制文件到启动分区
# Set $VOLUME
VOLUME=/Volumes/Install\ macOS\ Big\ Sur
# Copy the shell scripts into place so that they may be used once the
# USB stick is booted.
echo 'Copying shell scripts...'
cp -f payloads/*.sh "$VOLUME"
# Copy Hax dylibs into place
echo "Adding Hax dylibs..."
cp -f payloads/ASentientBot-Hax/BarryKN-fork/Hax*.dylib "$VOLUME"
echo 'Adding kexts and other binaries...'
cp -rf payloads/kexts payloads/bin "$VOLUME"
# Let's play it safe and ensure the shell scripts, dylibs, etc. are executable.
chmod -R u+x "$VOLUME"/*.sh "$VOLUME"/Hax*.dylib "$VOLUME"/bin
(11)启动 “Install macOS Big Sur”
重启系统,按住 Option 键不放直到出现启动分区选择画面,点击 “Install macOS Big Sur”,启动后,选择“Utilities (实用工具) -> Terminal(终端)”,执行如下命令(三种格式都可以支持,任选一个,“Macintosh HD”是你的默认系统安装分区名称,根据实际名称替换):
/Volumes/Image\ Volume/patch-kexts.sh /Volumes/Macintosh\ HD
'/Volumes/Image Volume/patch-kexts.sh' '/Volumes/Macintosh HD'
"/Volumes/Image Volume/patch-kexts.sh" "/Volumes/Macintosh HD"
然后重启到 macOS Big Sur,此时 Wi-Fi 已经正常。
注意:如果 Wi-Fi 没有工作,关闭然后重新打开即可。
8. 关于报错:BIErrorDomain Error 2
该错误通常是因为目标磁盘空间不足,通常需要 35GB 左右的剩余空间。如果 Install app 没有放在“应用程序”目录下,也会出现相同错误提示。
9. 额外步骤
对于 2012、2013 年机型,即官方支持 macOS Catalina 但不受 macOS Big Sur 支持的 Mac 机型,Mac 已经完全正常工作,但是一些老旧机型,需要一些额外的步骤,可以参看以下说明:
install-macos-big-sur-mac-obsolete
big-sur-micropatcher