之前开发一直用 jetbrains 家的产品,产品是不错,也的确不错。可日复一日,那启动速度实在有点...那啥,不过这也可以理解,毕竟软件做的那么复杂那么强大嘛。于是就开始着手寻找替代品,之前也配置过 sublime,也写过文章,可不知道为啥总也喜欢不起来。
后来,毫不费力地找到了 vscode 这款神奇的软件,作为一个喜欢倒腾各种(手机/电脑)软件的人,好软件当然要搞一搞。
下面介绍下这款每天使用时间最长的软件 vscode。
VSCode是微软推出的一款轻量编辑器,采取了和VS相同的UI界面。
官方网站上是这么说的:
Visual Studio Code is a lightweight but powerful source code editor which runs on your desktop and is available for Windows, macOS and Linux. It comes with built-in support for JavaScript, TypeScript and Node.js and has a rich ecosystem of extensions for other languages (such as C++, C#, Java, Python, PHP, Go) and runtimes (such as .NET and Unity).
使用这个软件的一个重要原因是轻量级,类似于 sublime,插件丰富,关键它是免费的!
微软出品, 品质保证! 嗯,事实证明,你大爷永远是你大爷!
呐,使用过一段时间下来呢,发现的确很不错,这里对使用过程中的一些配置以及我日常用到的插件做一下梳理(有点多)。让你知道,我用过之后是这个样子,你用过也是这个样子,Duang~Duang~ 奸笑脸...
安装
在官网下载这个软件,可以选择相应的平台版本进行下载,对,它是跨平台支持的!
官方文档可以看这里,可以解决日常遇到的大部分问题。
它的外观大概是这个样子,hmm...蛮不错的吧?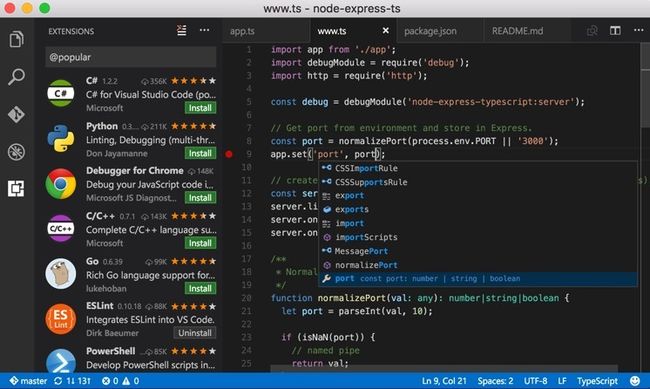
常用插件
这里只罗列一些我常用到的插件,因为不是做前端工作,虽然前端方面也有一些很优秀的插件,但是因为我暂时用不到,因此没有做介绍。
注意: 以下插件都可以在 vscode 自带的扩展商店中找到。
Material Icon Theme
这个是我最喜欢的一款图标主题,切换到这个主题后,图标大概是这样的
文件夹颜色、关联图标也是可以根据参数调整,这里看插件文档,不过我觉得默认配置就行了,别浪费时间折腾了。
One Dark Pro
配置完了图标主题以后,再来个代码颜色主题(对某些人来说,这很重要),我墙裂推荐的就是这款 One Dark Pro 啦,Atom 的这款颜色主题真是漂亮,从几百万的下载量来看,我的审美还是符合大众审美的..emm... 大概就是上图这个样子(上图是 cpp 渲染效果),总之我是很满意的。
OK!折腾完门脸儿,下面切入正题!
Go
作为一个 golang 程序员怎么能少的了 golang 支持插件,隆重推出这款微软官方出的插件。
插件文档可以看这个 Go for Visual Studio Code。
该插件依赖一些 go 工具来完成跳转和格式化等,第一次使用需要手动安装(可能需要番·羽·土·啬)。
go get -u -v github.com/nsf/gocode
go get -u -v github.com/rogpeppe/godef
go get -u -v github.com/golang/lint/golint
go get -u -v github.com/lukehoban/go-outline
go get -u -v sourcegraph.com/sqs/goreturns
go get -u -v golang.org/x/tools/cmd/gorename
go get -u -v github.com/tpng/gopkgs
go get -u -v github.com/newhook/go-symbols
go get -u -v golang.org/x/tools/cmd/guru配置的话,默认配置基本就可以,前提是没装已经在系统中配置好了 go,在配置页面搜索 go,查看所有相关的配置项。
C/C++
微软出品的 c/c++ 插件,支持函数跳转、查看声明、语法检测和格式化等各种功能,体验不错。
Python
微软出品的 python 支持插件,上千万的下载量!插件文档可以看看这里。
Git History
这个插件做了件什么事儿呢?就是优化默认集成的 git log和 diff 等,将更多的内容可视化,更加直观,操作体验不输于 github,提供一个截图看一下
用起来很方便!!一个不容错过的 vscode 插件。更多信息请查看插件文档。
GitLens — Git supercharged
官网是这样介绍的,感受一下。
GitLens supercharges the Git capabilities built into Visual Studio Code. It helps you to visualize code authorship at a glance via Git blame annotations and code lens, seamlessly navigate and explore Git repositories, gain valuable insights via powerful comparison commands, and so much more.
装上以后,是这个样子,每一行 code 的作者、提交时间、commit log 等信息,一目了然。
Code Outline
这个插件做的是会把代码中的函数、变量、结构体定义等都提出来显示,(vscode 控制面板下输入 @ 符号也可以实现),这个插件效果大概是这样:
主流语言都支持了!
Bracket Pair Colorizer
上个图就知道它是干嘛的了。
括弧匹配,很直观,再也不怕漏掉了。
还有些颜色配置的,可以看下插件文档,看兴趣自己配置下吧,默认就可以。
Guides
TODO Highlight
这种插件是少不了的,不同的颜色区分 TODO 和 FIXME,还可以在控制面板列出各项 TODO,多的不说,可以看下插件文档。
change-case
Code Runner
这个插件可以跑简单的脚本,像这样
很方便,对不对?还有一些各种各样的配置,可以在插件文档查看。
Settings Sync
最后一个插件!
你可能会想,我配置了这么多插件,换了电脑再来一遍的话,岂不是浪费时间?...emm...很有道理,那么隆重推出这款插件 Settings Sync,它可以同步插件配置,只需要配置一次,以后就不用再麻烦了。配置这个插件的话跟着插件文档走一遍,很容易搞定的。
常用配置项
{
"editor.fontSize": 14,
"editor.lineHeight": 22,
"editor.cursorBlinking": "smooth",
"workbench.colorTheme": "One Dark Pro Vivid",
"workbench.iconTheme": "material-icon-theme",
"workbench.editor.enablePreview": false,
"gitlens.advanced.messages": {
"suppressShowKeyBindingsNotice": true
},
"gitlens.historyExplorer.enabled": false,
"editor.fontFamily": "Fira Code, Menlo, Monaco, Courier New, monospace",
"editor.quickSuggestions": {
"other": true,
"comments": true,
"strings": true
},
"guides.normal.color.dark": "rgba(91, 91, 91, 0.6)",
"guides.normal.color.light": "rgba(220, 220, 220, 0.7)",
"guides.active.color.dark": "rgba(210, 110, 210, 0.6)",
"guides.active.color.light": "rgba(200, 100, 100, 0.7)",
"guides.active.style": "dashed",
"guides.normal.style": "dashed",
"guides.stack.style": "dashed",
"guides.enabled": true,
"files.trimTrailingWhitespace": true,
"files.trimFinalNewlines": true,
"[cpp]": {
"editor.autoIndent": true
},
"editor.renderIndentGuides": false,
"python.autoComplete.addBrackets": true,
"python.pythonPath": "/usr/local/bin/python",
"python.linting.enabled": true,
"material-icon-theme.folders.color": "#42a5f5",
"editor.tabSize": 4,
"editor.renderWhitespace": "all",
}以上各项的含义不解释了,vscode 的配置非常人性化,为啥这么说?你试试就知道了....
还有一个事情是字体推荐 Fira Code,你值得拥有!
常用快捷键
以下快捷键针对 mac ,且只是部分常用快捷键
全局
| 快捷键 | 含义 |
|---|---|
| Command + Shift + P / F1 | 显示命令面板 |
| Command + P | 快速打开 |
| Command + Shift + N | 打开新窗口 |
| Command + W | 关闭窗口 |
基本
| 快捷键 | 含义 |
|---|---|
| Command + X 剪切 | (未选中文本的情况下,剪切光标所在行) |
| Command + C 复制 | (未选中文本的情况下,复制光标所在行) |
| Command + I | 选中当前行 |
| Option + Up/Down | 向上/下移动行 |
| Option + Shift + Up/Down | 向上/下复制行 |
| Command + Shift + K | 删除行 |
| Command + Enter | 下一行插入 |
| Command + Shift + Enter | 上一行插入 |
| Command + Shift + \ | 跳转到匹配的括号 |
| Command + [/] | 减少/增加缩进 |
| Command + / | 添加、移除行注释 |
其他
| 快捷键 | 含义 |
|---|---|
| Option + 点击 | 插入多个光标 |
| Command + F | 查找 |
| Command + D | 向下选中相同内容 |
| Command + T | 显示所有光标所在的符号 【速度有点慢】 |
| Ctrl + G | 跳转至某行 |
| Ctrl + - | 后退 |
| Ctrl + Shift + - | 前进 |
| Command + \ | 编辑器分屏 |
| Command + 1 | 切换到第一分组 |
| Command + Shift + v | Markdown预览窗口 |
| Ctrl + ` | 显示终端 |
| cmd+k z | 进入 zen 模式,esc 退出 |
更多 vscode 使用技巧,可以查看 vscode-tips-and-tricks。

