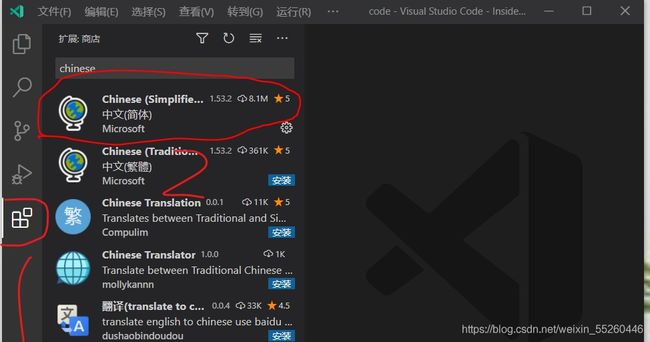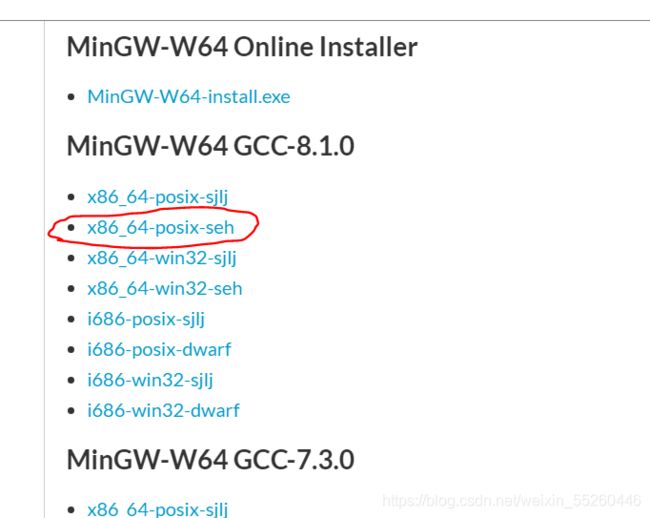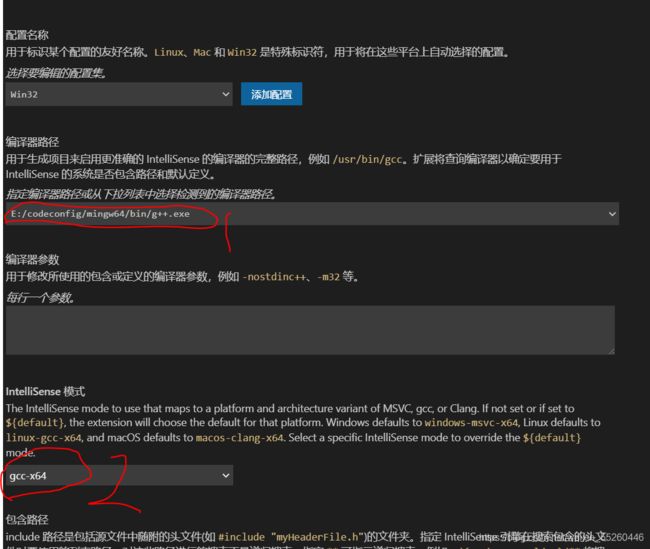vscode配置C/C++环境
vscode配置C/C++环境
1、下载安装VScode
从官网下载(地址 https://code.visualstudio.com/)安装包,安装路径按自己喜好安装。
2、配置中文环境
以管理员身份运行vscode后,如果不喜欢英文界面,下面是中文环境,这是我已经安装好的。
3、下载MinGW
MinGW在官网下载(https://sourceforge.net/projects/mingw-w64/)安装包,点File按钮,然后选最新版的安装包

4、配置环境变量
把安装好的MinGW的路径拷贝下来,电脑桌面搜索栏搜索高级设置,然后点进去再点环境变量(N)
在最上方的admin的用户变量(U)中找到path点它下方的编辑
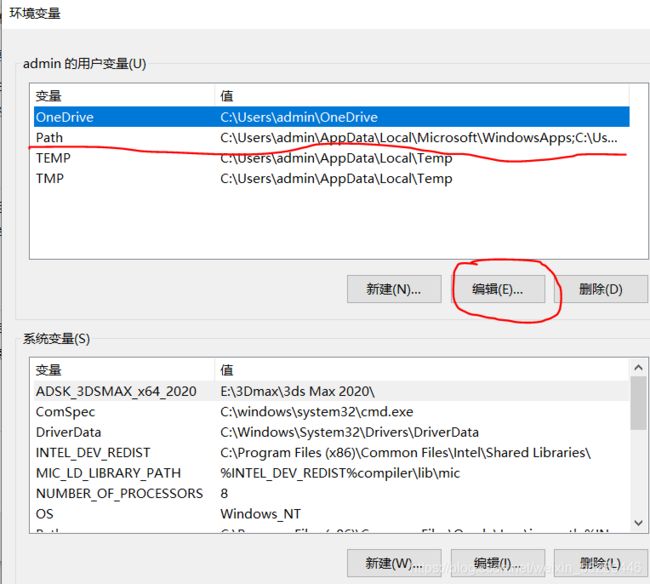
再点新建,粘贴刚刚拷贝的路径,然后点确定,再点外面弹窗的确定就完成了

回到桌面,快捷键按win+r会弹出一个窗口输入cmd回车,在弹出的窗口输入g++或者gcc回车,g++(或者gcc)如果提示的是 fatal error: no input files 则环境变量配置成功。如果输入gcc -v则验证成功。
在路径中新建文件夹,然后打开新建好的文件夹,在该文件夹下新建文件命名为hello.cpp文件
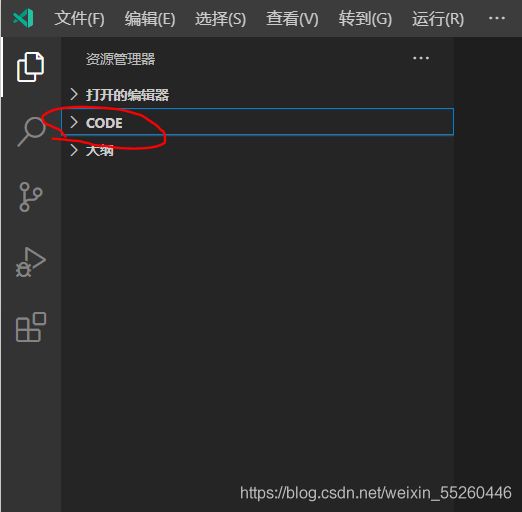
6、配置C/C++环境
按快捷键ctrl+shift+p调出命令面板,输入C/C++,然后选择“Edit Configrations(UI)”进入配置
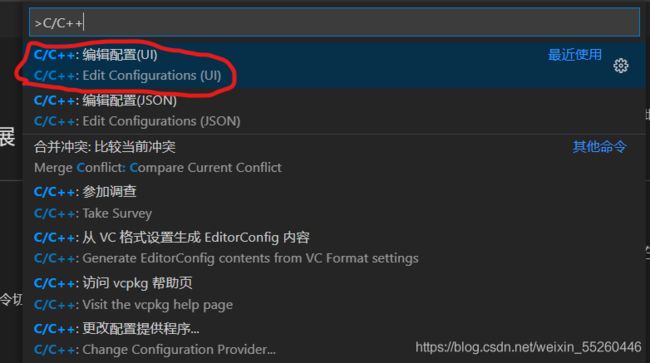
配置完成后会发现左边建好的文件夹下多了一个.vscode文件夹,里面有c_cpp_properties.json文件

c_cpp_properties.json文件为:
{
“configurations”: [
{
“name”: “Win32”,
“includePath”: [
“${workspaceFolder}/**”
],
“defines”: [
“_DEBUG”,
“UNICODE”,
“_UNICODE”
],
“windowsSdkVersion”: “10.0.17763.0”, //这个不用理
“compilerPath”: “E:/codeconfig/mingw64/bin/g++.exe”,
“cStandard”: “c11”,
“cppStandard”: “c++17”,
“intelliSenseMode”: “gcc-x64” //这里改成gcc-x64就行了
}
],
“version”: 4
}
再按快捷键ctrl+shift+p,输入tasks,选择“Tasks:Configure Default Build Task”:
再选择再选择“C/C++: g++.exe build active file”:
此时出现一个tasks.json文件,

tasks.json文件代码为:
{
“tasks”: [
{
“type”: “shell”,
“label”: “g++.exe build active file”, //刚才面板中选择的
“command”: “E:\codeconfig\mingw64\bin\g++.exe”,
“args”: [
“-g”,
“ f i l e " , " − o " , " {file}", "-o", " file","−o","{fileDirname}\ f i l e B a s e n a m e N o E x t e n s i o n . e x e " ] , " o p t i o n s " : " c w d " : " E : c o d e c o n f i g m i n g w 64 b i n " , " p r o b l e m M a t c h e r " : [ " {fileBasenameNoExtension}.exe" ], "options": { "cwd": "E:\\codeconfig\\mingw64\\bin" }, "problemMatcher": [ " fileBasenameNoExtension.exe"],"options":"cwd":"E:codeconfigmingw64bin","problemMatcher":["gcc”
],
“group”: “build”,
}
],
“version”: “2.0.0”
}
这时.vscode文件夹中产生一个launch.json文件,点F5进行调试,然后选择C++(GDB/LLDB):
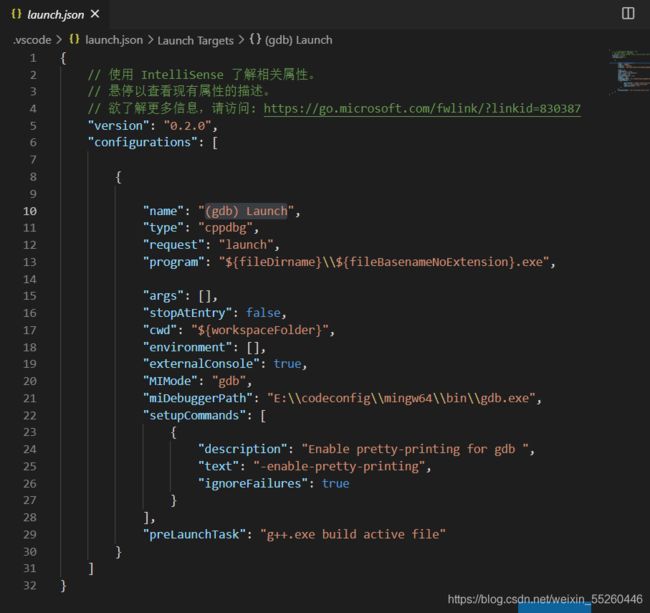
launch.json文件代码为:
{
// 使用 IntelliSense 了解相关属性。
// 悬停以查看现有属性的描述。
// 欲了解更多信息,请访问: https://go.microsoft.com/fwlink/?linkid=830387
“version”: “0.2.0”,
“configurations”: [
{
"name": "(gdb) Launch",
"type": "cppdbg",
"request": "launch",
"program": "${fileDirname}\\${fileBasenameNoExtension}.exe",
"args": [],
"stopAtEntry": false,
"cwd": "${workspaceFolder}",
"environment": [],
"externalConsole": true,
"MIMode": "gdb",
"miDebuggerPath": "E:\\codeconfig\\mingw64\\bin\\gdb.exe",
"setupCommands": [
{
"description": "Enable pretty-printing for gdb ",
"text": "-enable-pretty-printing",
"ignoreFailures": true
}
],
"preLaunchTask": "g++.exe build active file"
}
]
}