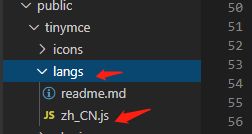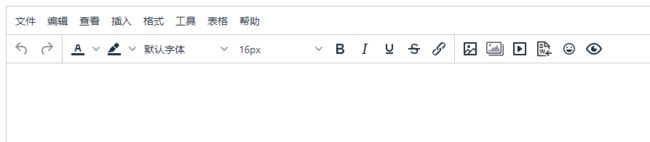在vue中使用tinymce富文本编辑器(踩坑记录)
在vue中使用tinymce富文本编辑器(踩坑记录)
- 准备
- 基础设置
- 上传图片和视频
- vue中的双向绑定
- 图片一直显示为相对路径
- 编辑器中输入的光标一直在前面
在开始这篇文章之前博主还用了 quill和 wangeditor,都算是比较轻量级的富文本编辑器了,不过功能也是超轻量级!而且用起来也不方便,尤其是自己在使用wangeditor时为了上传视频弄好久,最后发现尺寸也不好改!终于遇见了 tinymce 相见恨晚,tinymce算得上是所见即所得,想要什么功能就直接在配置里面加就好了,人家都写的好好的,废话不多说 直接开始操作。
准备
可以通过npm下载npm install tinymce -S
我自己用的增加了百度地图、数学符号等插件的包然后放在 public 文件夹下面

基础设置
我是在methods里面写了一个方法seteditor()进行初始化的,再在声明周期函数里在页面进行渲染完成后调用。
一定要注意:要用一个div标签将这个组件包裹住
// An highlighted block
methods:{
seteditor(){
tinymce.init({
selector: '#tincyme',//传入id
language:'zh_CN', //设置汉化 还要记得将汉化包放在文件里面哦
images_upload_url:'后端给的上传图片接口'
plugins: 'print preview searchreplace autolink directionality visualblocks' //这些都是按需导入
toolbar: 'code undo redo restoredraft ' //想要什么就加什么就好
height: 650, //编辑器高度
min_height: 400,//按照自己的需求设置
fontsize_formats: '12px 14px 16px 18px 24px 36px 48px 56px 72px',
font_formats: '微软雅黑=Microsoft YaHei,Helvetica Neue,PingFang SC,sans-serif;苹果苹方=PingFang SC,Microsoft YaHei,sans-serif;宋体=simsun,serif;仿宋体=FangSong,serif;黑体=SimHei,sans-serif;Arial=arial,helvetica,sans-serif;Arial Black=arial black,avant garde;Book Antiqua=book antiqua,palatino;',
importcss_append: true,
)}
}
}
mounted() {
this.seteditor()
},
beforeDestroy () {
window.tinymce.remove('#tincyme') //一定要销毁 否则每次都需要刷新页面才能初始化
},
然后封装成一个组件 哪个界面需要调用就直接拿来用就行,在需要的界面引入
import EditorBar from '@/components/editor/index.vue'
注册
components: {
EditorBar
},
使用
<!-- 富文本编辑器 -->
<editor-bar v-model="form.content" />
上传图片和视频
这是上传图片的方法
images_upload_handler: (blobInfo, success, failure) => {
let formData = new FormData();
// formdata.append("imgData", blobInfo.base64());
formData.append('file', blobInfo.blob());
formData.append("name", blobInfo.blob().name);
formData.append("size", blobInfo.blob().size);
formData.append("type", blobInfo.blob().type);
// uploadImg 这是我写的上传图片的方法 调用api里的方法就行 用request请求也能够携带着token 比自己之前在界面里一个一个写方便多了
uploadImg(formData).then(res => {
success(res.data);
});
},
上传视频 图片也适用
//自定义文件选择器的回调内容
file_picker_callback: function (callback, value, meta) {
//文件分类
var filetype='.pdf, .txt, .zip, .rar, .7z, .doc, .docx, .xls, .xlsx, .ppt, .pptx, .mp3, .mp4';
//后端接收上传文件的地址
var upurl='/article/upload';
//为不同插件指定文件类型及后端地址
switch(meta.filetype){
case 'image':
filetype='.jpg, .jpeg, .png, .gif';
upurl='/article/upload'; //后端给的接口
break;
case 'media':
filetype='.mp3, .mp4';
upurl='/article/upload'; //后端给的接口
break;
case 'file':
default:
}
//模拟出一个input用于添加本地文件
var input = document.createElement('input');
input.setAttribute('type', 'file');
input.setAttribute('accept', filetype);
input.onchange = function(res) {
let file = res.target.files[0];
let formData;
formData = new FormData();
formData.append('file', file );
formData.append('filename', file.name );
let backurl
uploadImg(formData).then(res => {
backurl = res.data;
callback(' '+backurl+' ', {
title: file.name });
});
};
input.click();
},
现在视频就能够上传啦,但是要注意回显的你查看标签可能时一个img标签,没关系 可以改!
// video_template_callback: function(data) {
// return '
// + ' controls="controls">\n' + '
// + (data.source1mime ? ' type="' + data.source1mime + '"' : '') + ' />\n'
// + (data.source2 ? '
// + (data.source2mime ? ' type="' + data.source2mime + '"' : '') + ' />\n' : '')
// + '';
// },
// media_url_resolver: (data, resolve) => {
// try {
// let videoUri = encodeURI(data.url)
// let embedHtml = `
//
// class="mce-object mce-object-video"
// data-mce-selected="1"
// data-mce-object="video"
// data-mce-p-width="100%"
// data-mce-p-height="auto"
// data-mce-p-controls="controls"
// data-mce-p-controlslist="nodownload"
// data-mce-p-allowfullscreen="true"
// data-mce-p-src=${videoUri} >
//
//
//
//
// `
// resolve({ html: embedHtml })
// } catch (e) {
// resolve({ html: '' })
// }
// },
但是最后我还是注释掉了,因为我发现这样不好修改尺寸! 而且官方也说了可以用preview插件进行预览
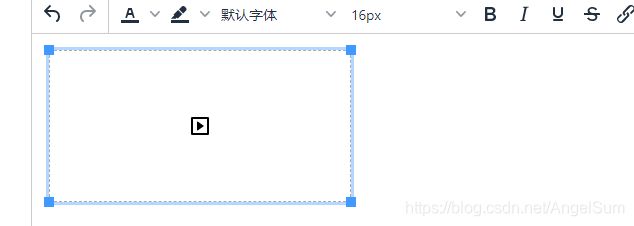

在我的展示界面显示也很好

至此 上传图片视频已经搞定了!是不是超级简单
vue中的双向绑定
在需要的界面上用v-model绑定值
在组件里 props接收父组件传过来的值
model: {
prop: 'value',
// event: 'change'
},
props: {
value: {
type: String,
default: ''
},
},
data() {
return {
editor: null,
info_: null,
flag: true,
tinymceFlag: 1,//是防止组件缓存导致编辑器不能正常使用,每次切换来都更改key,使其重新渲染
}
},
watch: {
value(val) {
if(this.flag){
tinyMCE.activeEditor.setContent(val);//给编辑器设置内容
}
this.flag=true;
}
// value为编辑框输入的内容,这里我监听了一下值,当父组件调用得时候,如果给value赋值了,子组件将会显示父组件赋给的值
},
在初始化编辑器里面加入接收父组件的方法
setup: function(editor) {
editor.on('input change undo redo execCommand KeyUp', function(e) {
that.flag = false //注意这里是that哦 要注意this的指向
that.$emit('input', editor.getContent());
})
},
至此 已经完成了富文本编辑器的整个功能啦。
图片一直显示为相对路径
在配置里加上这个就ok了convert_urls: false,
编辑器中输入的光标一直在前面
这是因为我们在修改时 watch监听到了value的改变 所以又重新获取 我们就继续getcontent光标就在前面添加,还有可能出现添加错误,不能中文输入的问题。
在data中添加一个flag:true标志就行 当为true时就监听 在向父组件传参的时候 先将其置为false
setup: function(editor) {
editor.on('input change undo redo execCommand KeyUp', function(e) {
that.flag = false //注意
that.$emit('input', editor.getContent());
})
},
文章中可能还有很多的遗漏和不足,欢迎各位大佬的指教和探讨。