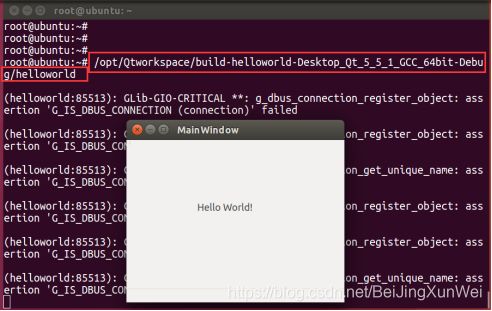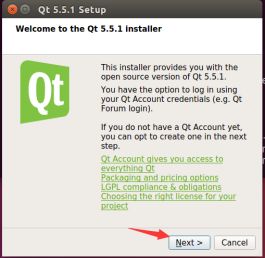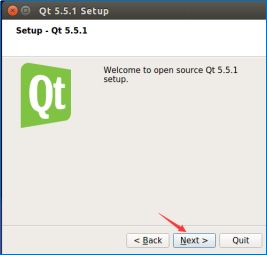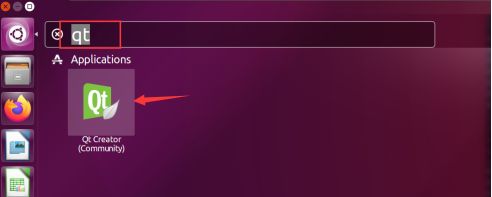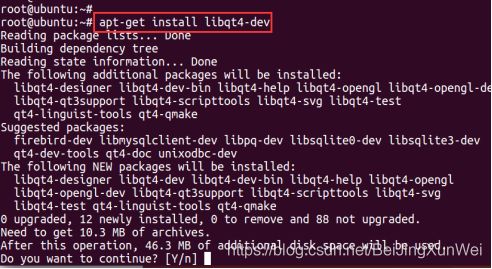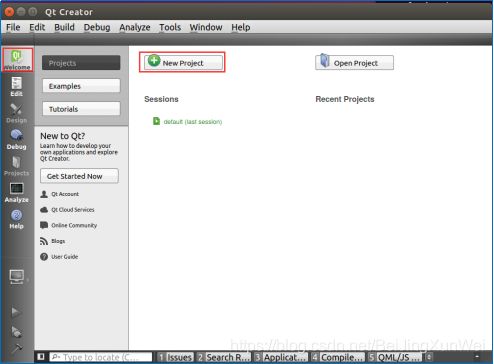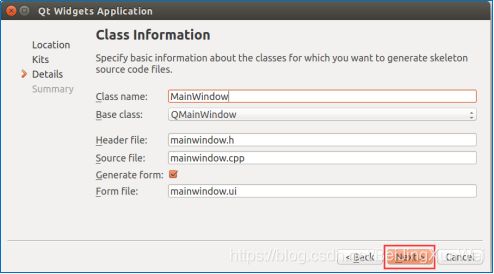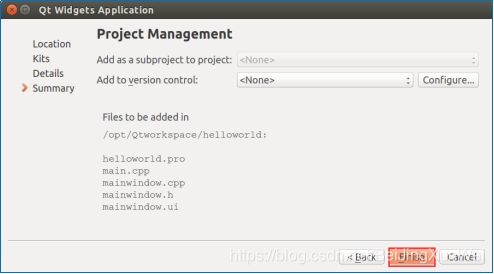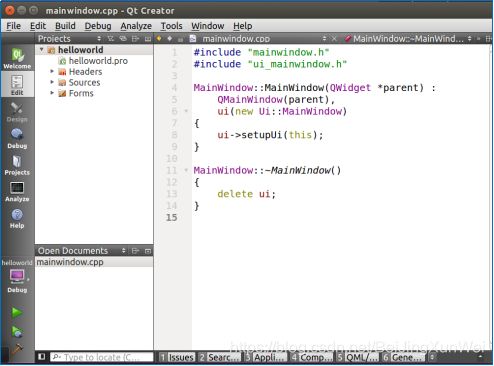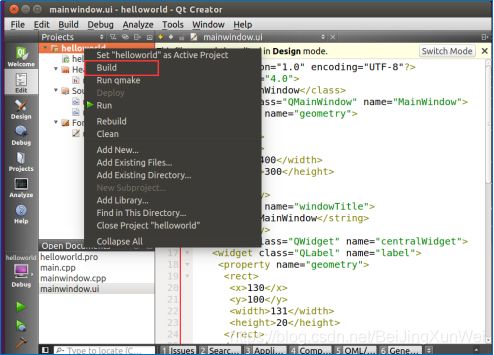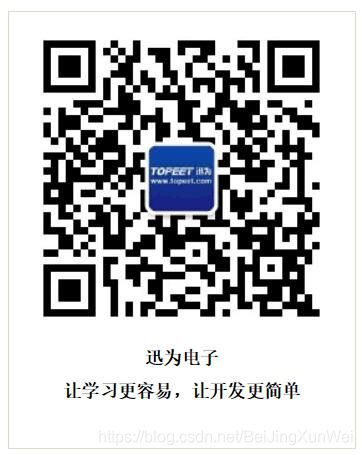【北京迅为】i.MX6ULL终结者使用Yocto文件系统开发QT安装测试Qt Creator
文章目录
-
- 1 QT安装包获取
- 2 QT安装
- 3 Ubuntu下QT应用开发
为了避免由于开发环境的版本差异导致的不必要的问题,推荐用户下载和使用手册中安装的相同版本“qtcreator-3.5.1”。用户有两种方式可以下载。这里需要注意的是,如果用户想要在上位机上调试,则需要下载对应环境的插件。我们提供的是“qt-opensource-linux-x64-5.5.1.run”,里面包含了在Ubuntu中运行的插件,也就是编译出来的应用程序,可以在Ubuntu16.04.6中运行。然后经过简单的移植,就可以在开发板上运行。
1 QT安装包获取
(1)一种方法,在光盘资料“i.MX6UL终结者光盘资料\02_开发所需软件\Qt Creator”文件夹中有“qt-opensource-linux-x64-5.5.1.run ”,经过测试,可以在Ubuntu16.04.6中正常运行。如图 1.1所示:

(2)另外一种,官网下载。下载地址http://download.qt.io/archive/qt/5.5/5.5.1/,打开该网址如图 1.2所示:
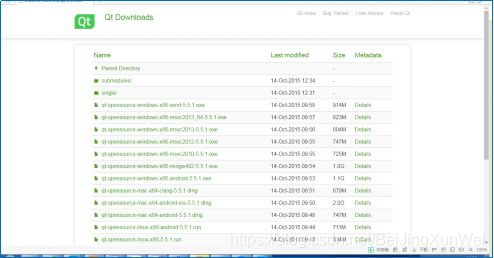
我们的虚拟机是64位的,所以选择 64 位的 sdk 包下载。我们选择qt-opensource-linux-x64-5.5.1.run下载。
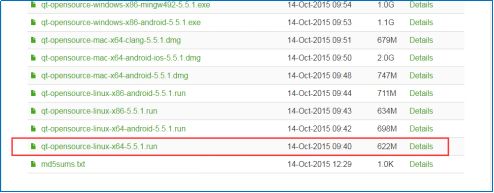
2 QT安装
(1)首先我们将“qt-opensource-linux-x64-5.5.1.run”通过SSH工具传到ubuntu上/root目录上,如图 2.1。

(2)然后我们在ubuntu下打开终端,切换为root用户,使用命令“cd /root/”进入root目录。如图 2.2所示:

(3)然后我们使用命令“chmod 777 qt-opensource-linux-x64-5.5.1.run”修改安装包权限。如图 2.3所示:
(4)接下来使用命令“./qt-opensource-linux-x64-5.5.1.run”执行安装。如图 2.4所示:

(6)然后到输入账号密码界面,点击“skip”跳过。如图 2.6:
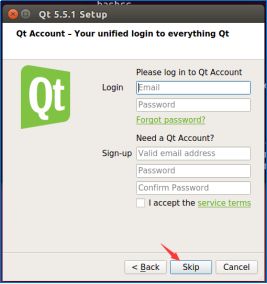
(8)然后选择安装路径,我们不用修改(后面我们好多地方会用到这个路径,尽量不要修改),点击“next”下一步。
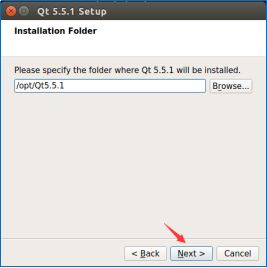
(9)接下来我们选择安装的组件,默认即可,如图 2.9所示:
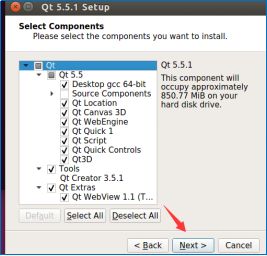
(10)然后选择第一项已同意并阅读条款。再点击下一步。如图 2.10:
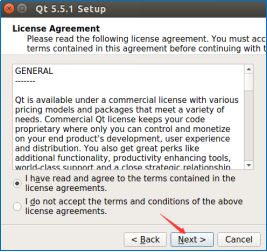
(11)然后点击“install”安装qt,如图 2.11:
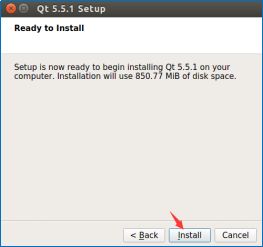
(12)等待安装完成,点击“finish”结束安装即可。如图 2.12:
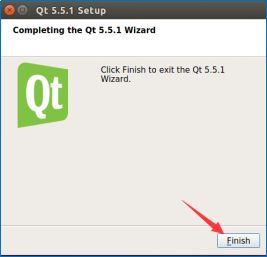
(13)安装完成后我们可以通过“search your computer”搜索qt。如图 2.13:
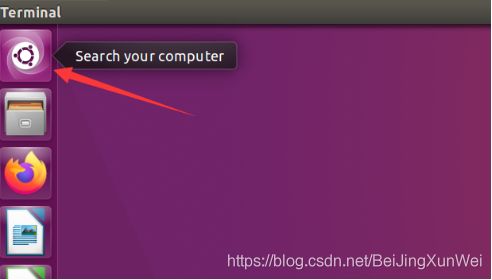
(15)我们在root用户下使用如下命令安装一些必要的库文件。
apt-get install libqt4-dev
apt-get install libgstreamer0.10-dev
apt-get install libgstreamer-plugins-base0.10-dev
(16)这样我们在之后开发应用时可以直接单击即可打开。
3 Ubuntu下QT应用开发
本小结我们以helloworld程序为例,简单讲一下如何编译在pc机上运行的qt程序,后面我们会详细将程序移植到arm的过程。
(1)首先使用命令“/opt/Qt5.5.1/Tools/QtCreator/bin/qtcreator.sh &”打开qt Creator软件。如图 3.1:
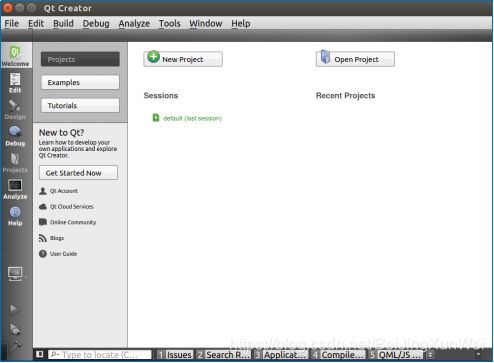
(4)如图 64.1.3.4所示,工程命名为“helloworld”,重新定义了工程存储目录(用户根据个人习惯设置工程目录,新建目录需要修改权限为777)。然后单击“Next”,继续。
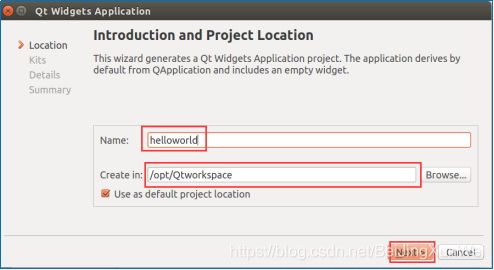
(5)如图 64.1.3.5,选择支持 Ubuntu 的 GCC 64 位编译器,可编译出在 Ubuntu 上运行的应用程序,因为在安装 Qt Creator 的时候,选择了 Qt5.5 下的插件“gcc 64-bit”。单击“Next”,继续。
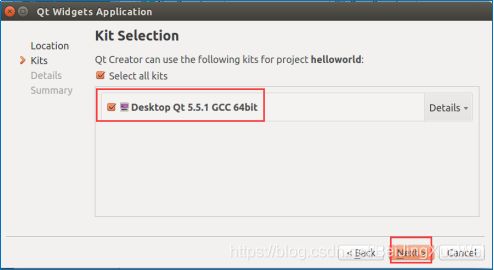
(9)如图 3.9,单击窗口左边的projects栏中“Forms”,双击进入ui文件。
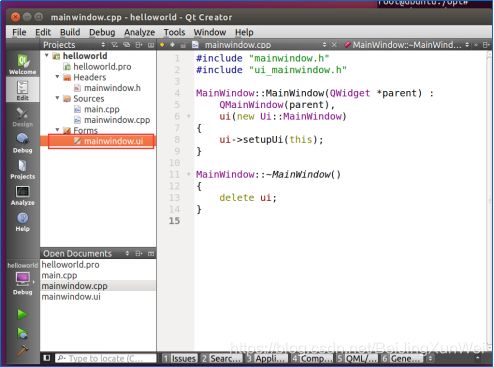
(11)如图 3.11,使用 Label,给 Qt 的应用的图形添加 helloworld 显示。然后保存工程。
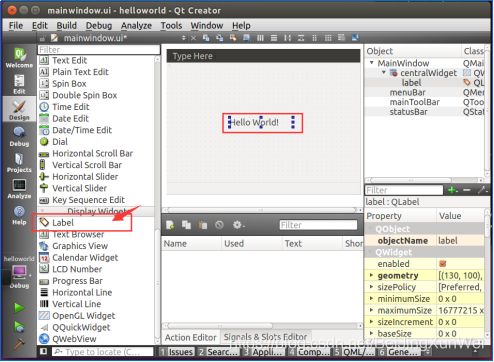
(12)选择左边菜单“Edit”,选择“helloworld”,如图 3.12:
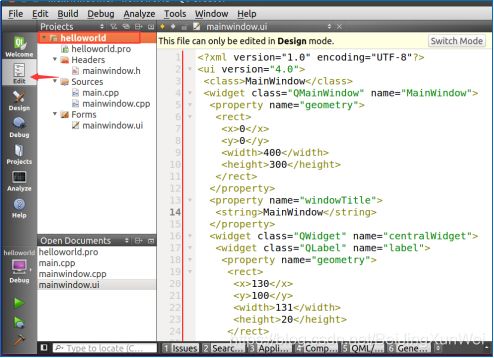
(14)等待编译完成,点击“Run”运行程序。如图 3.14:
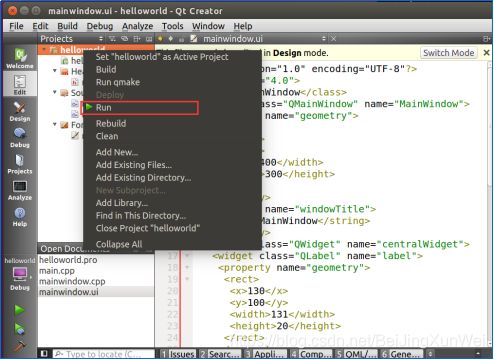
(15)我们可以看到新窗口跳出,窗口中间有“hello world!”。如图 3.15:

(16)我们在终端使用命令“ls /opt/Qtworkspace/build-helloworld-Desktop_Qt_5_5_1_GCC_64bit-Debug”也可以看到最后生成的程序文件helloworld,如图 3.16:

(17)同理,此程序我们可以直接用命令
“/opt/Qtworkspace/build-helloworld-Desktop_Qt_5_5_1_GCC_64bit-Debug/helloworld”运行。如图 3.17: