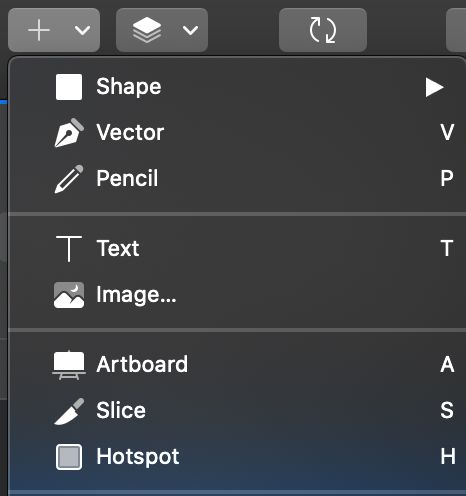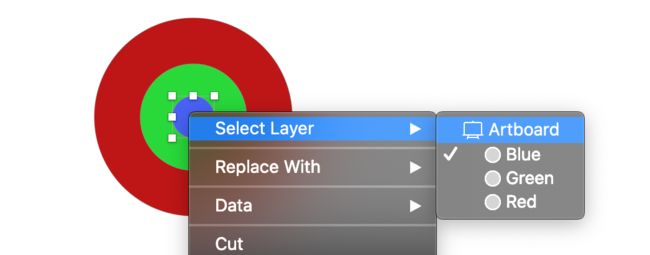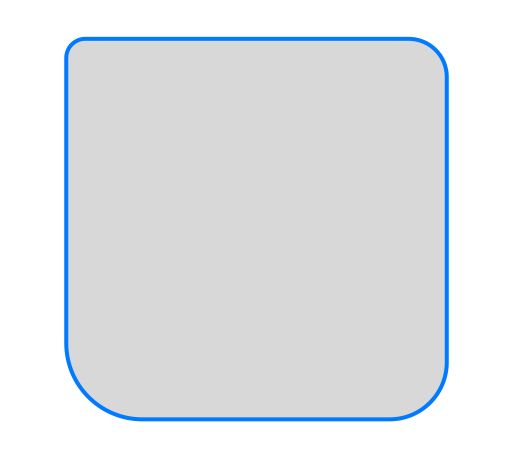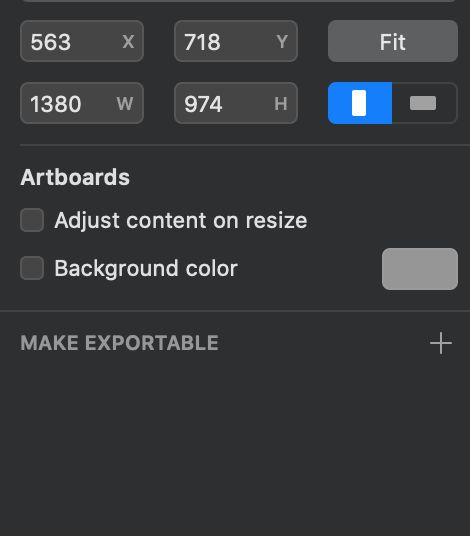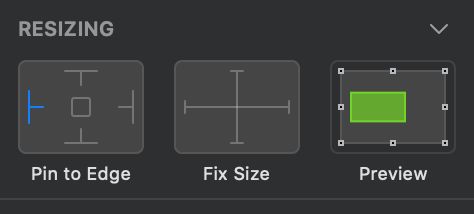图层(Layer)
图层是sketch里的基本模块,图形(Shapes), 分组(Groups) 和画板( Artboards) 都是不同类型的图层
添加图层
直接通过工具栏的Insert按钮就能添加各种类型的图层
或者直接使用每个图层对应的快捷键也可以添加图层。比如:
A: 添加面板
R: 添加矩形
O: 添加椭圆
选中图层
- 直接在画布上点击要选择的图层
- 也可以在
The layer List里选中要选择的图层 - 通过按住Shift(
⇧)键,可以依次选中多个图层 - 通过在画布空白处拖出一个选择框来选中的各个图层
- 通过在画布空白处拖出一个选择框,并同时按住
⎇, 只会选中完全在框里的图层 - 通过在画布空白处拖出一个选择框,并同时按住
⇧, 会将选中的图层添加到当前选中的图层列表里 - 通过在画布空白处拖出一个选择框,并同时按住
⌘, 可以实现反选的效果,即将已经选中的图层移除,没有选中的添加到当前选中的图层列表里 - 通过
Edit > Select > Select All in Artboard选中一个画板里的所有图层
选择重叠的图层
在多个重叠的图层上点击选择的同时,按住⎇键,可以选择当前图层下的第二个图层,也可以右击从Select Layer里选择需要选中的图层。
图层分组
通过给多个图层分组,可以方便的调整一组图层的大小,透明度等
选中要分组的多个图层,通过Arrange > Group或者快捷键⌘ + G对图层进行分组
取消分组可以使用Arrange > Ungroup或者快捷键⌘ + ⇧ + G
当选中一个图层组时,默认是选中整个组,如果要选中组里的单个图层,可以双击图层组,或者按住⌘+要选择的图层即可。
移动图层
选中一个图层后,通过拖拽即可移动图层,拖拽的同时如果按住⇧, 可以显示移动的像素信息。
使用Tidy重新整理多个图层
选中多个图层后,使用检查器(Inspector)顶部的Tidy按钮可以快速重新将多个图层按照网格重新排序
智能排版
通过Tidy按钮的布局之后,选中多个图层, 可以智能调整图层之间的间距或者位置
复制图层
选中图层之后,通过⌘ + D键可以复制选中的图层,也可以在拖拽图层的同时,按下⎇键来复制图层
对齐图层
Ctrl + ⌘ + H 垂直方向分布多个图层
Ctrl + ⌘ + V 水平方向分布多个图层
调整图层大小
选中图层后,通过拖拽图层的边框可以调整图层的大小。
拖拽的同时如果按住⇧键,可以保证拖出来的图形宽和高都相等。用于拖拽正方形或圆形
拖拽的同时如果按住⎇键,可以保证是按照保证图层的中心不变,按照中心缩放,而不是默认的按照某个边进行缩放
通过检查器调整图层大小
可以直接在检查器里通过设置宽和高的值来设置图层的大小。
默认情况下,都是固定图层左边以及上面的边来调整图层大小的。
在检查器输入要调整的宽高的数字同时,也可以跟一些字符来控制要固定的边。如:
-
l: 从左边开始缩放(默认) -
r: 从右边开始缩放 -
t: 从上面开始缩放(默认) -
b: 从下面开始缩放 -
c/m: 从中心开始缩放
比如:
设置宽度时,输入200r, 可以实现固定图层右边不动的情况下,将宽度调整为200
设置高度时,输入200b, 可以实现固定图层下面的边不动的情况下,将图层高度调整为200。
同时,在设置宽和高时,也可以用一些简单的运算, 如:
-
+加法 -
-减法 -
*乘法 -
/除法
也可以直接设置百分数。不过需要注意的是,当设置百分数时,是以图层所在画布的宽和高的百分比来计算的,而不是图层本身之前的宽或高的百分比,
如: 设置宽度为10%, 就是将当前图层的宽度设置为它所在面板宽度的10%,与图层本身之前的宽度没有任何关系。
在设置图层四个角的拐角半径时,如果只输入一个数字,会同时设置4个角的拐角半径。
也可以通过;作为分隔符,依次设置4个角的拐角半径,比如对一个矩形设置为20;40;60;80,出来的效果如下:
精细的调整
如果需要进行比较精细的大小调整,可以在选中图层的同时,使用下面的快捷键
-
⌘+→: 宽度增加1px -
⌘+←: 宽度减少1px -
⌘+⇧+→: 宽度增加10px -
⌘+⇧+←: 宽度减少10px
缩放图层
当调整图层大小时,之前对于图层的一些设置,比如(strokes, border radii or shadow sizes)这些属性都不会变化,如果需要让这些属性按照调整的比例一起变化时,可以使用Layer > Transform > Scale…或者快捷键⌘ + K
画板调整
选中画板之后,如下图所示:
如果使用Fit按钮,会自动调整画板的大小,让它包含所有的图层内容。
如果候选上Adjust content on resize, 在调整画板大小的同时,
也会调整里面的图层大小。
布局约束
选中一个图层之后,可以在检查器的RESIZING里设置它相对于父容器的布局。
- 通过
Pin to Edge固定图层的边缘相对于父容器的位置 - 通过
Fix Size让图层随着父容器的宽度和高度同步变化 - 在Preview里能预览变化的效果