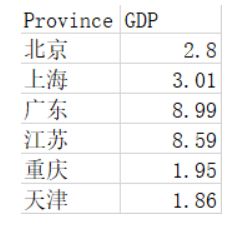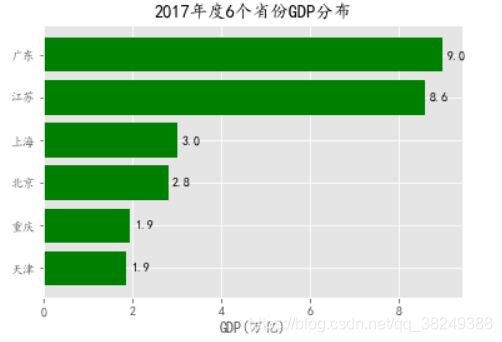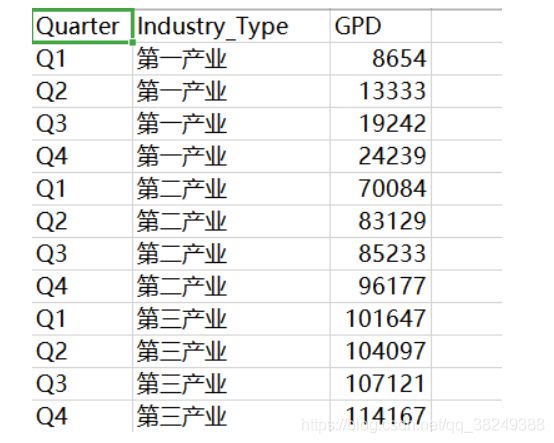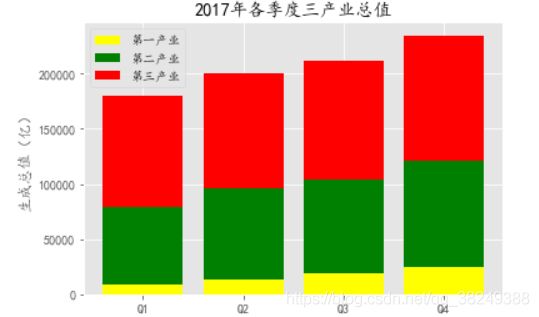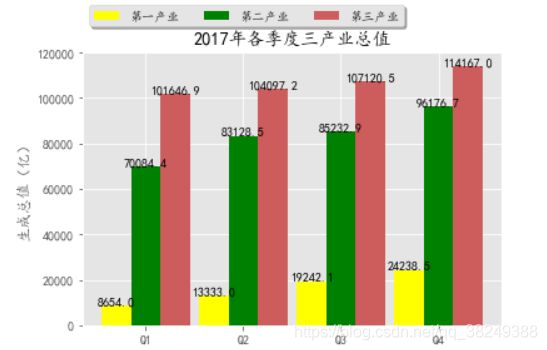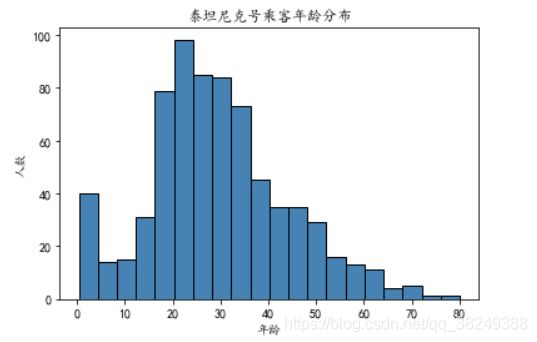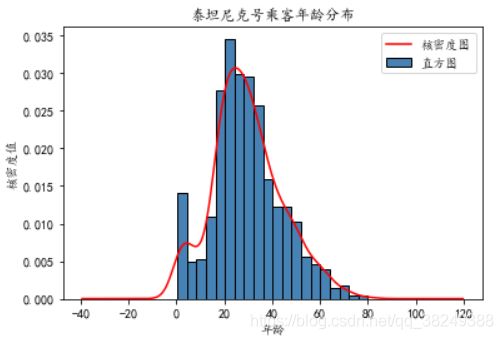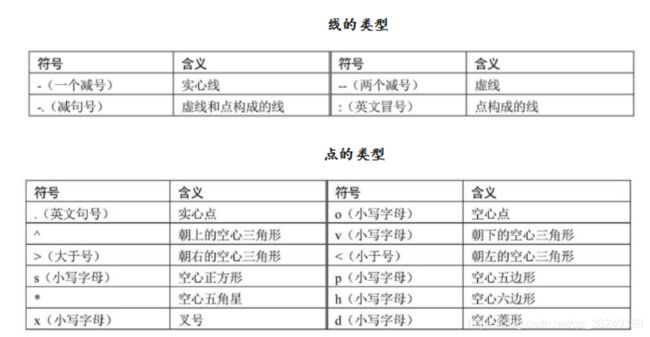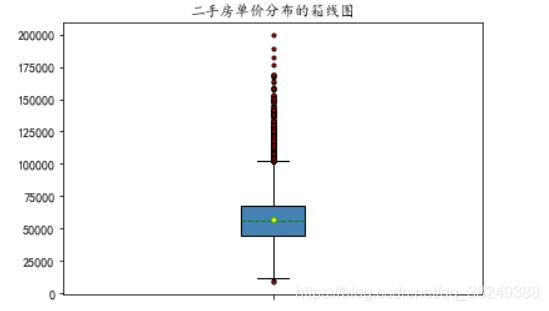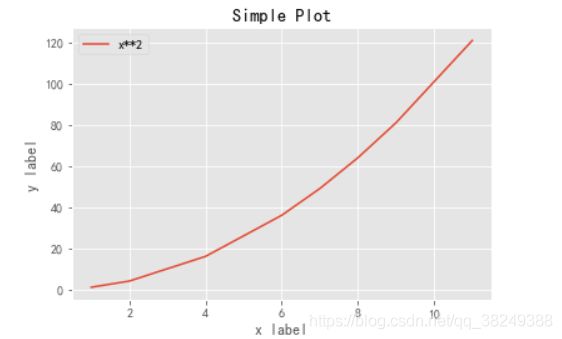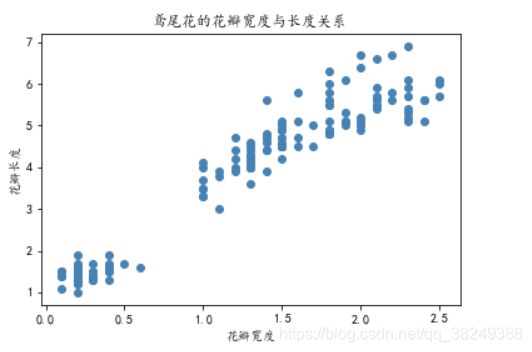python 可视化分析平台_python 数据分析数据可视化工具matplotlib
说明:
数据可视化中的数据集下载地址:(数据来源:从零开始学python数据分析和挖掘)
链接:https://pan.baidu.com/s/1zrNpzSNVHd8v1rGFRzKipQ 提取码:mx9d
数据可视化是数据分析中的一部分,可用于数据的探索和查找缺失值等,也是展现数据的重要手段。matplotlib是一个强大的工具箱,其完整的图表样式函数和个性化的自定义设置,可以满足几乎所有的2D和一些3D绘图的需求。
1. 条形图
条形图主要用来表示分组(或离散)变量的可视化,可以使用matplotlib完成条形图的绘制。
1.1 垂直条形图
以垂直条形图为例,离散型变量在各水平上的差异就是比较柱形的高低,柱体越高,代表的数值越大。plt.bar()函数的参数列表:
left:传递数值序列,指定条形图中x轴上的刻度值,现left需改为x。
height:传递数值序列,指定条形图y轴上的高度。
width:指定条形图的宽度,默认为0.8。
bottom:用于绘制堆叠条形图。
color:指定条形图的填充色。
edgecolor:指定条形图的边框色。
linewidth:指定条形图边框的宽度,如果指定为0,表示不绘制边框。
tick_label:指定条形图的刻度标签。
xerr:如果参数不为None,表示在条形图的基础上添加误差棒。yerr:参数含义同xerr。
label:指定条形图的标签,一般用以添加图例。
ecolor:指定条形图误差棒的颜色。
align:指定x轴刻度标签的对齐方式,默认为center,表示刻度标签居中对齐,如果设置为 edge,则表示在每个条形的左下角呈现刻度标签。
log:bool类型参数,是否对坐标轴进行log变换,默认为False。
**kwargs:关键字参数,用于对条形图进行其他设置,如透明度等。
import matplotlib.pyplot as plt
import pandas as pd
# 条形图的绘制--垂直条形图
# 读入数据
GDP = pd.read_excel(r'E:Data4Province GDP 2017.xlsx')
# 设置绘图风格(不妨使用R语言中的ggplot2风格)
plt.style.use('ggplot')
# 解决中文显示问题
plt.rcParams['font.sans-serif'] = ['KaiTi']
plt.rcParams['axes.unicode_minus'] = False
# 添加条形图的标题
plt.title('2017年度6个省份GDP分布')
# 添加y轴的标签
plt.ylabel('GDP(万亿)')
# 绘制条形图
plt.bar( x = range(GDP.shape[0]), # 指定条形图x轴的刻度值
height = GDP.GDP, # 指定条形图y轴的数值
tick_label = GDP.Province, # 指定条形图x轴的刻度标签
color = 'pink', # 指定条形图的填充色
)
# 为每个条形图添加数值标签
for x,y in enumerate(GDP.GDP):
plt.text(x,y+0.1,'%s' %round(y,1),ha='center') #round 四舍五入保留1位小数
# 显示图形
plt.show()
1.2 水平条形图
水平条形图不再是bar函数,而是barh函数。对原始数据做升序排序,但是图形看上去是降序,是因为水平条形图的y轴刻度值是从下往上布置的,所以条形图从下往上是满足升序的。
# 条形图的绘制--水平条形图
# 导入第三方库和读入数据同上
# 添加条形图的标题
plt.title('2017年度6个省份GDP分布')
# 添加x轴的标签
plt.xlabel('GDP(万亿)')
# 对读入的数据作升序排序
GDP.sort_values(by = 'GDP', inplace = True)
# 绘制条形图
plt.barh(y = range(GDP.shape[0]), # 指定条形图y轴的刻度值
width = GDP.GDP, # 指定条形图x轴的数值
tick_label = GDP.Province, # 指定条形图y轴的刻度标签
color = 'green', # 指定条形图的填充色
)
# 为每个条形图添加数值标签
for y,x in enumerate(GDP.GDP):
plt.text(x+0.1,y,'%s' %round(x,1),va='center') #此处x在前,y在后,数值标签加在x上, 居中也是垂直方向居中
# 显示图形
plt.show()
1.3 堆叠条形图
不管是垂直条形图还是水平条形图,只是反映单个离散变量的统计图形,如果想通过条形图传递两个离散变量的信息该如何做到?这就需要使用堆叠条形图,该类型条形图的横坐标代表一个维度的离散变量,堆叠起来的“块”代表了另一个维度的离散变量。这样的条形图,最大的优点是可以方便比较累积和。
# 条形图的绘制--堆叠条形图
# 读入数据
Industry_GDP = pd.read_excel(r'E:Data4Industry_GDP.xlsx')
# 取出四个不同的季度标签,用作堆叠条形图x轴的刻度标签
Quarters = Industry_GDP.Quarter.unique()
# 取出第一产业的四季度值
Industry1 = Industry_GDP.GPD[Industry_GDP.Industry_Type == '第一产业']
# 重新设置行索引
Industry1.index = range(len(Quarters))
# 取出第二产业的四季度值
Industry2 = Industry_GDP.GPD[Industry_GDP.Industry_Type == '第二产业']
# 重新设置行索引
Industry2.index = range(len(Quarters))
# 取出第三产业的四季度值
Industry3 = Industry_GDP.GPD[Industry_GDP.Industry_Type == '第三产业']
# 绘制堆叠条形图
# 各季度下第一产业的条形图
plt.bar(x = range(len(Quarters)), height=Industry1, color = 'yellow', label = '第一产业', tick_label = Quarters)
# 各季度下第二产业的条形图
plt.bar(x = range(len(Quarters)), height=Industry2, bottom = Industry1, color = 'green', label = '第二产业')
# 各季度下第三产业的条形图
plt.bar(x = range(len(Quarters)), height=Industry3, bottom = Industry1 + Industry2, color = 'red', label = '第三产业')
# 添加y轴标签
plt.ylabel('生成总值(亿)')
# 添加图形标题
plt.title('2017年各季度三产业总值')
# 显示各产业的图例
plt.legend()
# 显示图形
plt.show()
1.4 水平交错条形图
堆叠条形图可以包含两个离散变量的信息,而且可以比较各季度整体产值的高低水平,但是其缺点是不易区分“块”之间的差异,例如二、三季度的第三产业值差异就不是很明显,区分高低就相对困难。而交错条形图恰好就可以解决这个问题,该类型的条形图就是将堆叠的“块”水平排开。
# 条形图的绘制--水平交错条形图
# 导入第三方模块
import matplotlib.pyplot as plt
import pandas as pd
import numpy as np
# 读取数据
Industry_GDP = pd.read_excel(r'E:Data4Industry_GDP.xlsx')
# 取出四个不同的季度标签,用作堆叠条形图x轴的刻度标签
Quarters = Industry_GDP.Quarter.unique()
# 取出第一、二、三产业的四季度值
Industry1 = Industry_GDP.GPD[Industry_GDP.Industry_Type == '第一产业']
Industry1.index = range(len(Quarters))# 重新设置行索引
Industry2 = Industry_GDP.GPD[Industry_GDP.Industry_Type == '第二产业']
Industry2.index = range(len(Quarters))
Industry3 = Industry_GDP.GPD[Industry_GDP.Industry_Type == '第三产业']
# 绘制水平交错条形图
bar_width = 0.3
# 各季度下第一产业的条形图
plt.bar(x = np.arange(len(Quarters)), height=Industry1, color = 'yellow', label = '第一产业' , width = bar_width)
# 各季度下第二产业的条形图
plt.bar(x = np.arange(len(Quarters))+ bar_width, height=Industry2, color = 'green', label = '第二产业', width = bar_width)
# 各季度下第三产业的条形图
plt.bar(x = np.arange(len(Quarters))+ 2*bar_width, height=Industry3, color = 'indianred', label = '第三产业', width = bar_width)
# 为每个条形图添加数值标签
for x,y in enumerate(Industry1):
plt.text(x,y+0.1,'%s' %round(y,1),ha='center') # 为每个条形图添加数值标签
for x,y in enumerate(Industry2):
plt.text(x+0.3,y+0.1,'%s' %round(y,1),ha='center')
for x,y in enumerate(Industry3):
plt.text(x+0.6,y+0.1,'%s' %round(y,1),ha='center')
# 添加刻度标签
plt.xticks(np.arange(4)+0.3, Quarters)
plt.ylabel('生成总值(亿)')
plt.title('2017年各季度三产业总值')
plt.legend(loc='upper left',bbox_to_anchor=(0,1.2),ncol=3, shadow=True)
plt.show()
2.饼状图
饼图属于最传统的统计图形之一,如果你选择matplotlib模块绘制饼图的话,首先需要导入该模块的子模块pyplot,然后调用模块中的pie函数。
x:指定绘图的数据。
explode:指定饼图某些部分的突出显示,即呈现爆炸式。
labels:为饼图添加标签说明,类似于图例说明。
colors:指定饼图的填充色。
autopct:自动添加百分比显示,可以采用格式化的方法显示。
pctdistance:设置百分比标签与圆心的距离。
shadow:是否添加饼图的阴影效果。
labeldistance:设置各扇形标签(图例)与圆心的距离。
startangle:设置饼图的初始摆放角度。
radius:设置饼图的半径大小。
counterclock:是否让饼图按逆时针顺序呈现。
wedgeprops:设置饼图内外边界的属性,如边界线的粗细、颜色等。
textprops:设置饼图中文本的属性,如字体大小、颜色等。
center:指定饼图的中心点位置,默认为原点。
frame:是否要显示饼图背后的图框,如果设置为True的话,需要同时控制图框x轴、y轴的范围和饼图的中心位置。
import matplotlib.pyplot as plt
import pandas as pd
import numpy as np
# 读取数据
Industry_GDP = pd.read_excel(r'E:Data4Industry_GDP.xlsx')
# 取出四个不同的季度标签,用作堆叠条形图x轴的刻度标签
Quarters = Industry_GDP.Quarter.unique()
# 取出第一、二、三产业的四季度值
Industry1 = Industry_GDP.GPD[Industry_GDP.Industry_Type == '第一产业']
Industry1.index = range(len(Quarters))# 重新设置行索引
Industry2 = Industry_GDP.GPD[Industry_GDP.Industry_Type == '第二产业']
Industry2.index = range(len(Quarters))
Industry3 = Industry_GDP.GPD[Industry_GDP.Industry_Type == '第三产业']
Industry3.index = range(len(Quarters))
DataQ1 = Industry1[0] + Industry2[0] + Industry3[0]
DataQ2 = Industry1[1] + Industry2[1] + Industry3[1]
DataQ3 = Industry1[2] + Industry2[2] + Industry3[2]
DataQ4 = Industry1[3] + Industry2[3] + Industry3[3]
DataToatal = DataQ1+DataQ2+DataQ3+DataQ4
# 构造数据
Industry = [DataQ1/DataToatal,DataQ2/DataToatal,DataQ3/DataToatal,DataQ4/DataToatal]
labels = Quarters
# 解决中文显示问题
plt.rcParams['font.sans-serif'] = ['KaiTi']
plt.rcParams['axes.unicode_minus'] = False
explode = [0,0,0,0.1]
# 绘制饼图
plt.pie(x = Industry, # 绘图数据
labels=labels, # 添加教育水平标签
autopct='%.1f%%', # 设置百分比的格式,这里保留一位小数
colors = np.array(['#332DF1','#2F8177','#A21B63','#22BB99']),
radius= 1.2, # 圆的半径
shadow= True, # 圆的阴影
startangle = 0, # 设置饼图的初始角度
counterclock= False, # False 表示逆时针
wedgeprops = {'linewidth': 1.5, 'edgecolor':'green'}, # 设置饼图内外边界的属性值
textprops = {'fontsize':20, 'color':'black'}, # 设置文本标签的属性值
explode= explode, #第四季度突出显示
)
# 添加图标题
plt.title('各个季度工业GDP总值百分比情况')
# 显示图形
plt.show()
3. 直方图与核密度曲线
直方图一般用来观察数据的分布形态,横坐标代表数值的均匀分段,纵坐标代表每个段内的观测数量(频数)。一般直方图都会与核密度图搭配使用,目的是更加清晰地掌握数据的分布特征。matplotlib模块中的hist函数就是用来绘制直方图的。关于该函数的语参数含义如下:
x:指定要绘制直方图的数据。
bins:指定直方图条形的个数。
range:指定直方图数据的上下界,默认包含绘图数据的最大值和最小值。
normed:是否将直方图的频数转换成频率。
weights:该参数可为每一个数据点设置权重。
cumulative:是否需要计算累计频数或频率。
bottom:可以为直方图的每个条形添加基准线,默认为0。
histtype:指定直方图的类型,默认为bar,除此之外,还有barstacked、stepstepfilled。
align:设置条形边界值的对齐方式,默认为mid,另外还有left和right。
orientation:设置直方图的摆放方向,默认为垂直方向。
rwidth:设置直方图条形的宽度。
log:是否需要对绘图数据进行log变换。
color:设置直方图的填充色。
edgecolor:设置直方图边框色。
label:设置直方图的标签,可通过legend展示其图例。
stacked:当有多个数据时,是否需要将直方图呈堆叠摆放,默认水平摆放。
import matplotlib.pyplot as plt
import pandas as pd
Titanic = pd.read_csv(r"E:/Data/4/titanic_train.csv")
if any(Titanic.Age.isnull()):
Titanic.dropna(subset=['Age'], inplace=True)
Titanic.head()
PassengerId
Survived
Pclass
Name
Sex
Age
SibSp
Parch
Ticket
Fare
Cabin
Embarked
0
1
0
3
Braund, Mr. Owen Harris
male
22.0
1
0
A/5 21171
7.2500
NaN
S
1
2
1
1
Cumings, Mrs. John Bradley (Florence Briggs Th...
female
38.0
1
0
PC 17599
71.2833
C85
C
2
3
1
3
Heikkinen, Miss. Laina
female
26.0
0
0
STON/O2. 3101282
7.9250
NaN
S
3
4
1
1
Futrelle, Mrs. Jacques Heath (Lily May Peel)
female
35.0
1
0
113803
53.1000
C123
S
4
5
0
3
Allen, Mr. William Henry
male
35.0
0
0
373450
8.0500
NaN
S
plt.hist(x = Titanic.Age,
bins = 20,
color= 'steelblue',
edgecolor = 'black')
plt.xlabel("年龄")
plt.ylabel("人数")
plt.title("泰坦尼克号乘客年龄分布")
如果原始数据集中存在缺失值,一定要对缺失观测进行删除或替换,否则无法绘制成功。如果在直方图的基础上再添加核密度图,通过matplotlib模块就比较吃力了,因为首先得计算出每一个年龄对应的核密度值。为了简单起见,下面利用pandas模块中的plot方法将直方图和核密度图绘制到一起。
# Pandas模块绘制直方图和核密度图
# 绘制直方图
Titanic.Age.plot(kind = 'hist', bins = 20, color = 'steelblue', edgecolor = 'black', normed = True, label = '直方图')
# 绘制核密度图
Titanic.Age.plot(kind = 'kde', color = 'red', label = '核密度图')
# 添加x轴和y轴标签
# 添加标题
plt.title('泰坦尼克号乘客年龄分布')
plt.xlabel('年龄')
plt.ylabel('核密度值')
# 显示图例
plt.legend()
# 显示图形
plt.show()
4. 箱线图
箱线图是另一种体现数据分布的图形,通过该图可以得知数据的下须值(Q1-1.5IQR)、下四分位数(Q1)、中位数(Q2)、均值、上四分位(Q3)数和上须值(Q3+1.5IQR),更重要的是,箱线图还可以发现数据中的异常点。matplotlib模块中绘制箱线图的boxplot函数的参数含义如下:
x:指定要绘制箱线图的数据。
notch:是否以凹口的形式展现箱线图,默认非凹口。
sym:指定异常点的形状,默认为+号显示。
vert:是否需要将箱线图垂直摆放,默认垂直摆放。
whis:指定上下须与上下四分位的距离,默认为1.5倍的四分位差。
positions:指定箱线图的位置,默认为[0,1,2…]。
widths:指定箱线图的宽度,默认为0.5。
patch_artist:bool类型参数,是否填充箱体的颜色;默认为False。
meanline:bool类型参数,是否用线的形式表示均值,默认为False。
showmeans:bool类型参数,是否显示均值,默认为False。
showcaps:bool类型参数,是否显示箱线图顶端和末端的两条线(即上下须),默认为True。
showbox:bool类型参数,是否显示箱线图的箱体,默认为True。
showfliers:是否显示异常值,默认为True。
boxprops:设置箱体的属性,如边框色,填充色等。
labels:为箱线图添加标签,类似于图例的作用。
filerprops:设置异常值的属性,如异常点的形状、大小、填充色等。
medianprops:设置中位数的属性,如线的类型、粗细等。
meanprops:设置均值的属性,如点的大小、颜色等。
capprops:设置箱线图顶端和末端线条的属性,如颜色、粗细等。
whiskerprops:设置须的属性,如颜色、粗细、线的类型等。
import matplotlib.pyplot as plt
import pandas as pd
import numpy as np
# 读取数据
Sec_Buildings = pd.read_excel(r"E:/Data/4/sec_buildings.xlsx")
Sec_Buildings.head()
block
type
size
region
height
direction
price
built_date
price_unit
0
梅园六街坊
2室0厅
47.72
浦东
低区/6层
朝南
500
1992年建
104777
1
碧云新天地(一期)
3室2厅
108.93
浦东
低区/6层
朝南
735
2002年建
67474
2
博山小区
1室1厅
43.79
浦东
中区/6层
朝南
260
1988年建
59374
3
金桥新村四街坊(博兴路986弄)
1室1厅
41.66
浦东
中区/6层
朝南北
280
1997年建
67210
4
博山小区
1室0厅
39.77
浦东
高区/6层
朝南
235
1987年建
59089
# 解决中文显示问题
plt.rcParams['font.sans-serif'] = ['KaiTi']
plt.rcParams['axes.unicode_minus'] = False
# 绘制箱线图
plt.boxplot(x = Sec_Buildings.price_unit, # 指定绘图数据
patch_artist=True, # 要求用自定义颜色填充盒形图,默认白色填充
showmeans=True, # 以点的形式显示均值
boxprops = {'color':'black','facecolor':'steelblue'}, # 设置箱体属性,如边框色和填充色
flierprops = {'marker':'o','markerfacecolor':'red', 'markersize':3}, # 设置异常点属性,如点的形状、填充色和点的大小
meanprops = {'marker':'D','markerfacecolor':'yellow', 'markersize':4}, # 设置均值点的属性,如点的形状、填充色和点的大小
medianprops = {'linestyle':'--','color':'green'}, # 设置中位数线的属性,如线的类型和颜色
labels = [''] # 删除x轴的刻度标签,否则图形显示刻度标签为1
)
# 添加图形标题
plt.title('二手房单价分布的箱线图')
# 显示图形
plt.show()
# 二手房在各行政区域的平均单价
group_region = Sec_Buildings.groupby('region')
avg_price = group_region.aggregate({'price_unit':np.mean}).sort_values('price_unit', ascending = False)
# 通过循环,将不同行政区域的二手房存储到列表中
region_price = []
for region in avg_price.index:
region_price.append(Sec_Buildings.price_unit[Sec_Buildings.region == region])
# 绘制分组箱线图
plt.boxplot(x = region_price,
patch_artist=True,
labels = avg_price.index, # 添加x轴的刻度标签
showmeans=True,
boxprops = {'color':'black', 'facecolor':'steelblue'},
flierprops = {'marker':'o','markerfacecolor':'red', 'markersize':3},
meanprops = {'marker':'D','markerfacecolor':'indianred', 'markersize':4},
medianprops = {'linestyle':'--','color':'orange'}
)
# 添加y轴标签
plt.ylabel('单价(元)')
# 添加标题
plt.title('不同行政区域的二手房单价对比')
# 显示图形
plt.show()
5. 折线图
对于时间序列数据而言,一般都会使用折线图反映数据背后的趋势。通常折线图的横坐标指代日期数据,纵坐标代表某个数值型变量,当然还可以使用第三个离散变量对折线图进行分组处理。折线图的绘制可以使用matplotlib模块中的plot函数实现。该函数参数含义如下:
x:指定折线图的x轴数据。
y:指定折线图的y轴数据。
linestyle:指定折线的类型,可以是实线、虚线、点虚线、点点线等,默认为实线。
linewidth:指定折线的宽度。
marker:可以为折线图添加点,该参数是设置点的形状。
markersize:设置点的大小。
markeredgecolor:设置点的边框色。
markerfactcolor:设置点的填充色。
markeredgewidth:设置点的边框宽度。
label:为折线图添加标签,类似于图例的作用。
import random
import matplotlib.pyplot as plt
x = [1,2,2,4,4,6,7,8,9,9,11]
y = [i**2 for i in x ]
plt.plot(x, y , label='x**2')
plt.xlabel('x label')
plt.ylabel('y label')
plt.title("Simple Plot")
plt.legend()
plt.show()
6. 散点图
如果需要研究两个数值型变量之间是否存在某种关系,例如正向的线性关系,或者是趋势性的非线性关系,那么散点图将是最佳的选择。matplotlib模块中的scatter函数可以非常方便地绘制两个数值型变量的散点图。函数的参数含义写在下方:
x:指定散点图的x轴数据。
y:指定散点图的y轴数据。
s:指定散点图点的大小,默认为20,通过传入其他数值型变量,可以实现气泡图的绘制。
c:指定散点图点的颜色,默认为蓝色,也可以传递其他数值型变量,通过cmap参数的色阶表示数值大小。
marker:指定散点图点的形状,默认为空心圆。
cmap:指定某个Colormap值,只有当c参数是一个浮点型数组时才有效。
norm:设置数据亮度,标准化到0~1,使用该参数仍需要参数c为浮点型的数组。
vmin、vmax:亮度设置,与norm类似,如果使用norm参数,则该参数无效。
alpha:设置散点的透明度。
linewidths:设置散点边界线的宽度。
edgecolors:设置散点边界线的颜色。
import matplotlib.pyplot as plt
import pandas as pd
# 读入数据
iris = pd.read_csv(r'E:Data4iris.csv')
iris.head()
Sepal_Length
Sepal_Width
Petal_Length
Petal_Width
Species
0
5.1
3.5
1.4
0.2
setosa
1
4.9
3.0
1.4
0.2
setosa
2
4.7
3.2
1.3
0.2
setosa
3
4.6
3.1
1.5
0.2
setosa
4
5.0
3.6
1.4
0.2
setosa
# 绘制散点图
plt.scatter(x = iris.Petal_Width, # 指定散点图的x轴数据
y = iris.Petal_Length, # 指定散点图的y轴数据
color = 'steelblue' # 指定散点图中点的颜色
)
# 添加x轴和y轴标签
plt.xlabel('花瓣宽度')
plt.ylabel('花瓣长度')
# 添加标题
plt.title('鸢尾花的花瓣宽度与长度关系')
# 显示图形
plt.show()
7. 气泡图
气泡图的实质就是通过第三个数值型变量控制每个散点的大小,点越大,代表的第三维数值越高,反之亦然。matplotlib模块中的scatter函数绘制了散点图,绘制气泡图将继续使用该函数。关键的参数是s,即散点图中点的大小,如果将数值型变量传递给该参数,就可以轻松绘制气泡图了。
import matplotlib.pyplot as plt
import pandas as pd
# 读取数据
Prod_Category = pd.read_excel(r'E:Data4SuperMarket.xlsx')
Prod_Category.head()
Category
Sub_Category
Profit
Sales
Profit_Ratio
std_ratio
0
办公用品
信封
49241.5600
176861.52
0.278419
0.839328
1
办公用品
剪刀,尺子,锯
-7953.5700
80800.03
-0.098435
0.001000
2
办公用品
夹子及其配件
306455.2895
1026410.56
0.298570
0.884155
3
办公用品
家用电器
100258.3200
742663.39
0.134998
0.520283
4
办公用品
容器,箱子
10068.2100
1112252.53
0.009052
0.240110
# 将利润率标准化到[0,1]之间(因为利润率中有负数),然后加上微小的数值0.001
range_diff = Prod_Category.Profit_Ratio.max()-Prod_Category.Profit_Ratio.min()
Prod_Category['std_ratio'] = (Prod_Category.Profit_Ratio-Prod_Category.Profit_Ratio.min())/range_diff + 0.001
# 绘制办公用品的气泡图
plt.scatter(x = Prod_Category.Sales[Prod_Category.Category == '办公用品'],
y = Prod_Category.Profit[Prod_Category.Category == '办公用品'],
s = Prod_Category.std_ratio[Prod_Category.Category == '办公用品']*1000,
color = 'steelblue', label = '办公用品', alpha = 0.6
)
# 绘制技术产品的气泡图
plt.scatter(x = Prod_Category.Sales[Prod_Category.Category == '技术产品'],
y = Prod_Category.Profit[Prod_Category.Category == '技术产品'],
s = Prod_Category.std_ratio[Prod_Category.Category == '技术产品']*1000,
color = 'indianred' , label = '技术产品', alpha = 0.6
)
# 绘制家具产品的气泡图
plt.scatter(x = Prod_Category.Sales[Prod_Category.Category == '家具产品'],
y = Prod_Category.Profit[Prod_Category.Category == '家具产品'],
s = Prod_Category.std_ratio[Prod_Category.Category == '家具产品']*1000,
color = 'black' , label = '家具产品', alpha = 0.6
)
# 添加x轴和y轴标签
plt.xlabel('销售额')
plt.ylabel('利润')
# 添加标题
plt.title('销售额、利润及利润率的气泡图')
# 添加图例
plt.legend()
# 显示图形
plt.show()
如图上所示,应用scatter函数绘制了分组气泡图,从图中可知,办公用品和家具产品的利润率波动比较大(因为这两类圆点大小不均)。从代码角度来看,绘图的核心部分是使用三次scatter函数,而且代码结构完全一样,如果读者对for循环掌握得比较好,完全可以使用循环的方式替换三次scatter函数的重复应用。需要说明的是,如果s参数对应的变量值小于等于0,则对应的气泡点是无法绘制出来的。这里提供一个解决思路,就是先将该变量标准化为[0,1],再加上一个非常小的值,如0.001。如上代码所示,最后对s参数扩大1000倍的目的就是凸显气泡的大小。
当然,作为强大的绘图库,Matplotlib的功能远远不止上面这一点,未涉及到的,以后需要用的时候,在进一步学习吧,坚持,坚持,坚持,每天进步一点点,不积跬步,无以至千里;不积小流,无以成江河。