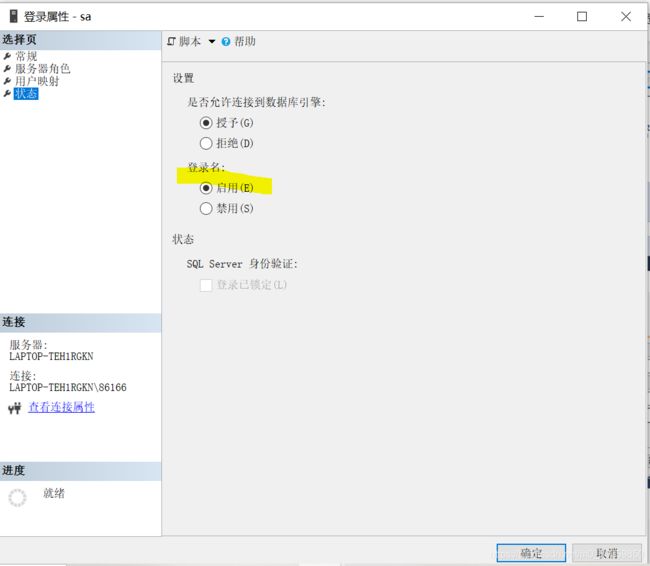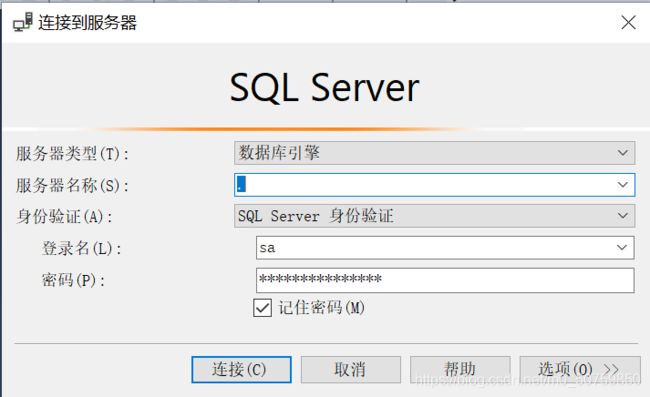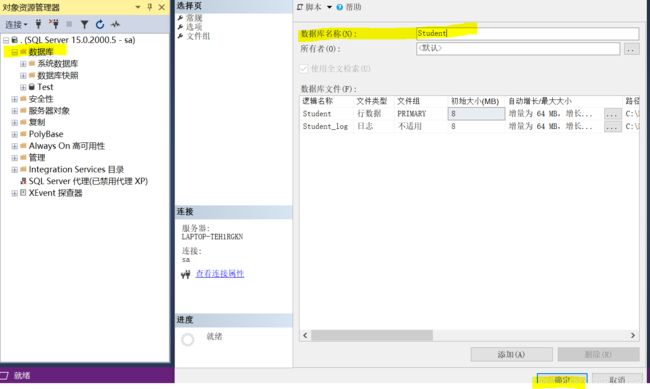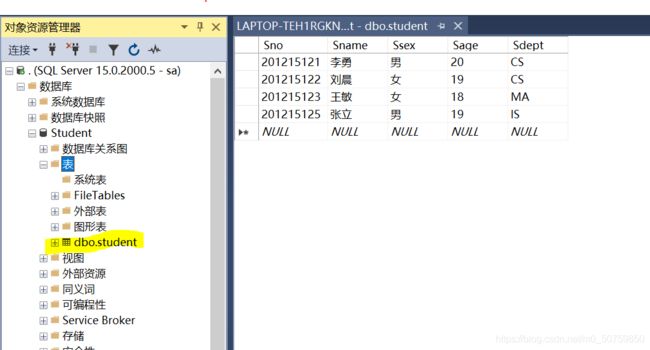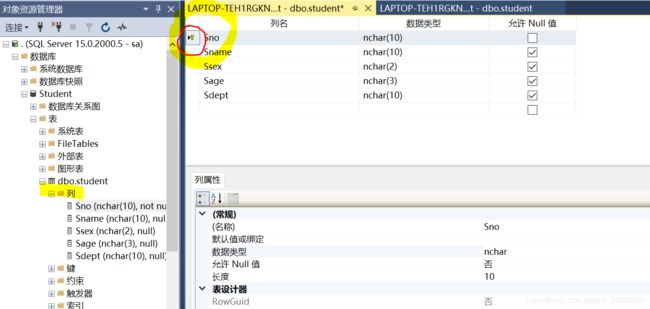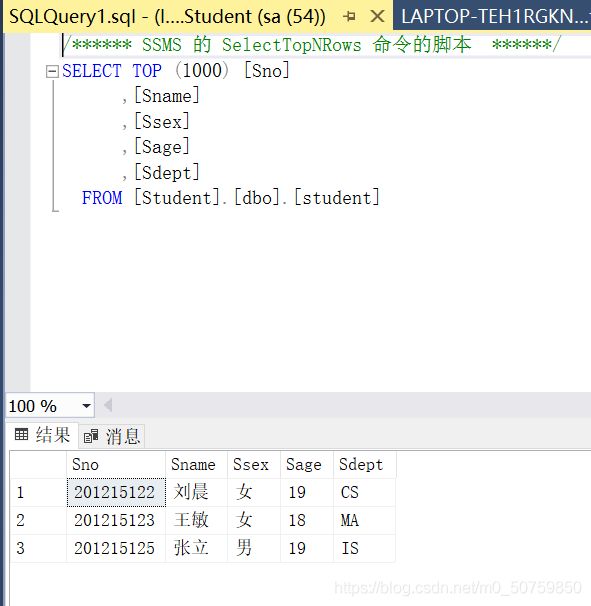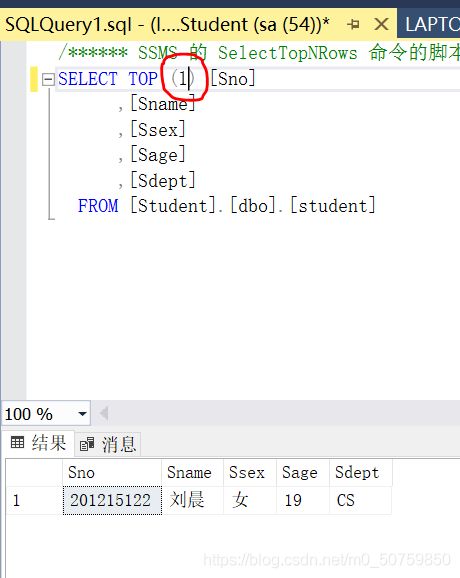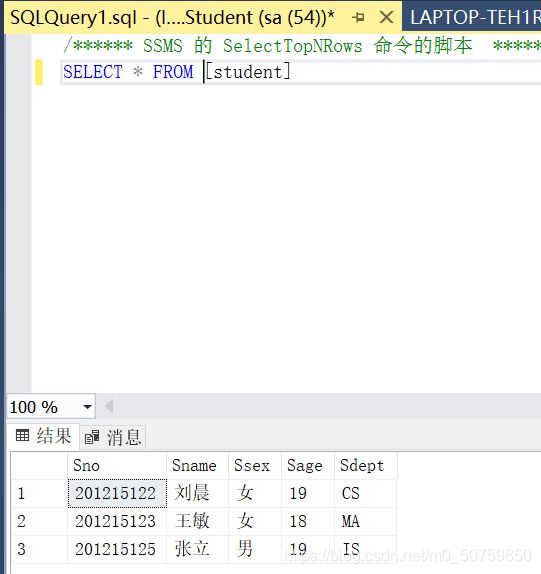- Jfinal+SQLite java工具类复制mysql表数据到 *.sqlite
秋林辉
sqlitejavamysql
处理了时间类型packagechangeDataBase;importjava.sql.*;importjava.util.ArrayList;importjava.util.Iterator;importjava.util.List;publicclassMySQLToSQLiteMigration{privatestaticfinalStringMYSQL_URL="jdbc:mysql://
- 真实面对生命成长
郭云若
陈老师再次带领我们面对自己,从清晰过程中不断揭开对于生命成长的误区,又一次靠近自己。一、什么是真正的生命成长?真正的生命成长是基于外界照见自己的模式,并且勇于面对自己,打破自己的模式,生命真正得到转化,看见生命新的可能性,最终回归生命的真实、平静和自然。生命成长的过程不是做加法—获得什么,而是在相互照见中打破了什么,重建了什么,或者说减少了什么。因为生命本然的需要并不多,是我们内在伤痛形成的空洞及
- React 开发(一):入门 - 从 0 到 1 的学习之旅
全栈探索者chen
reactreact.js学习前端前端框架程序人生开发语言javascript
React开发(一):入门-从0到1的学习之旅1.前言在前端开发领域,React是一个备受推崇的JavaScript库,广泛应用于构建用户界面。它的组件化架构、虚拟DOM和高效的更新机制使得开发复杂的应用变得更加简洁和高效。在这篇文章中,我们将从零开始学习React,了解它的基本概念和如何搭建第一个项目。2.什么是React?React是一个用于构建用户界面的JavaScript库,由Facebo
- 2023-07-23
弗莱斯曼
凡事预则立,不预则废。记忆力以及理解能力,需要不断的用事情去打磨,越磨越灵光,越刺激越好用。不是在总结,就是在总结的路上。把自己的事情束之高阁的人将终生痛苦。闲言碎语1、上午过去澳新羽毛球馆参加了自己每周都特别期待的活动,这次碰到对的搭档玩的极其酣畅淋漓,基本上整个上午场能妥妥达到50%以上的胜率;简单的小复盘下,针对边线球,自己在处理的时候,除了要把球打到对面足够深的位置,还需要适当的对球做下控
- SQLite数据库文件损坏的可能几种情况(一)
界忆
人工智能数据库SQLite数据库sqlitec++
返回:SQLite—系列文章目录上一篇:SQLiteC/C++接口详细介绍sqlite3_stmt类(十三)下一篇:SQLite使用的临时文件(二)概述SQLite数据库具有很强的抗损坏能力。如果应用程序崩溃,或操作系统崩溃,甚至电源故障发生在事务中间,部分写入的事务应在下次自动回滚将访问数据库文件。恢复过程已完全完成自动,不需要用户采取任何行动或应用程序。尽管SQLite可以抵抗数据库损坏,但它
- 7月20日跑步打卡13.86KM
小强聊成长
今日最高气温37度,风很大,感觉没那么热,今日跑步13.86KM,用时1小时37分,平均配速7分1秒,再快两秒就够理想了。基本上没歇,一路慢跑。天热压着速度,没敢太猛。毕竟三伏天,搞中暑了那就要闹笑话了。平时西湖边跑步的人见的少了,但是两级分化,还是有个别大牛,光着膀子,浑身腱子肉,一路挥汗如雨。本月累计跑步14次,跑步167KM,距离200KM,还有33KM,再跑3次就可以完成。距离本月结束,计
- Jfinal 使用Druid对Sqlserver数据库配置文件中的密码项进行加密解密实现
迟到的微笑
javawebJfinaDruid
由于最近业务表较多,导致我好久没写博客了,今天为大家奉上一篇sqlserver配置文件如何加密和解密。网上看了下有mysql的我是sqlserver的忠实用户,居然没有sqlserver的,我瞬间不淡定了,决定写一篇帮助萌新。首先我们需要一个jar包,网上有,我就不提供下载地址了。第二步就是需要用这个jar来对密码进行加密了。网上有很多是下面这样的写法。这种写法对于懒惰的我来说就是一种折磨。我使用
- 十大赚钱软件排名:这十款软件赚钱又快又多
优惠券高省
赚钱软件哪个赚钱多?现在互联网时代,每天都有越来越多的人用手机赚钱软件来做副业赚钱。比如我通过手机赚钱软件赚钱已经好几年了。所以我很清楚一个赚钱软件能不能快速赚钱,现在基本都是选择一些靠谱的快速赚钱的软件来做。下面就来和大家分享5个赚钱多的赚钱软件,希望能帮到大家。1、「高省APP」推广app赚钱(高省邀请码:668666)推广app赚钱的形式在众多的网上赚钱方式中收益算是比较好的,做得好了月入过
- 记白日梦
文郎wl
孤灯,孤影,书,黄昏、浮云,浮萍,人,素笔~像一个梦境,常常浮现,我多么想做一个悠闲的人,一个诗意的、一个自由的人~风卷残云后、雪覆了大地,由远及近,肃杀的一片苍茫,远处的山白了头,像极了清爽的冰激凌、若是在夏日,我定要亲去尝它一口。近处的青松也换了洁白的裙,我从没想到她竟也像个女子般亭亭玉立了。此刻,我再看不到青松的刚强,完全是个纯洁的,柔弱的女子了,大约是她的洁白打动了我。我再也不能冰冷了,我
- 真正不充钱的经典复古传奇手游有哪些 真正不充钱的传奇手游排行榜2023
会飞滴鱼儿
游戏一直以来都是游戏玩家们非常喜爱的产品,其便捷的游戏体验和丰富的游戏内容吸引了众多爱好者。在众多的传奇游戏网站中,哪些最热门呢?现在对于传奇手游,玩家最注重的就是游戏内部号的由来,这类账号不仅每日都有运营商328-1688免费充值卡礼包,还有兑换码礼包,道具扶持礼包,所以普通玩家一对比,基本难以生存,好了,下面就给大家盘点几个知名内部号官网!对此推荐的热门传奇游戏网站有三个:1.游人特权站官网2
- NFL的React GPT项目使用指南
吕岚伊
NFL的ReactGPT项目使用指南一、项目目录结构及介绍ReactGPT是由NFL团队开发的一个尝试性项目,旨在创建一个自主的React开发者工具,利用AI辅助进行React代码的生成与修改。以下是本项目的主要目录结构和各部分功能简介:├──env#环境变量配置文件所在目录│└──.env#存放OPENAI_API_KEY等敏感信息的环境变量文件├──example#可能包含示例代码或配置的目录
- hamburger-react项目安装与使用指南
毕腾鉴Goddard
hamburger-react项目安装与使用指南项目简介本指南旨在帮助开发者了解并快速上手hamburger-react项目。该项目托管在GitHub上,可通过此链接访问。它是一个基于React的组件库,专注于实现汉堡菜单效果,为Web应用提供简洁易用的导航解决方案。1.项目目录结构及介绍hamburger-react/│├──public/-包含index.html以及可能的静态资源,如图标或初
- VSCode WebView React 开源项目实战指南
廉珏俭Mercy
VSCodeWebViewReact开源项目实战指南本指南旨在帮助您了解并快速上手vscode-webview-react开源项目,该项目提供了一个基于React和TypeScript的起点,用于在VisualStudioCode的Webview中开发扩展。以下是核心模块的详细介绍:1.项目目录结构及介绍├──package.json//项目配置文件,包括依赖、scripts命令等├──publi
- React-Python项目安装与使用指南
React-Python项目安装与使用指南一、项目目录结构及介绍通常情况下,在克隆了https://github.com/facebookarchive/react-python.git仓库之后,你会看到以下的目录结构:├──README.md#项目的说明文档├──src#源码目录│├──components#React组件存放位置│├──App.py#应用主入口文件│└──index.js#引入
- 2020-04-29 eMAGMA 基于基因的关联分析(Part1)
程凉皮儿
输入数据准备本教程要求eMAGMA文件,软件(MAGMA)和辅助文件都在同一个目录下如果你的文件在不同的目录上,请在命令行加入路径信息cd/path/yourworkingfolder/eMAGMA解压缩软件包及辅助文件:magma_v1.07b.zip,NCBI37.3.zip和MDD2018_excluding23andMe(下载自PGCwebsite).unzip[filename].zip
- 2019-8-12晚间日记
故梦笙笙
今天是什么日子起床:7:00就寝:23:00天气:晴心情:一般纪念日:无叫我起床的不是闹钟是梦想年度目标及关键点:考博,毕业本月重要成果:无成功日志-记录三五件有收获的事务无财务检视正常人际的投入无开卷有益-学习/读书/听书无健康与饮食今日步数:14000今日锻炼:无今日饮食:正常好习惯打卡英语流利说打卡30分钟单词30
- 员村美食(二)
fun麦兜
梁记猪红汤,在员村菜市场往上走,昌乐园小区入口处。一看菜单就可以看出,价格非常亲民,基本都是10元以下。图一是牛筋丸米粉,四颗牛肉丸,劲道有嚼劲,与潮汕牛肉丸无异。这个份量去到其他地方,至少10以上了。猪红汤也很好吃,4块钱就有一碗了。这家店开在小区内,平常顾客很多,大都是附近居民。图片发自App图片发自App图片发自App图片发自App
- ubuntu安装rabbitvcs
chiloutao9982
安装RabbitVCS的方法步骤如下:第一步:将rabbitvcs的添加到源里面。(次操作会提示是否要添加到源里面,点击ENTER添加,Ctrl+C不添加),这里选择ENTER方便更新。sudoadd-apt-repositoryppa:rabbitvcs/ppa第二步:根据第一步的情况来是否跳过该步骤,如果第一步出现导入key,那第二步可以跳过,否则需要导入keysudoapt-keyadv--
- AI+Python赋能!长时序植被遥感动态分析全攻略:从物候提取到生态评估
梦想的初衷~
土壤植被遥感人工智能遥感植被土壤
在遥感技术与人工智能深度融合的2025年,AI大模型正重塑长时序植被遥感数据分析范式。从Landsat/Sentinel卫星数据的智能化去云处理,到MODIS植被产品的AI辅助质量控制,以ChatGPT、DeepSeeK为代表的大模型技术已成为提升遥感数据处理效率与精度的核心工具——尤其在长时序植被动态监测、物候期精准提取、时空变异归因分析及生态环境质量评估等领域,展现出传统方法难以企及的技术优势
- sqlite数据库字段类型
鹿灏楷silves
pythonwebsqlsqlite3djangopython数据库
数据库字段类型:字符型字段topic=models.CharField(max_length=)#需要传入参数,设置字符串的最长长度email=models.EmailTield()#电子邮箱字段,在CharField基础上,增加了邮箱的正则验证a=models.SlugField()#仅含有字母下划线数字和连字符的字符串url=models.URLField()#url字段,默认长度200字符f
- QT窗口(5)-对话框
Mr_Xuhhh
qtjava数据库系统架构c++开发语言redis
QT窗口(5)-对话框基本概念用户与用户间实现短平快的操作Qt中使用QDialog类表示对话框和QWidget区别不大实际开发中,更多在代码中创建额外的类,让额外的类继承来自QDialog主窗口一般不会作为对话框,主窗口可以生成其他对话框代码如下:voidDialog::on_pushButton_clicked(){QDialog*dialog=newQDialog(this);dialog->
- Ansible:强大的自动部署工具
文章目录零、Ansible介绍一、安装ansible二、配置SSH密钥1.检查密钥是否存在2.两边的机器要互相有对方的密钥三、自动部署1.传输文件(1)inventory.ini(2)sync_blt.yml(3)执行命令2.安装软件(1)inventory.ini(2)install_efvs.yml(3)执行命令零、Ansible介绍Ansible是一个开源、易于使用的功能强大的IT自动化工具
- Python你不知道的二三事(Python基础知识)
日暮凡尘
python开发语言
在上一篇中,我们介绍了Python解释器与编辑器的安装与使用,本次我们这是在进行Python程序的编译。我会根据我个人的学习进度进行更新,如有遗漏或错误,欢迎指正。变量与常量变量创建一个新的py文件,我们就可以开始编程了。关于变量,就是一些我们自定义的值,如a=10num=100其中a,num就是我所定义的变量,变量的命名较为自由,但也有一些规则需要遵守:1.变量由数字、字母、下划线(_)组成。n
- SQLite可视化管理工具汇总
班力勤
程序员sqlitejvm数据库
截至2012/9/14最新版本SQLiteSpy1.9.1–28Jul2011单文件,界面设计紧凑,较稳定,功能较少,创建表与添加数据均需sql语句,快捷键教方便,作为数据浏览和修改工具极佳,视图编码为utf-8,对gbk2312显示乱码。能满足一般的应用,但没有导出数据表功能,同时只能打开一个数据库文件不支持二进制字段编辑2、SQLiteStudio(推荐)开源免费单文件http://sqlit
- 意大利落选俄罗斯世界杯,和意甲联赛竞争力下降有关系吗?
知乎皮耶霍
意大利足球近十年来最大的问题其实不是意甲联赛竞争力的问题,而是人才断层的问题。其实如果以十年为单位,2000-2010年期间意大利夺得了一次欧洲杯亚军,一次世界杯冠军,世界杯基本能够稳定打入淘汰赛,但那时候的意甲也就是AC米兰和尤文图斯两家撑门面,国际米兰在“电话门”后辉煌了一把,终究没有接上神圣同盟的班。而在2010到2018年这近十年时间里,意甲联赛在欧战的竞争力并没有明显下降,尤文图斯两进欧
- Jfinal+SQLite解决MYSQL迁移表未复制索引问题,完善迁移工具
原mysql表查询存在索引,查询sql含forceindex(字段),SQLite不支持,会报错解决办法,要么删除索引,要么强制执行索引换成INDEXEDBY,Stringselectsql="select*";StringfromSql="fromtableNameforceindex(START_TIME_TYPE)where1=1if(fromSql.contains("forceindex
- pytest-bdd 行为驱动自动化测试
东汉末年出bug
pytestpythonpytest-bdd
引言pytest-bdd是一个专为Python设计的行为驱动开发(BDD)测试框架,它允许开发人员使用自然语言(如Gherkin)来编写测试用例,从而使测试用例更易于理解和维护。安装通过pip安装pipinstallpytest-bdd介绍特性文件(FeatureFile):定义了要测试的系统功能。通常以.feature为扩展名,并使用Gherkin语言编写。特性文件包含特性名称、描述以及一个或多
- 摘
暗裔咓嫟
(1)“读”加“写”。在掌握了50音图及一些基础发音之后,就要开始学习背诵词汇。背词时建议大家边写边读,写和读都可以加深对词汇的印象。读的时候要注意长音、促音和声调,这些地方经常被大家忽略,如果这些地方读错,可能就会变成另外一个单词。(2)在积累的同时,掌握规律。词汇量积累到一定程度的时候,词汇的背诵速度会越来越快,因为你会发现其实词汇的读音是有一些规律的。比如日语汉字结构相似,或者读音相同的汉字
- 用Flink实现的一个实时订单对账功能, Flink的双流实时对账
1.为什么业务订单数据不用Mysql之类的强事务性数据库监控反而用Flink的实时?一般这种涉及到订单的数据流都要用mysql监控实现,但是鉴于减少mysql的数据库压力和提高更实时性,可以考虑用Flink实时的数据流做实时的参考2.如何处理乱序数据?使用watermark水位保证第一层数据延迟.PS:这里的水位不能设置太长延迟使用processfuntion更加灵活的处理迟到数据,设置一个定时器
- Linux系统磁盘挂载操作及原理详解
前言:在Linux系统的日常运维与管理中,磁盘存储的配置是一项基础且关键的工作。无论是新增一块物理硬盘、扩展云服务器的云盘,还是处理分区扩容,最终都绕不开“挂载”这一核心操作——只有将磁盘分区正确挂载到系统目录树中,其存储空间才能被有效利用。然而,挂载并非简单的“连接”操作,它涉及分区识别、文件系统格式化、挂载点设置、开机自动挂载配置等多个环节,每个步骤都有其特定的逻辑和注意事项。例如,不同文件系
- 辗转相处求最大公约数
沐刃青蛟
C++漏洞
无言面对”江东父老“了,接触编程一年了,今天发现还不会辗转相除法求最大公约数。惭愧惭愧!
为此,总结一下以方便日后忘了好查找。
1.输入要比较的两个数a,b
忽略:2.比较大小(因为后面要的是大的数对小的数做%操作)
3.辗转相除(用循环不停的取余,如a%b,直至b=0)
4.最后的a为两数的最大公约数
&
- F5负载均衡会话保持技术及原理技术白皮书
bijian1013
F5负载均衡
一.什么是会话保持? 在大多数电子商务的应用系统或者需要进行用户身份认证的在线系统中,一个客户与服务器经常经过好几次的交互过程才能完成一笔交易或者是一个请求的完成。由于这几次交互过程是密切相关的,服务器在进行这些交互过程的某一个交互步骤时,往往需要了解上一次交互过程的处理结果,或者上几步的交互过程结果,服务器进行下
- Object.equals方法:重载还是覆盖
Cwind
javagenericsoverrideoverload
本文译自StackOverflow上对此问题的讨论。
原问题链接
在阅读Joshua Bloch的《Effective Java(第二版)》第8条“覆盖equals时请遵守通用约定”时对如下论述有疑问:
“不要将equals声明中的Object对象替换为其他的类型。程序员编写出下面这样的equals方法并不鲜见,这会使程序员花上数个小时都搞不清它为什么不能正常工作:”
pu
- 初始线程
15700786134
暑假学习的第一课是讲线程,任务是是界面上的一条线运动起来。
既然是在界面上,那必定得先有一个界面,所以第一步就是,自己的类继承JAVA中的JFrame,在新建的类中写一个界面,代码如下:
public class ShapeFr
- Linux的tcpdump
被触发
tcpdump
用简单的话来定义tcpdump,就是:dump the traffic on a network,根据使用者的定义对网络上的数据包进行截获的包分析工具。 tcpdump可以将网络中传送的数据包的“头”完全截获下来提供分析。它支 持针对网络层、协议、主机、网络或端口的过滤,并提供and、or、not等逻辑语句来帮助你去掉无用的信息。
实用命令实例
默认启动
tcpdump
普通情况下,直
- 安卓程序listview优化后还是卡顿
肆无忌惮_
ListView
最近用eclipse开发一个安卓app,listview使用baseadapter,里面有一个ImageView和两个TextView。使用了Holder内部类进行优化了还是很卡顿。后来发现是图片资源的问题。把一张分辨率高的图片放在了drawable-mdpi文件夹下,当我在每个item中显示,他都要进行缩放,导致很卡顿。解决办法是把这个高分辨率图片放到drawable-xxhdpi下。
&nb
- 扩展easyUI tab控件,添加加载遮罩效果
知了ing
jquery
(function () {
$.extend($.fn.tabs.methods, {
//显示遮罩
loading: function (jq, msg) {
return jq.each(function () {
var panel = $(this).tabs(&
- gradle上传jar到nexus
矮蛋蛋
gradle
原文地址:
https://docs.gradle.org/current/userguide/maven_plugin.html
configurations {
deployerJars
}
dependencies {
deployerJars "org.apache.maven.wagon
- 千万条数据外网导入数据库的解决方案。
alleni123
sqlmysql
从某网上爬了数千万的数据,存在文本中。
然后要导入mysql数据库。
悲剧的是数据库和我存数据的服务器不在一个内网里面。。
ping了一下, 19ms的延迟。
于是下面的代码是没用的。
ps = con.prepareStatement(sql);
ps.setString(1, info.getYear())............;
ps.exec
- JAVA IO InputStreamReader和OutputStreamReader
百合不是茶
JAVA.io操作 字符流
这是第三篇关于java.io的文章了,从开始对io的不了解-->熟悉--->模糊,是这几天来对文件操作中最大的感受,本来自己认为的熟悉了的,刚刚在回想起前面学的好像又不是很清晰了,模糊对我现在或许是最好的鼓励 我会更加的去学 加油!:
JAVA的API提供了另外一种数据保存途径,使用字符流来保存的,字符流只能保存字符形式的流
字节流和字符的难点:a,怎么将读到的数据
- MO、MT解读
bijian1013
GSM
MO= Mobile originate,上行,即用户上发给SP的信息。MT= Mobile Terminate,下行,即SP端下发给用户的信息;
上行:mo提交短信到短信中心下行:mt短信中心向特定的用户转发短信,你的短信是这样的,你所提交的短信,投递的地址是短信中心。短信中心收到你的短信后,存储转发,转发的时候就会根据你填写的接收方号码寻找路由,下发。在彩信领域是一样的道理。下行业务:由SP
- 五个JavaScript基础问题
bijian1013
JavaScriptcallapplythisHoisting
下面是五个关于前端相关的基础问题,但却很能体现JavaScript的基本功底。
问题1:Scope作用范围
考虑下面的代码:
(function() {
var a = b = 5;
})();
console.log(b);
什么会被打印在控制台上?
回答:
上面的代码会打印 5。
&nbs
- 【Thrift二】Thrift Hello World
bit1129
Hello world
本篇,不考虑细节问题和为什么,先照葫芦画瓢写一个Thrift版本的Hello World,了解Thrift RPC服务开发的基本流程
1. 在Intellij中创建一个Maven模块,加入对Thrift的依赖,同时还要加上slf4j依赖,如果不加slf4j依赖,在后面启动Thrift Server时会报错
<dependency>
- 【Avro一】Avro入门
bit1129
入门
本文的目的主要是总结下基于Avro Schema代码生成,然后进行序列化和反序列化开发的基本流程。需要指出的是,Avro并不要求一定得根据Schema文件生成代码,这对于动态类型语言很有用。
1. 添加Maven依赖
<?xml version="1.0" encoding="UTF-8"?>
<proj
- 安装nginx+ngx_lua支持WAF防护功能
ronin47
需要的软件:LuaJIT-2.0.0.tar.gz nginx-1.4.4.tar.gz &nb
- java-5.查找最小的K个元素-使用最大堆
bylijinnan
java
import java.util.Arrays;
import java.util.Random;
public class MinKElement {
/**
* 5.最小的K个元素
* I would like to use MaxHeap.
* using QuickSort is also OK
*/
public static void
- TCP的TIME-WAIT
bylijinnan
socket
原文连接:
http://vincent.bernat.im/en/blog/2014-tcp-time-wait-state-linux.html
以下为对原文的阅读笔记
说明:
主动关闭的一方称为local end,被动关闭的一方称为remote end
本地IP、本地端口、远端IP、远端端口这一“四元组”称为quadruplet,也称为socket
1、TIME_WA
- jquery ajax 序列化表单
coder_xpf
Jquery ajax 序列化
checkbox 如果不设定值,默认选中值为on;设定值之后,选中则为设定的值
<input type="checkbox" name="favor" id="favor" checked="checked"/>
$("#favor&quo
- Apache集群乱码和最高并发控制
cuisuqiang
apachetomcat并发集群乱码
都知道如果使用Http访问,那么在Connector中增加URIEncoding即可,其实使用AJP时也一样,增加useBodyEncodingForURI和URIEncoding即可。
最大连接数也是一样的,增加maxThreads属性即可,如下,配置如下:
<Connector maxThreads="300" port="8019" prot
- websocket
dalan_123
websocket
一、低延迟的客户端-服务器 和 服务器-客户端的连接
很多时候所谓的http的请求、响应的模式,都是客户端加载一个网页,直到用户在进行下一次点击的时候,什么都不会发生。并且所有的http的通信都是客户端控制的,这时候就需要用户的互动或定期轮训的,以便从服务器端加载新的数据。
通常采用的技术比如推送和comet(使用http长连接、无需安装浏览器安装插件的两种方式:基于ajax的长
- 菜鸟分析网络执法官
dcj3sjt126com
网络
最近在论坛上看到很多贴子在讨论网络执法官的问题。菜鸟我正好知道这回事情.人道"人之患好为人师" 手里忍不住,就写点东西吧. 我也很忙.又没有MM,又没有MONEY....晕倒有点跑题.
OK,闲话少说,切如正题. 要了解网络执法官的原理. 就要先了解局域网的通信的原理.
前面我们看到了.在以太网上传输的都是具有以太网头的数据包.
- Android相对布局属性全集
dcj3sjt126com
android
RelativeLayout布局android:layout_marginTop="25dip" //顶部距离android:gravity="left" //空间布局位置android:layout_marginLeft="15dip //距离左边距
// 相对于给定ID控件android:layout_above 将该控件的底部置于给定ID的
- Tomcat内存设置详解
eksliang
jvmtomcattomcat内存设置
Java内存溢出详解
一、常见的Java内存溢出有以下三种:
1. java.lang.OutOfMemoryError: Java heap space ----JVM Heap(堆)溢出JVM在启动的时候会自动设置JVM Heap的值,其初始空间(即-Xms)是物理内存的1/64,最大空间(-Xmx)不可超过物理内存。
可以利用JVM提
- Java6 JVM参数选项
greatwqs
javaHotSpotjvmjvm参数JVM Options
Java 6 JVM参数选项大全(中文版)
作者:Ken Wu
Email:
[email protected]
转载本文档请注明原文链接 http://kenwublog.com/docs/java6-jvm-options-chinese-edition.htm!
本文是基于最新的SUN官方文档Java SE 6 Hotspot VM Opt
- weblogic创建JMC
i5land
weblogicjms
进入 weblogic控制太
1.创建持久化存储
--Services--Persistant Stores--new--Create FileStores--name随便起--target默认--Directory写入在本机建立的文件夹的路径--ok
2.创建JMS服务器
--Services--Messaging--JMS Servers--new--name随便起--Pers
- 基于 DHT 网络的磁力链接和BT种子的搜索引擎架构
justjavac
DHT
上周开发了一个磁力链接和 BT 种子的搜索引擎 {Magnet & Torrent},本文简单介绍一下主要的系统功能和用到的技术。
系统包括几个独立的部分:
使用 Python 的 Scrapy 框架开发的网络爬虫,用来爬取磁力链接和种子;
使用 PHP CI 框架开发的简易网站;
搜索引擎目前直接使用的 MySQL,将来可以考虑使
- sql添加、删除表中的列
macroli
sql
添加没有默认值:alter table Test add BazaarType char(1)
有默认值的添加列:alter table Test add BazaarType char(1) default(0)
删除没有默认值的列:alter table Test drop COLUMN BazaarType
删除有默认值的列:先删除约束(默认值)alter table Test DRO
- PHP中二维数组的排序方法
abc123456789cba
排序二维数组PHP
<?php/*** @package BugFree* @version $Id: FunctionsMain.inc.php,v 1.32 2005/09/24 11:38:37 wwccss Exp $*** Sort an two-dimension array by some level
- hive优化之------控制hive任务中的map数和reduce数
superlxw1234
hivehive优化
一、 控制hive任务中的map数: 1. 通常情况下,作业会通过input的目录产生一个或者多个map任务。 主要的决定因素有: input的文件总个数,input的文件大小,集群设置的文件块大小(目前为128M, 可在hive中通过set dfs.block.size;命令查看到,该参数不能自定义修改);2.
- Spring Boot 1.2.4 发布
wiselyman
spring boot
Spring Boot 1.2.4已于6.4日发布,repo.spring.io and Maven Central可以下载(推荐使用maven或者gradle构建下载)。
这是一个维护版本,包含了一些修复small number of fixes,建议所有的用户升级。
Spring Boot 1.3的第一个里程碑版本将在几天后发布,包含许多

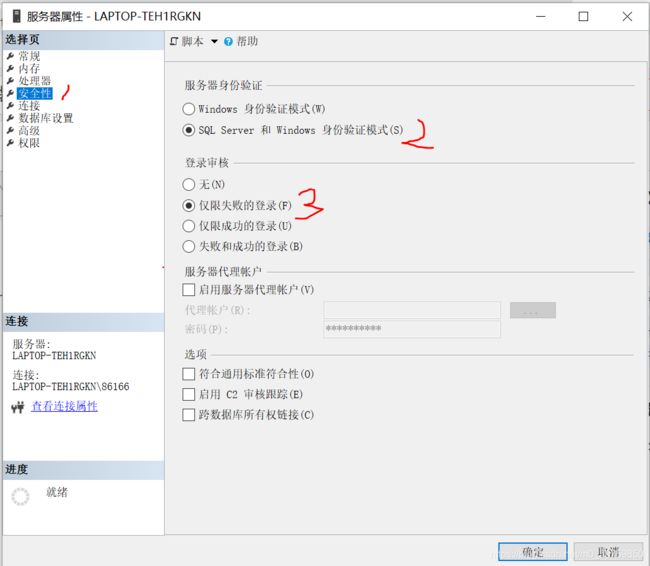 (3)重新启动SQL server
(3)重新启动SQL server