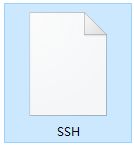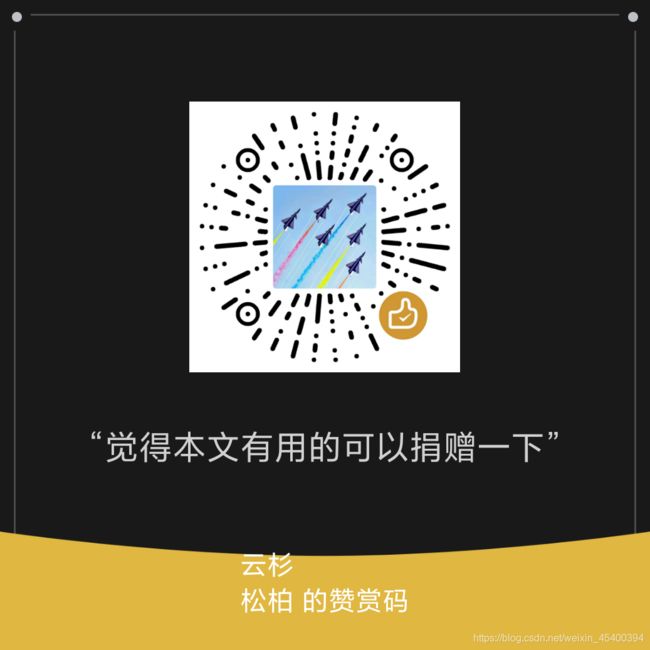树莓派Kali的安装及配置
树莓派Kali折腾记——小白文档
准备
- 一块树莓派4B(建议),内存随意
- 一张内存卡(内存大于16G),建议为高速卡
- 一台电脑
- 一根网线
- 一个路由器
正文
步骤一
下载已经初始好的镜像文件(更改了国内源,设置了root账号可以直接ssh登录等配置)
PS:镜像文件在文章片尾
MD5:56658fd362fa6395a334b628dbb4776e
步骤二
把树莓派连接网线,插上内存卡,连上电源,开机
PS:如果要用显示器,请先把连接线接上再接电源
如果一切正常的话,在路由器上应该会有树莓派的IP地址
(如果还没有的话就试以下下方案)
官网介绍了利用 ARP 命令根据树莓派的网络适配器供应商的申请的 MAC 地址区间 (MAC 地址以 "b8:27:eb" 或 "dc:a6:32" 开头) 来识别哪个 IP 地址是树莓派, 同样奏效. 方法如下:
Windows 运行 arp -a | findstr b8-27-eb 或 arp -a | findstr dc-a6-32
MacOS, Linux 运行 arp -na | grep -i "b8:27:eb" 或 arp -na | grep -i "dc:a6:32"
返回大概是这样的:
C:\Users\YH >arp -a | findstr dc-a6-32
192.168.1.201 dc-a6-32-c5-f6-cd 动态
前面的 "192.168.1.201" 就是 IP 地址了.
如果还没有,让我猜猜你是不是为了省钱用了低速卡?那么恭喜你,你要获得“流畅”的体验。说人话就是卡,你得等很久。
如果你经历了重重考验,看到了你的树莓派IP地址,那么恭喜你,你离成功很近了!
步骤三
用Xshell或其他ssh连接软件连接你的树莓派,端口为22
输入账号和密码
账号 密码
kali kali
root root
注意:Root账号可以直接连接,已经设置好ssh配置,无需再次设置
当你看到了熟悉的ssh连接成功页面时,你已经完成了90%
#修改初始密码
sudo passwd 用户名
#更新源
sudo apt-get update
步骤四
最后一步是拓展分区,前提是步骤三已经成功进入ssh页面
- 在ssh连接软件输入
sudo poweroff,等待绿色指示灯闪烁几下后彻底熄灭,只留有红色指示灯 - 断电,取下SD卡插入电脑,用DiskGenius分区软件拓展Ext4分区(自行百度,此处不过多解释)
- 等待拓展分区完成后,退出分区软件,取下内存卡
到这里,所有的步骤完美结束的你一定很激动
因为,你已经完成了所有的折腾,成功安装好了Kali
--------------------------------------------------分割线--------------------------------------------------
进阶玩法
1.远程桌面
用ssh连接树莓派
运行以下指令(一条条运行)
#更新源
sudo apt-get update
#安装xrdp
sudo apt-get install xrdp
#开启xrdp服务
sudo service xrdp restart
#设置开机自启
sudo update-rc.d xrdp enable
#重启
sudo reboot
运行完成后,打开电脑的远程桌面连接,输入你的树莓派IP地址,就可以进入xrdp页面
输入用户名和密码,即可进入kali桌面
2.修改中文语言和时间
修改中文
#获取中文字体
apt install ttf-wqy-zenhei
#切换中文语境
sudo dpkg-reconfigure locales
#上面的运行不成功可以尝试下面这条命令:
sudo dpkg-reconfigure --force locales
如果提示类似 locales 未找到这样的信息,那么就先运行 apt install locales 执行安装,然后再运行上面的命令,顺利的话会弹出一个对话框,选择需要安装的语言,因为中文包是 z 开头的,列表又是按字母顺序排列,所以使用方向箭头向下浏览到靠近底端位置,应该能看见这样一个选项:
[ ] zh_CN.UTF-8 UTF-8
然后把焦点移动到它上面,按下空格键选择,选中的话方括号中会出现星号,再按回车进入下一步,新的对话框会提示选择系统默认的语言设置,这时依然把焦点移动到和上面一样的选项上,最后按回车确认,代码运行完毕后如果没有报错,就安装完成了
修改时间
输入tzselect
依次选择Asia–>China–>Beijing Time–Yes
分别输入命令
echo “ZONE=Asia/Shanghai” >> /etc/sysconfig
rm -f /etc/localtime # 链接到上海时区文件
ln -sf /usr/share/zoneinfo/Asia/Shanghai /etc/localtime
如果没有报错,就修改完成了
安装中文输入法
输入sudo apt-get install fcitx && sudo apt-get install fcitx-googlepinyin安装输入法框架和谷歌拼音输入法
重启
所有的更改都在重启后生效
#重启
sudo reboot
3.连接WIFI
编辑配置文件sudo nano /etc/network/interfaces
在文件后面加上
auto wlan0
allow-hotplug wlan0
iface wlan0 inet manual
wpa-roam /etc/wpa_supplicant/wpa_supplicant.conf
iface default inet dhcp
编辑bash脚本在用户目录
sudo nano wifi.sh
输入脚本内容
#!/bin/bash
# extracting command line options and values
while getopts u:p:h option
do
case "$option" in
u) name=$OPTARG;;
p) pass=$OPTARG;;
h) echo " Usage: ./wifi.sh -u ssid -p password";echo;exit 0;;
*) echo "Unknown option: $option";;
esac
done
# redirect commands to target file after checking validation
if [ ${#pass} -lt 8 ] || [ ${#pass} -gt 63 ];then
echo "Passphrase must be 8..63 characters"
exit 0
else
cd /etc/wpa_supplicant/
wpa_passphrase "$name" "$pass" >> wpa_supplicant.conf
echo "Successfully written to /etc/wpa_supplicant/wpa_supplicant.conf"
fi
exit 0
保存并退出
运行./wifi.sh -u [你的WIFI名] -p [你的WIFI密码]就可以添加WIFI并开机连接
结尾
本篇树莓派Kali折腾记就到此结束了,感谢粉丝cs夜听风铃dn的支持,有任何问题可以私信联系。
版权声明
本系统镜像为YH(CSDN:云杉松柏)制作,无授权给任何人
捐赠和资源
觉得本文有用的可以尽己所能捐赠一下,不在乎多少
都看到这里了,伸手党还过意得去吗
链接:https://pan.baidu.com/s/1IyZyCXDnPUjTaUK2Wvhjqw
提取码:YHKL