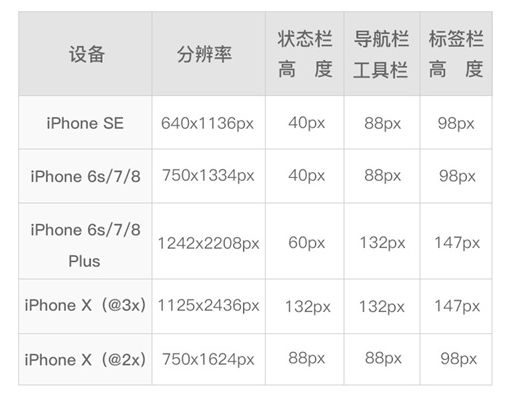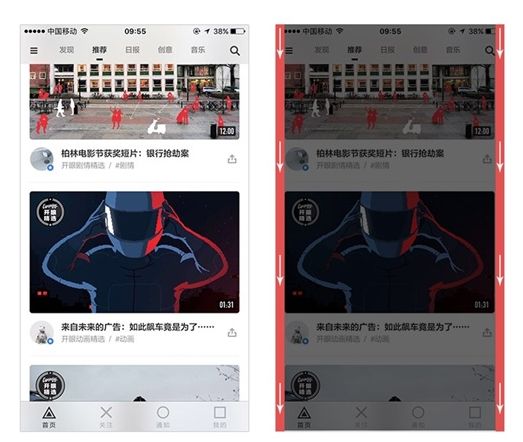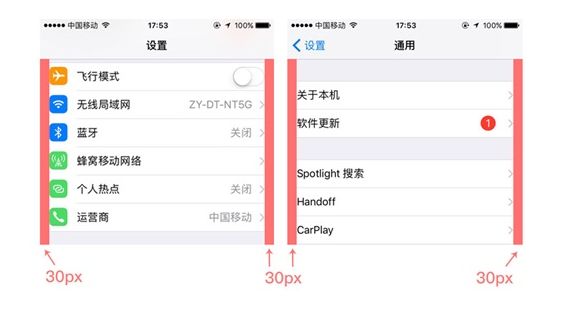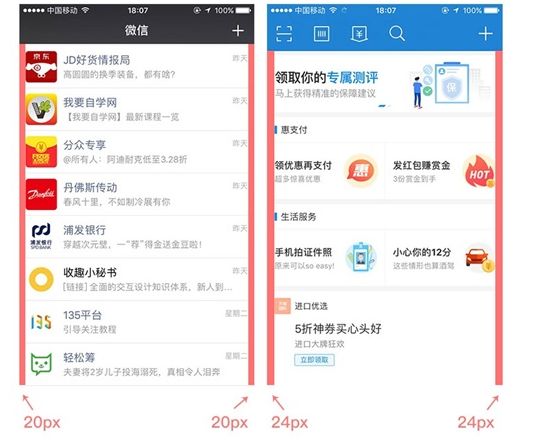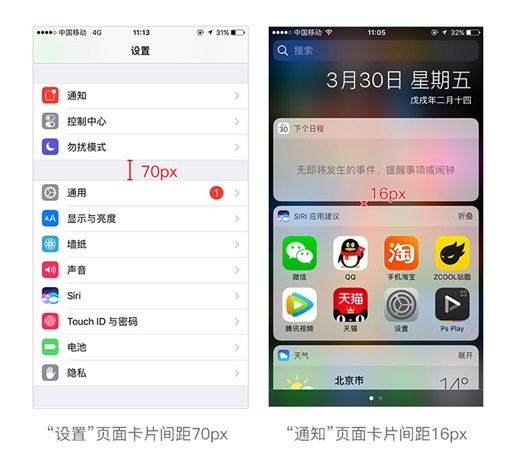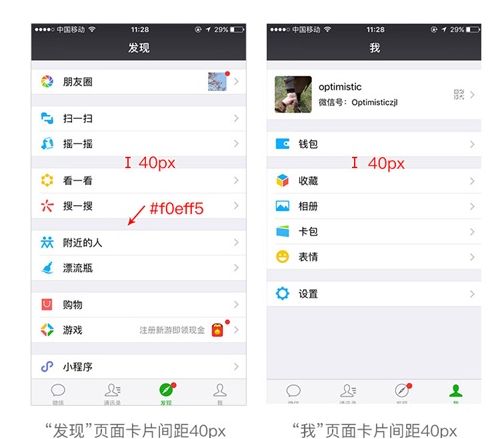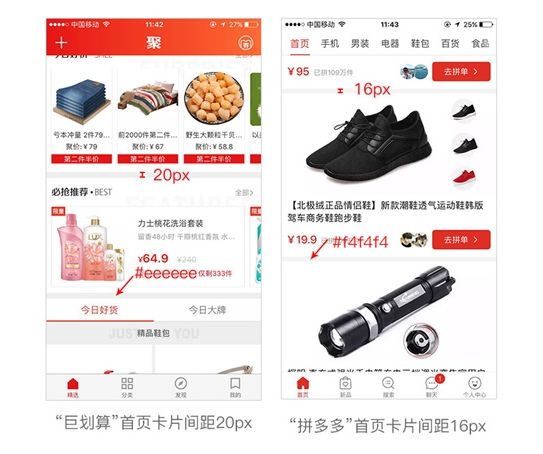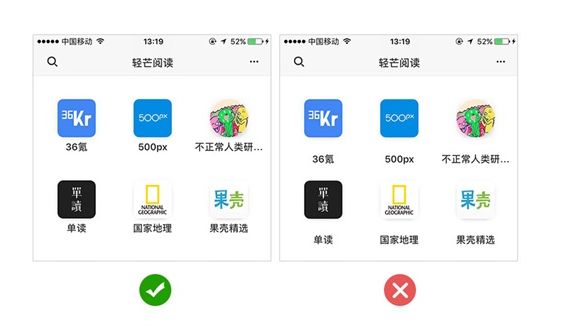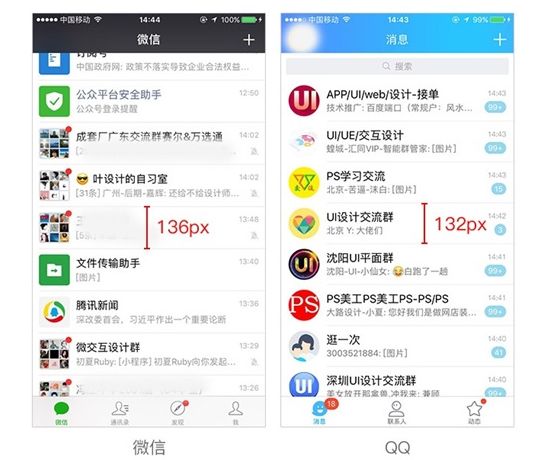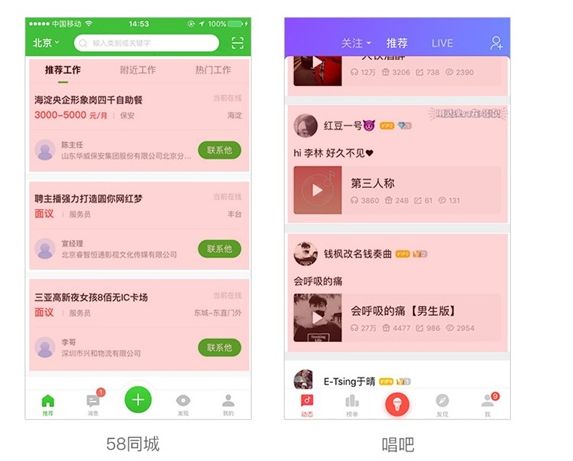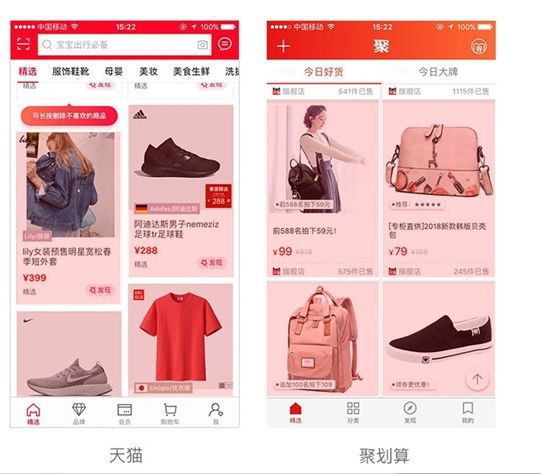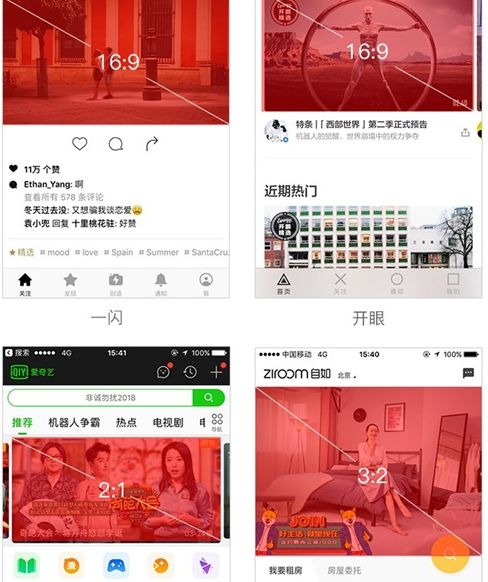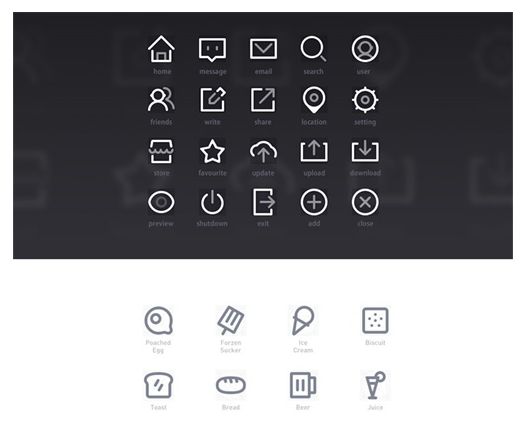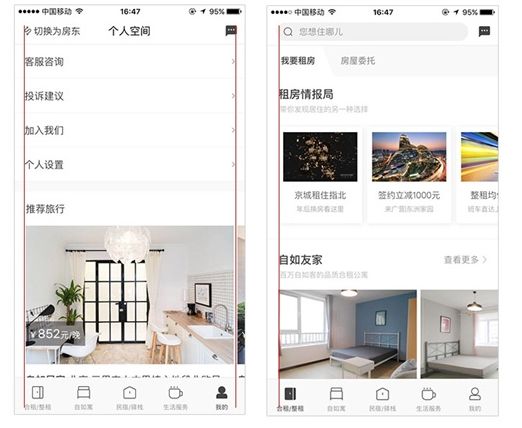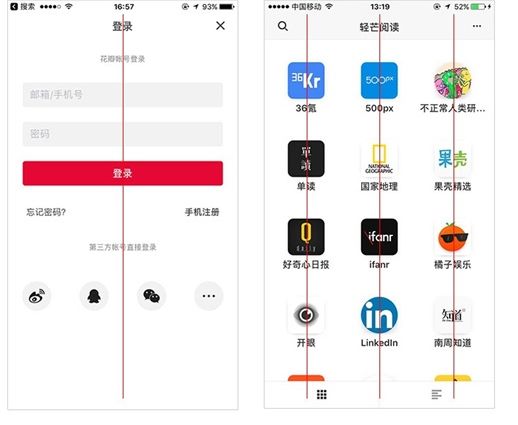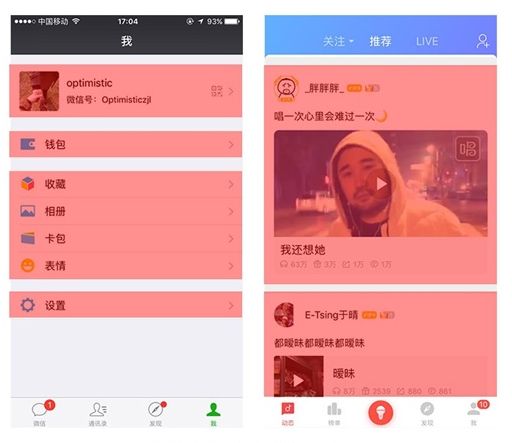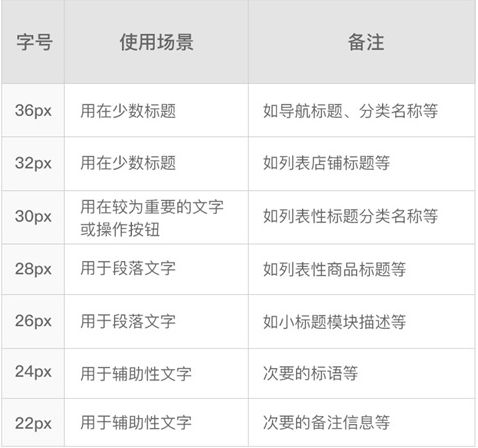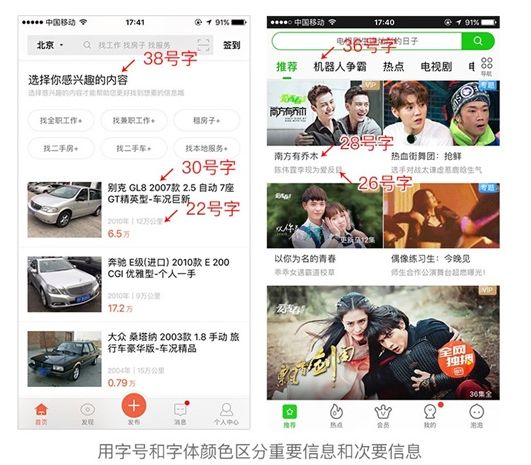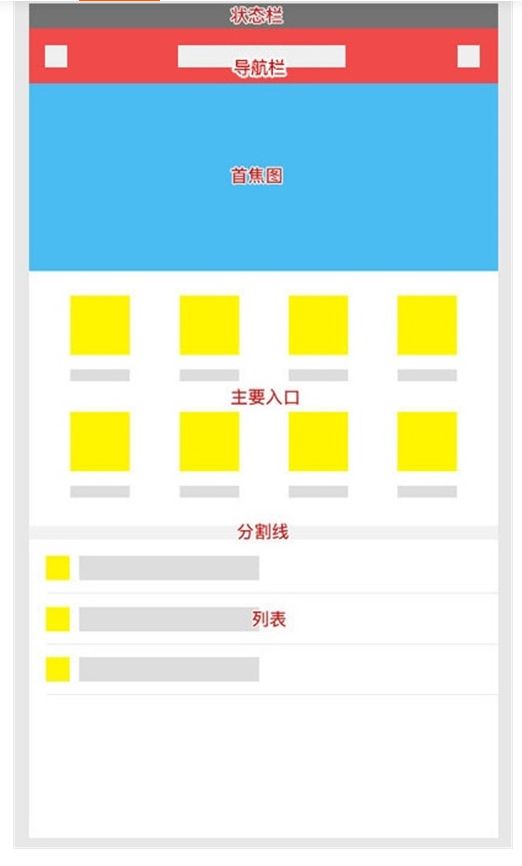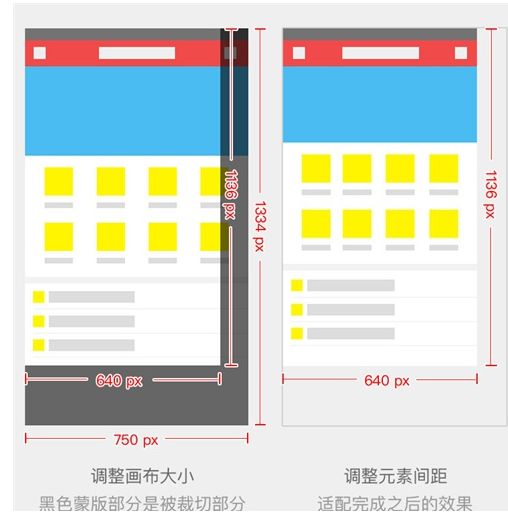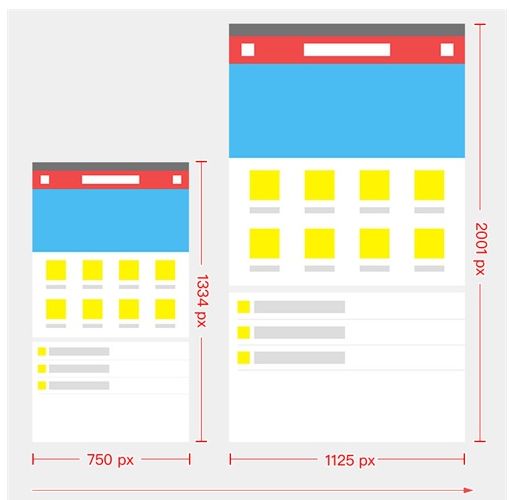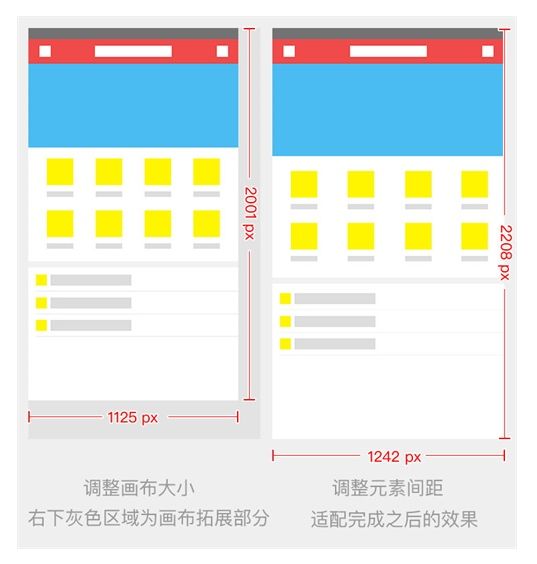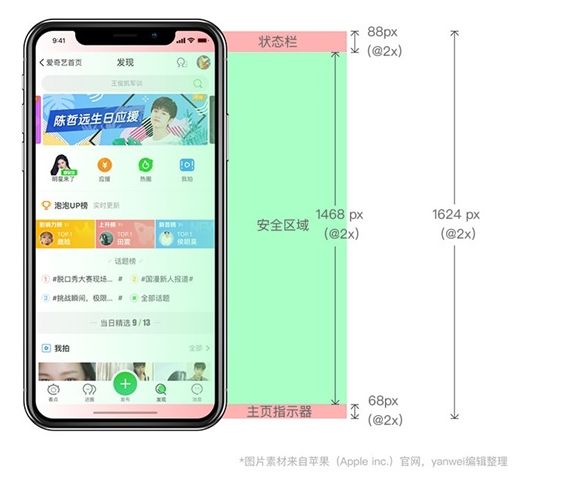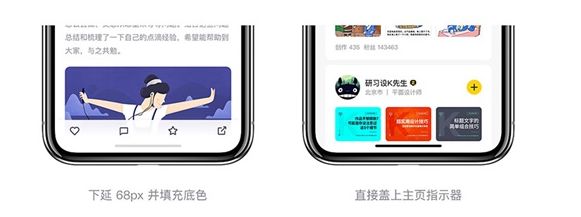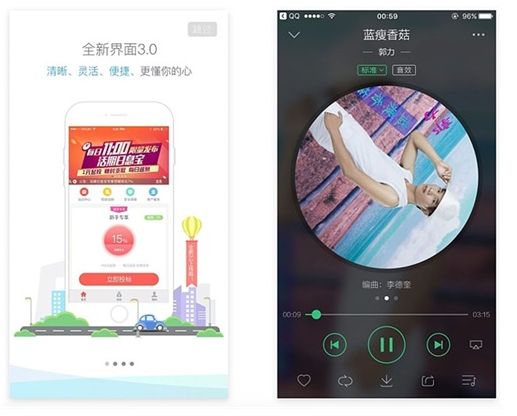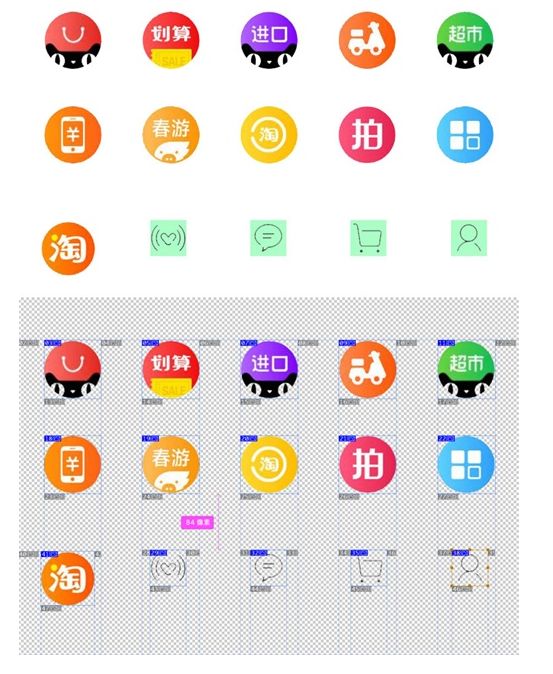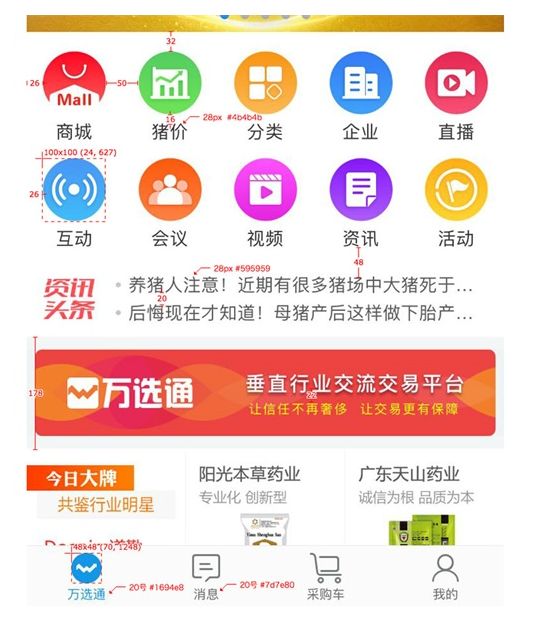注意:在进行 iphone x 设计的时候我们依然可以采用熟悉的 iphone 7 的设计尺寸作为模板,只是高度增加了290px,设计尺寸为750*1624(@2x)。注意状态栏的高度由原来的40px变成了88px,另外底部要预留68px的主页指示器的位置。
1. 全局边距
在实际应用中应该根据不同的产品气质采用不同的边距,让边距成为界面的一种设计语言,常用的全局边距有32px、30px、24px、20px等等,当然除了这些还有更大或者更小的边距,但上面说到的这些是最常用的,而且有一个特点就是数值全是偶数。
通常左右边距最小为20px,这样的距离可以展示更多的内容,不建议比20还小,否则就会使界面内容过于拥挤,给用户的浏览带来视觉负担。30px是非常舒服的距离,是绝大多数应用的首选边距。
2. 卡片间距
在移动端页面设计中卡片式布局是非常常见的布局方式,至于卡片和卡片之间的距离的设置需要根据界面的风格以及卡片承载信息的多少来界定,通常最小不低于16px,过小的间距会造成用户的紧张情绪,使用最多的间距是20px、24px、30px、40px,当然间距也不宜过大,过大的间距会使界面变得松散,间距的颜色设置可以与分割线一致,也可以更浅一些。
总结:卡片间距的设置是灵活多变的,一定要根据产品的气质和实际需求去设置,平时也可以多截图测量一下各类 APP 的卡片间距都是怎么设置的,看的多了并融会贯通,卡片间距设置自然会更加合理,更加得心应手。
3. 内容间距
三、内容布局
1. 列表式布局
其布局形式的特点在于能够在较小的屏幕中显示多条信息,用户通过上下滑动的手势能获得大量的信息反馈。而列表也是一种非常容易理解的展示形式。
2. 卡片式布局
形式非常灵活。其特点在于,每张卡片的内容和形式都可以相互独立,互不干扰,所以可以在同一个页面中出现不同的卡片承载不同的内容。而由于每张卡片都是独立存在的,其信息量可以相对列表更加丰富。
在使用卡片式布局的时候要注意卡片本身一般是白色的,而卡片之间的间距颜色一般是浅灰色,当然不同产品风格颜色可能不一样,有些是浅灰色偏蓝等。
四、界面图片设计比例
在 UI设计中,对于图片的尺寸和比例没有严格的规范,设计师往往凭借经验和感觉设置一个看起来不错的尺寸,但事实上我们是有章可循的。运用科学的手段设置图片的尺寸,可以获得最优的方案,常见的图片尺寸有16:9、4:3、3:2、1:1和1:0.618(黄金比例)等。
五、建立统一风格的图标
在应用界面的设计中,功能图标不是单独的个体,通常是由许多不同的图标构成整个系列,它们贯穿于整个产品应用的所有页面并向用户传递信息。
一套 APP图标应该具有相同的风格,包括造型规则、圆角大小,线框粗细,图形样式和个性细节等元素都应该具有统一的规范。
六、APP版式设计规范
版式设计又叫做版面编辑,即在有限的版面空间里,将版面的构成要素如文字、图片、控件等根据特定的内容进行组合排列。
1. 对齐
2. 对称
3. 分组
七、界面文字设计规范
在一款 APP 中字号范围一般在20-36之间(@2x),当然 iOS 11中出现了大标题的设计,字号还是要根据产品属性酌情设定。另外需要注意的一点是所有的字号设置都必须为偶数,上下级内容字号极差关系为2-4号。
八、设计适配
1. 750×1334向下适配640×1136
由于750x1334px和640x1136px两个尺寸的界面都是2倍的像素倍率,因此它们的切片大小是相同的,即系统图标、文字和高度都无需适配,需要适配的是宽度。
下面开始进行适配,上面提到了由于750x1334px到640x1136px都是2倍的像素倍率,界面的图标、文字大小等都是相同的,所以我们不需要改变图像大小,只需将画布大小改成640x1136px即可,然后再改变横向元素的间距以达到适配的目的。
首先打开750x1334px的设计稿,执行 Command+Alt+C(改变画布大小的快捷键),鼠标左键单击「定位」的左上角的格子,设置宽高为640和1136,点击「确定」。
上面左图裁切到右图适配完成,做了如下调整。
导航栏右边的图标向左移动保持和原来的右边距一致,标题居中。
首焦图高度除以1.17(750/640=1.17得到)后居中,宽度640px。
主要入口右边的图标向左移动保持和原来的右边距一致,各图标的间距等宽。
2. 750×1334向上适配1242×2208
由于750x1334px界面是2倍的像素倍率,而1242x2208px是3倍的像素倍率,也就是说1242x2208px界面上所有的元素的尺寸都是750x1334px界面上元素的1.5倍,所以我们在进行适配的时候直接将界面的图像大小变为原来的1.5倍,然后调整画布大小为1242x2208px,最后调整界面图标和元素的横向间距的大小完成适配。
上面左图拓展画布到右图完成适配做了如下调整:
导航栏右边的图标向右移动保持和原来的右边距一致,标题居中。
首焦图的高度乘以1.65(1242/750=1.65得到)后居中,宽度1242px。
主要入口右边的图标向右移动和原来的右边距一致,各图标的间距等宽。
注:分割线仍是1px。
3. 750×1334向上适配1125x2436px(@3x)
在实际工作中为了方便向上和向下的适配,我们仍然可以选择熟悉的 iPhone 7(750x1334px)的尺寸作为模版进行设计,只是高度增加了290px;设计尺寸为:750x1624px(@2x)。设计完成之后将设计稿的图像大小拓展1.5倍即可得到1125x2436px(@3x)尺寸的设计稿。
.在适配的时候需要注意,状态栏由之前的40px增加到88px,标签底部预留68px用于放置主页指示器,如下图所示
关于主页指示器的适配涉及到两种情况:底部出现标签栏、工具栏等操作设计时,需要将底色下延68px并填充原有颜色,这样的处理可以让底部设计更佳简洁舒适,没有功能操作时,页面底部不需要填充颜色,只需盖住主页指示器即可。
对于大多数采用瀑布流的页面来说,仅仅是屏幕高度上的变化,可以无视。但对于如:新手引导页、音乐播放器等需要单屏显示的界面就需要重新布局。
九、切图规范
1. 输出切片
先将设计稿中的图标重新排列在一张新的画布中,保证同样尺寸的图标间距相同,这样做的好处是为图标建立一个控件库,有利于图标的整理。
给每一个图标建立好参考线之后,用 PS 自带的切片功能,沿着建立好的每个图标的参考线画框即可,注意最后要输出 PNG 格式的切片(PNG 格式拥有更多的颜色和细节并且支持透明)。
在具体操作时首先要将画布背景色去掉,让画布变成透明,做好切片后执行文件-存储为 Web 所用格式,在对话框中选择 PNG 格式,点击「存储」即可。
2. 切片命名
界面_功能_状态.png。名称应使用英文命名,不要使用数字或者符号作为开头,使用下划线进行连接,例如一个首页处于正常状态下的按钮命名是 [email protected]。其中界面首页是 home、空间按钮是 btn、状态正常是 normal。为了命名的正确性,设计师需要先和合作的开发工程师进行沟通确认。
十、设计稿标注
在一份设计稿中需要标注的内容是文字的字号大小、粗细、颜色、不透明度;界面的背景颜色、不透明度;各个图标、列表、文字之间的间距。