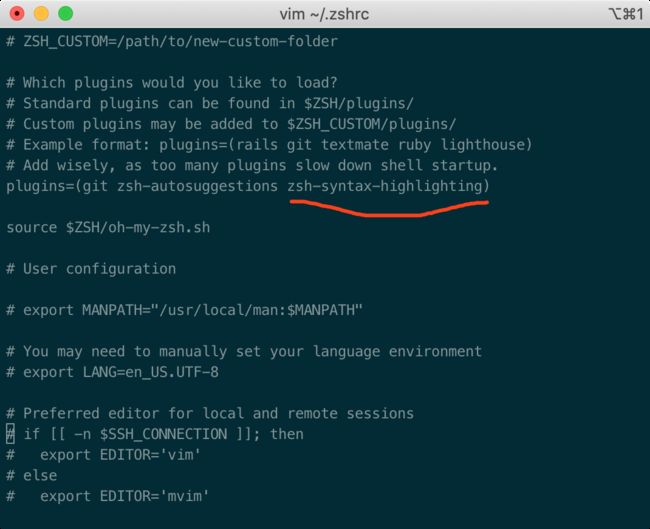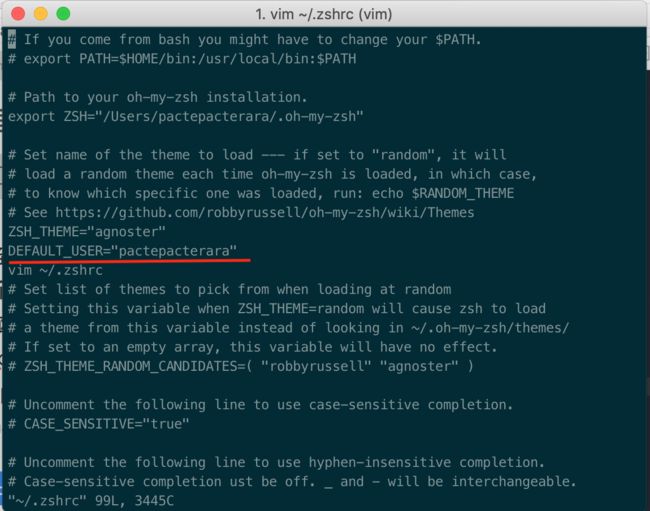一、iTerm2简介:(转载)
Mac OS自带的终端,用起来虽然有些不太方便,界面也不够友好,iTerm2是一款相对比较好用的终端工具.iTerm2常用操作包括主题选择、声明高亮、自动填充建议、隐藏用户名和主机名、分屏效果等.
先来看效果图:
![# 一、iTerm2简介:
Mac OS自带的终端,用起来虽然有些不太方便,界面也不够友好,iTerm2是一款相对比较好用的终端工具.iTerm2常用操作包括主题选择、声明高亮、自动填充建议、隐藏用户名和主机名、分屏效果等.
先来看效果图:
二、下载及安装
补充一些关于shell的介绍:
Mac系统默认使用dash作为终端,但是新的Mac系统已经默认使用zsh.查看方法:
可以自行查看系统当前 shell
$ cat /etc/shells
/bin/bash
/bin/csh
/bin/dash
/bin/ksh
/bin/sh
/bin/tcsh
/bin/zsh
以及切换shell
chsh -s /bin/zsh
chsh -s /bin/bash
其中,
bash的配置文件是 -/.bash_profile
zsh的配置文件是-/.zshrc
位置在用户家目录下,为隐藏文件
1.在finder根目录中command + shift + .显示隐藏文件即可看到.同时可以看到bash 、csh 、dash 、zsh等都在这个目录下,
iTerm2下载地址:https://www.iterm2.com/downloads.html
1、下载的是压缩文件,解压后直接双击执行程序文件,或者直接将它拖到 Applications 目录下。
2、也可以直接使用Homebrew进行安装:
$ brew cask install iterm2
安装完打开,这是iTem最初的样子,基于此可以安装各种插件来优化了...
三 、配置 iTerm2 主题
iTerm2 最常用的主题是 Solarized Dark theme,下载地址:
http://ethanschoonover.com/solarized
https://github.com/altercation/solarized github地址
下载的是压缩文件,解压,然后打开 iTerm2,按Command +键,打开 Preferences 配置界面,然后Profiles -> Colors -> Color Presets,在下拉列表中选择 Import,选择刚才解压的solarized->iterm2-colors-solarized->Solarized Dark.itermcolors文件.导入成功后,在 Color Presets下选择 Solarized Dark 主题,就可以了。
效果图:
三 、设置 iTerm2 背景图片
打开 iTerm2,按Command +键,打开 Preferences 配置界面Profiles -> Window->Background mage,选择一张自己喜欢的背景图.
背景图下载一
背景图下载二
四 、 配置 Oh My Zsh
Oh My Zsh 是对主题的进一步扩展,下载地址https://github.com/robbyrussell/oh-my-zsh
1.一键安装:
via curl方式:
$ sh -c "$(curl -fsSL https://raw.githubusercontent.com/ohmyzsh/ohmyzsh/master/tools/install.sh)"
via wget方式:
$sh -c "$(wget -O- https://raw.githubusercontent.com/ohmyzsh/ohmyzsh/master/tools/install.sh)"
2.手动方式安装,如下:
(git地址: https://github.com/ohmyzsh/ohmyzsh)
## 找到仓库, 然后clone到本地
git clone https://github.com/ohmyzsh/ohmyzsh.git
## 把仓库复制到 .oh-my-zsh目录
cp -r ohmyzsh ~/.oh-my-zsh
## 复制.zshrc
cp ohmyzsh/templates/zshrc.zsh-template ~/.zshrc
## shell换成zsh
chsh -s /bin/zsh
3.安装好之后,需要把 Zsh 设置为当前用户的默认 Shell(这样新建标签的时候才会使用 Zsh):
$ chsh -s /bin/zsh
4.然后,将主题修改为ZSH_THEME="agnoster"。
$ vim ~/.zshrc
输入i进入编辑模式,将ZSH_THEME=""编辑为 ZSH_THEME="agnoster"
按下esc键,退出编辑,:wq保存退出:
修改成功!
agnoster是比较常用的 zsh 主题之一,你可以挑选你喜欢的主题,zsh 主题列表:https://github.com/robbyrussell/oh-my-zsh/wiki/themes
补充: 上面提到的via wget安装方式需要安装wget,方法如下:
直接终端使用homebrew安装(前提是已经安装了homebrew)
安装命令:
$brew install wget
检验是否安装成功:
$ wget http://www.arefly.com/
五 、配置 Meslo 字体
使用上面的主题,需要 Meslo 字体支持,要不然会出现乱码的情况,字体下载地址:Meslo LG M Regular for Powerline.ttf
下载好之后,找到对应的字体,直接在 Mac OS 中安装即可。
然后打开 iTerm2,按Command + ,键,打开 Preferences 配置界面,然后Profiles -> Text -> Font -> Chanage Font,选择 Meslo LG M Regular for Powerline 字体。
六 、声明高亮
特殊命令和错误命令,会有高亮显示。
使用 Homebrew 安装:
$ brew install zsh-syntax-highlighting
安装成功之后,编辑vim ~/.zshrc文件,在最后一行增加下面配置:
source /usr/local/share/zsh-syntax-highlighting/zsh-syntax-highlighting.zsh
方式2
执行下面指令自动安装
$ git clone https://github.com/zsh-users/zsh-syntax-highlighting.git $ZSH_CUSTOM/plugins/zsh-syntax-highlighting
然后编辑vim ~/.zshrc文件,找到plugins配置,增加zsh-autosuggestions插件。
七、自动建议填充
这个功能是非常实用的,可以方便我们快速的敲命令。
配置步骤,先克隆zsh-autosuggestions项目,到指定目录:
$ git clone https://github.com/zsh-users/zsh-autosuggestions ~/.oh-my-zsh/custom/plugins/zsh-autosuggestions
然后编辑vim ~/.zshrc文件,找到plugins配置,增加zsh-autosuggestions插件。
八、iTerm2 快速隐藏和显示窗体:
打开 iTerm2,按Command + ,键,打开 Preferences 配置界面,然后Profiles → Keys →Hotkey,自定义一个快捷键就可以了。
九、iTerm2 隐藏用户名和主机名
有时候我们的用户名和主机名太长,终端显示的时候会很不好看,我们可以手动去除。
编辑vim ~/.zshrc文件,增加DEFAULT_USER="SKong"配置.
但是: 我的电脑没生效,至今未找到原因~~~
补充:已经找到原因,这个地方应该设置为: DEFAULT_USER="你电脑的用户名"
比如:我的电脑用户名为pactepacterara,则DEFAULT_USER="pactepacterara"
感谢网友码渣!
效果对比:
我们可以通过whoami命令,查看当前用户
十、iTerm2 快捷命令
在iterm2中,选中某个路径或者某个词汇,iterm2就自动复制了,很方便。
command + enter 进入与返回全屏模式
command + t 新建标签
command + w 关闭标签
command + 数字 command + 左右方向键 切换标签
command + enter 切换全屏
command + f 查找
command + d 水平分屏
command + shift + d 垂直分屏
command + option + 方向键 command + [ 或 command + ] 切换屏幕
command + ; 查看历史命令
command + shift + h 查看剪贴板历史
ctrl + u 清除当前行
ctrl + l 清屏
ctrl + a 到行首
ctrl + e 到行尾
ctrl + f/b 前进后退
ctrl + p 上一条命令
ctrl + r 搜索命令历史
十、卸载 oh-my-zsh
进入到.oh-my-zsh/tools目录,依次执行
$cd .oh-my-zsh/tools
chmod +x uninstall.sh
./uninstall.sh
rm -rif .zshrc
补充
我们来看一下/.zshrc的文件源码, 很多zsh的配置都在这里面
vim ~/.zshrc