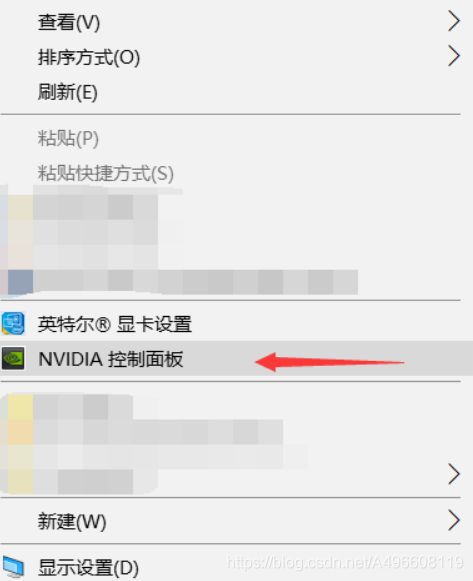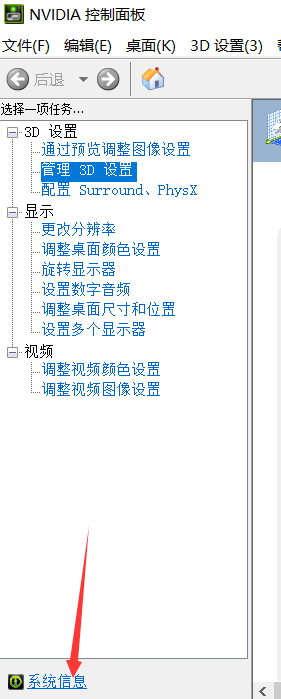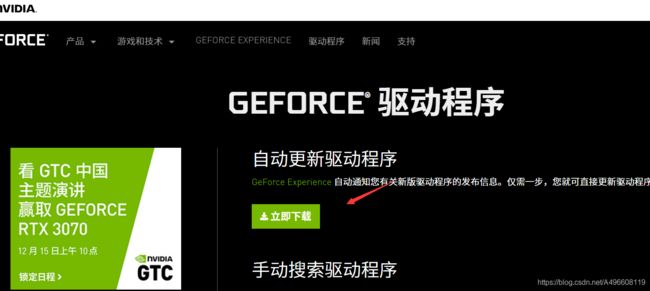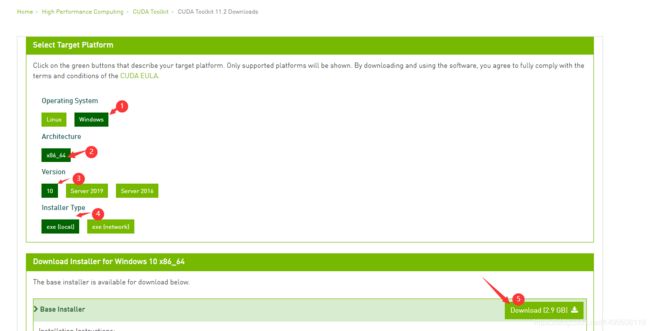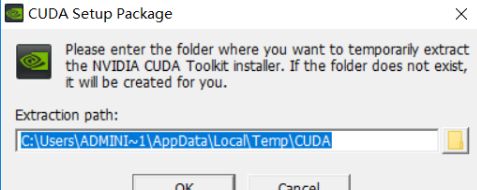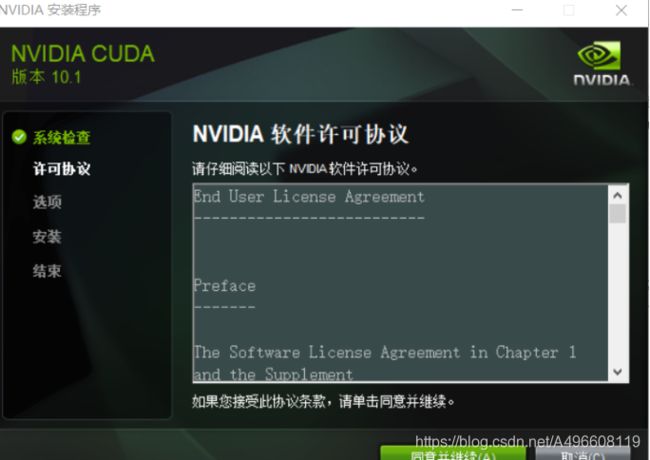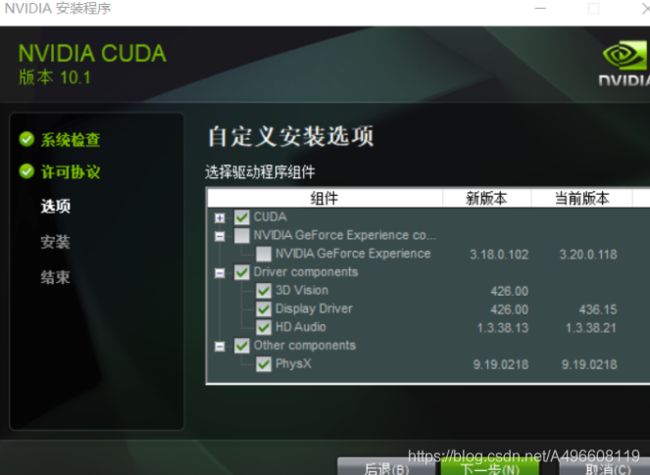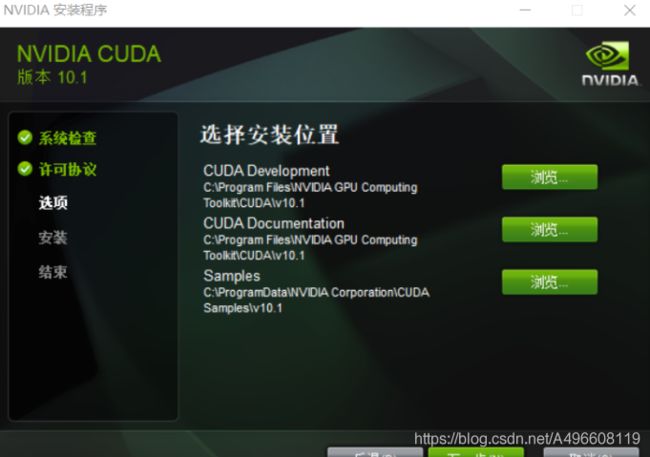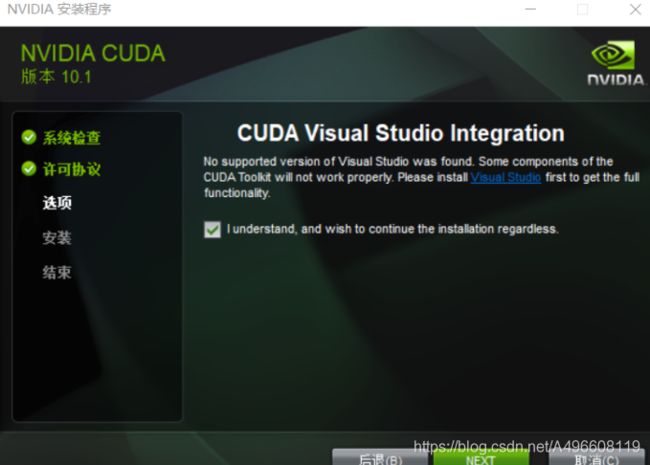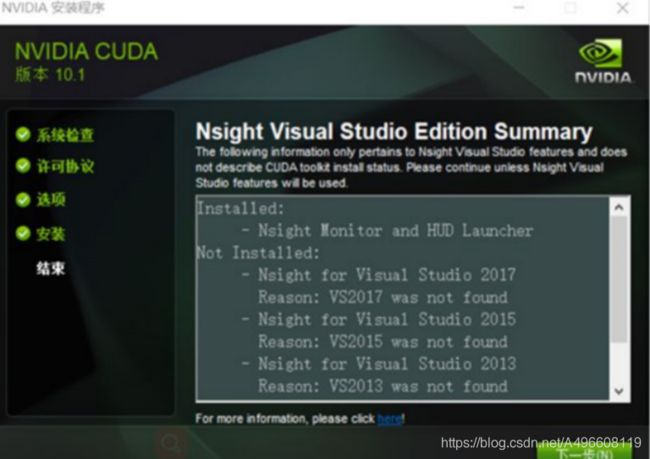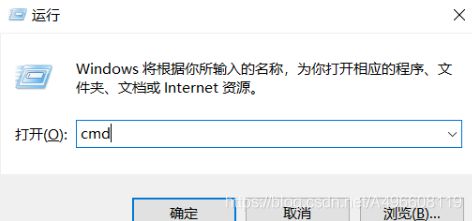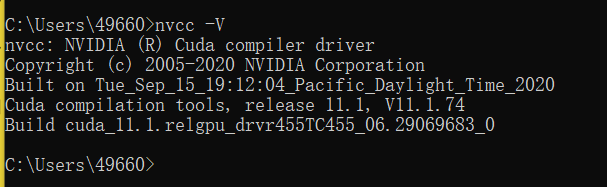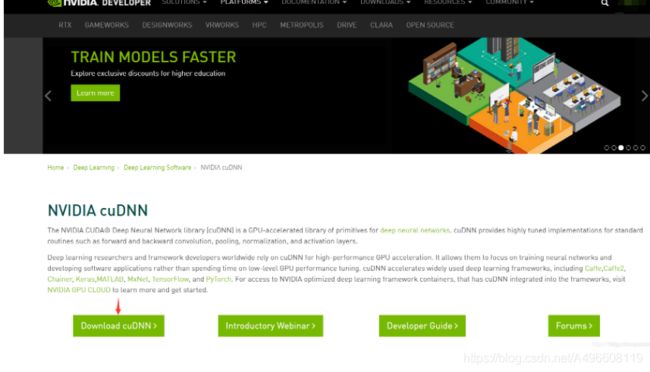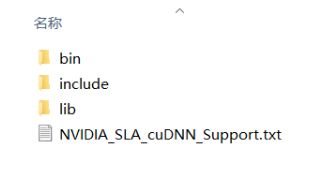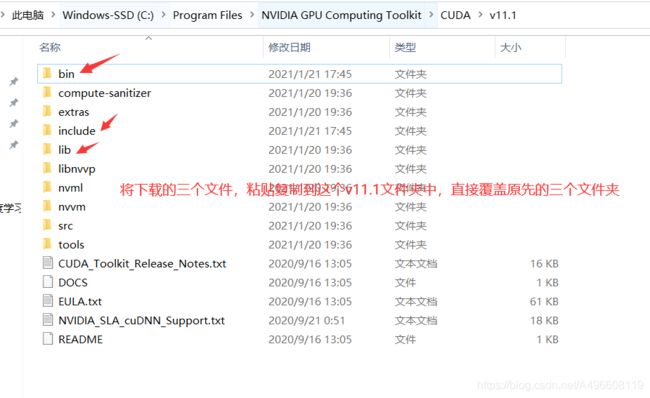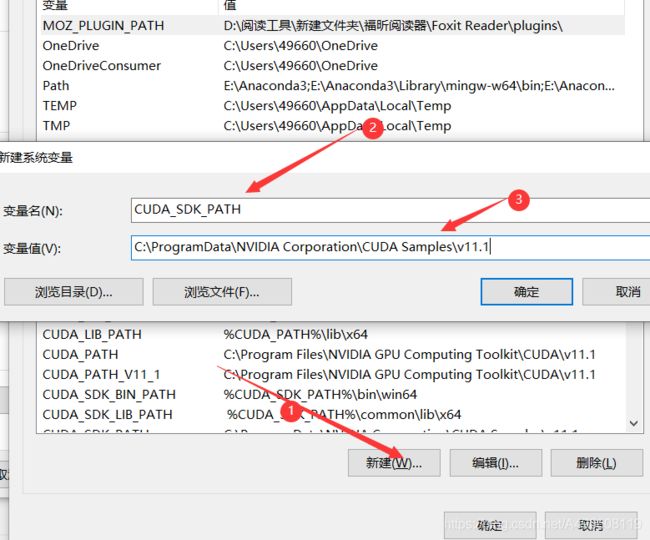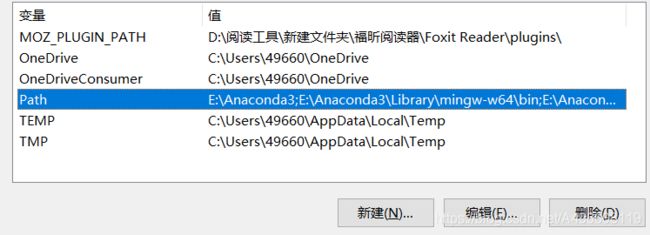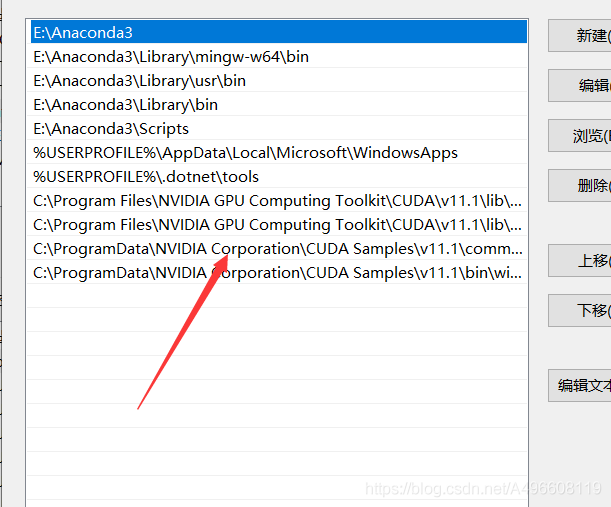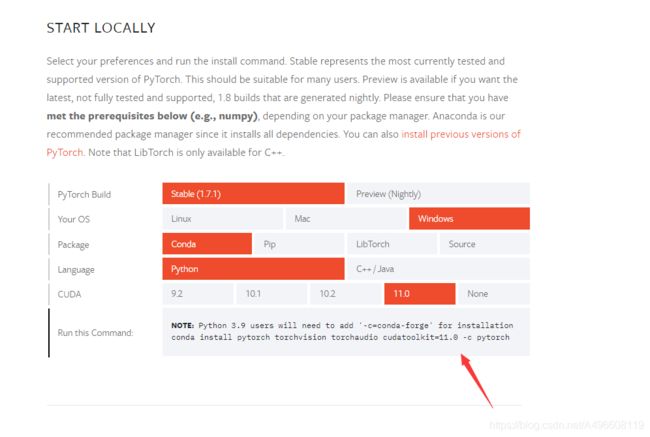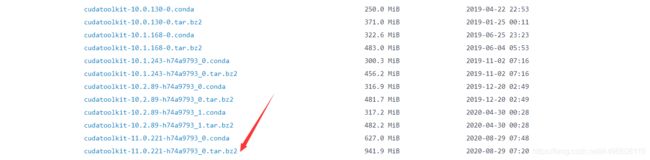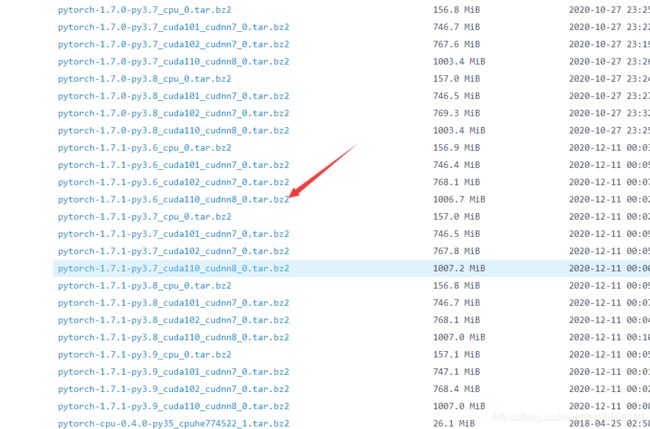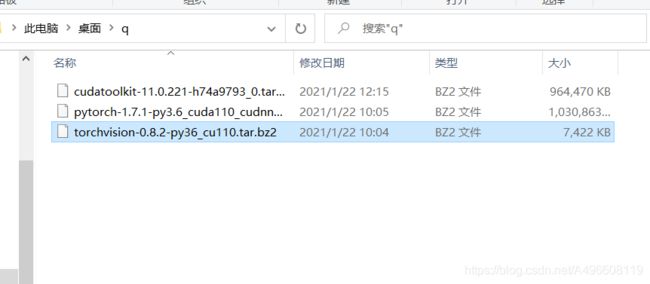win10+Anaconda+pytorch+CUDA11.1 详细安装指南
一、电脑配置检查
1. 检查电脑显卡类型
注意电脑显卡不是NVIDIA的忽略这一步,非NVIDIA显卡不能安装CUDA。
在桌面鼠标右键:
点击NVIDIA 控制面板->选择左下角 系统信息->组件
从第三幅图可以看出我的CUDA是11的版本,所以下面我将安装11版本的CUDA
二、更新你的NVIDIA驱动
进入NVIDIA官网:https://www.nvidia.cn/geforce/drivers/ 下载GEFORCE EXPERIENCE 方便更新驱动(自己也可以手动跟新,网上有许多教程,我用的是GEFORCE EXPERIENCE 来更新的驱动的)
下载完之后进行安装,再登陆应用,里面有提示是否跟新驱动,如果需要一定跟新;更新完驱动之后就可以进行cuda以及cudnn的安装了
三、安装CUDA
1.NVIDIA开发者网站下载CUDA 10.1
https://developer.nvidia.com/cuda-downloads 根据自己的版本选择后下载
直接从官网下载很慢,有好心人已经把安装包放到了百度云网盘,直接从(cuda11+cudnn11百度网盘下载 https://pan.baidu.com/s/1IV_lBCeFFM712xx_iXnhqQ 提取码:0pr5 )下载cuda以及cudnn
2.安装CUDA 10.1
设置用于提取CUDA安装程序的临时目录
提取完成后,经过一段漫长的兼容性检查
选择自定义安装
自定义安装选项的时候,CUDA是核心组件必须安装,如果NVIDIA GeForce Experience等组件的当前版本比新版本低可以选择安装
选择安装位置一般不要更改默认位置
提示没有Visual Studio,可以不用理会,勾选并点击NEXT。(注意关闭安全软件,否则会失败)
安装完毕,结束
4.验证CUDA安装
打开命令行工具(win+r:运行 cmd)
输入nvcc -V (查看版本信息),安装成功
四、安装cuDNN
1.下载cuDNN
官网: https://developer.nvidia.com/cudnn 下载需要登陆账号,登陆界面“Join”可以注册账号,若不想注册可以将下载链接复制到迅雷等其他下载器中下载。
官网下载很麻烦也很慢,在上面网盘里已经提供了cudnn安装包,下面直接讲解如何安装
2.安装cuDNN
将bin、include、lib 粘贴复制到下面的文件夹,直接覆盖掉
3.cuDNN的环境变量配置
此电脑->属性->高级环境设置->环境变量
打开之后如下图所示,由于我已经配置好了,图中没有的部分,就是你需要增加的变量;
在系统中添加以下 5个 环境变量:
CUDA_SDK_PATH = C:\ProgramData\NVIDIA Corporation\CUDA Samples\v11.1
(这是之前安装cuda是默认安装位置的路径,如果自定义路径后,需要修改成对应的自定义路径)
CUDA_LIB_PATH = %CUDA_PATH%\lib\x64
CUDA_BIN_PATH = %CUDA_PATH%\bin
CUDA_SDK_BIN_PATH = %CUDA_SDK_PATH%\bin\win64
CUDA_SDK_LIB_PATH = %CUDA_SDK_PATH%\common\lib\x64
添加方法:按照名称和路径添加即可。
上面添加完之后我们添加path,双击Path
添加以下变量:
C:\ProgramData\NVIDIA Corporation\CUDA Samples\v11.1\common\lib\x64
C:\Program Files\NVIDIA GPU Computing Toolkit\CUDA\v11.1\lib\x64
C:\ProgramData\NVIDIA Corporation\CUDA Samples\v11.1\bin\win64
C:\Program Files\NVIDIA GPU Computing Toolkit\CUDA\v11.1\bin
这样cudnn配置完成;
五、安装Anaconda3 (很容易安装,这里不再一一说明)
官网:https://www.anaconda.com/ 自行下载
六、创建管理虚拟环境
安装好Anaconda3且配置完之后,就可以配置pytorch所需要的虚拟环境了;
打开命令行工具点击Anaconda Prompt
创建一个名为PyTorchLearn的虚拟环境,选择python 3.6版本(3.6版本的python比较稳定)在刚才打开的窗口输入:conda create -n PyTorchLearn python=3.6
然后激活PyTorchLearn虚拟环境输入口令:conda activate PyTorchLearn
最后i退出虚拟环境输入口令:conda deactivate
七、安装PyTorch CUDA版
1.添加清华源
打开命令行工具点击Anaconda Prompt
输入口令: activate PyTorchLearn
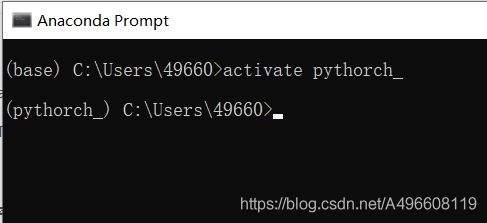 我的虚拟环境名称是pythorch_(当初打错了,现在没改),你们按上面来的话,环境名称是PyTorchLearn
我的虚拟环境名称是pythorch_(当初打错了,现在没改),你们按上面来的话,环境名称是PyTorchLearn
将下面三个命令依次输入进去-
conda config --add channels https://mirrors.tuna.tsinghua.edu.cn/anaconda/pkgs/free/ -
conda config --add channels https://mirrors.tuna.tsinghua.edu.cn/anaconda/pkgs/main/ -
conda config --set show_channel_urls yes
2.官网获取安装命令
官网:https://pytorch.org/ 选择对应版本,复制安装命令:
conda install pytorch torchvision torchaudio cudatoolkit=11.0 -c pytorch
然后输入pytorch口令:conda install pytorch torchvision torchaudio cudatoolkit=11.0 -c pytorch
你按回车键之后,等一会它会加载出将要安装的一些安装包名称以及大小(由于我已经安装好了,就加载不出来了),但是不影响你的安装,按照下面的步骤来;
其主要三个大包是pytorch、torchvision、cudatoolkit,如果直接安装,几乎是失败的,所以我们需要先在清华源上 ,下载出这三个安装包,如下图所示;
我们从下面地址中下载这三个大包到桌面文件夹(我在桌面新建了一个名为q的文件夹,将下面下载的安装包都放进去了):
cudatoolkit安装包地址:https://mirrors.tuna.tsinghua.edu.cn/anaconda/pkgs/main/win-64/
Pytorch安装包地址:https://mirrors.tuna.tsinghua.edu.cn/anaconda/cloud/pytorch/win-64/
最终下载了这三个文件:
在Anaconda Prompt的虚拟环境中我们输入口令:
conda install C:\Users\49660\Desktop\q\cudatoolkit-11.0.221-h74a9793_0.tar.bz2
口令是由conda install + 你安装包的对象名称(右击你安装包,点击属性,属性里面的安全中 就可以看见对象名称),如下图所示
将这个三个安装包按上面的方法都安装好,最后输入pytorch口令,安装剩下的小型安装包:conda install pytorch torchvision torchaudio cudatoolkit=11.0 -c pytorch
这样一个完整GPU的pytorch 安装完了
3.验证PyTorch安装
在PyTorchLearn虚拟环境中,依次运行下列命令/程序:
python
import torch
torch.cuda.is_available()运行结果如下;
显示为出True,即安装成功!!!