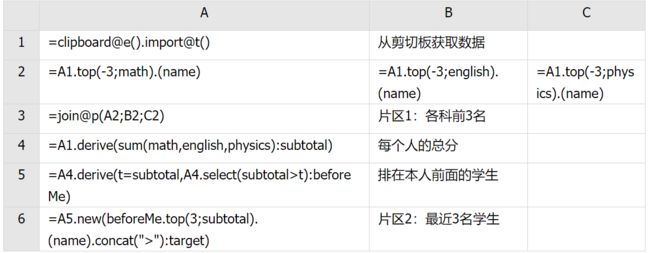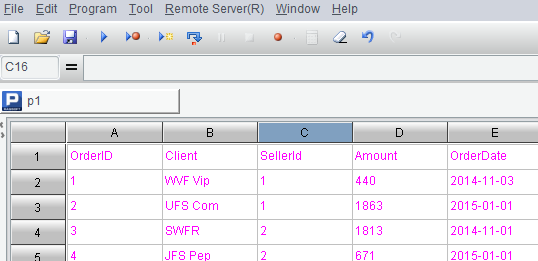遇到 Excel 难以实现的复杂或特殊运算时,可先用剪贴板将数据复制到 esProc,利用 esProc 强大的计算能力完成,这种方式比 add-ins 有更多优点,详细场景和代码解析请点击esProc 利用剪贴板强化 Excel 计算。
遇到Excel难以实现的复杂或特殊运算时,可先用剪贴板将数据复制到esProc,利用esProc强大的计算能力完成,再用剪贴板返回Excel。剪贴板方式比传统的add-ins方式部署更简单,操作更顺滑,开发时不影响剪贴板正常使用,且支持多个源片区和结果片区。
基本用法
esProc提供了函数clipboard,可实现剪贴板的基本用法。下面用“各科前3名的学生”为例进行说明。
Excel中处理前的数据如下,其中A列是学生姓名,B-D列分别是数学、英语、物理成绩。
计算目标:求出每学科成绩前3名的学生,并追加到本科目成绩之后。
这个计算目标需要用到记录集合TopN、按序号拼接等功能,Excel本身不好实现,但借助esProc就容易多了。先在Excel中选中源片区(A1:D10),按下ctrl+C,复制到系统剪贴板,打开集算器IDE,编写并执行如下脚本:
上面代码中,clipboard函数有两种形态,其中无参数调用该函数时,可返回剪贴中的字符串,如A1格;以变量或格名为参数调用该函数时,可向剪贴板写入字符串,形如A6中的clipboard(var)。
执行上述脚本后,在Excel的B11格用ctrl+V,即可将剪切板中的数据复制到B11-D13,如下:
随意编辑脚本
但是,我们在编辑调试脚本时,保不齐会用一下复制粘贴,这时候就把剪贴板的内容冲掉了,再执行clipboard()时,返回的内容就是刚才编辑的代码,这样就无法完成计算了,只能再回到Excel去重新复制,有点麻烦。
针对这个问题,esProc提供了clipboard@e()函数,选项@e表示始终返回第一次从Excel复制到剪贴板中的数据。下面让我们试一下。
在“各科前3名的学生”这个例子中,假设我们已经从Excel复制了数据,并写完了脚本。此时编辑脚本,将A3、A4移动到B2、B3,再执行脚本时,就会因为A1中的clipbaord()取到错误数据,而导致A2报错。现在修改代码,在A1使用刚才提到的clipboard@e(),则移动代码后可正确执行。编辑后的代码如下:
多个结果片区
clipboard(…)只能返回一个结果,但有些较复杂的运算可能需要返回多个结果,这该怎么办呢?
其实,在esProc的结果显示区可以直接把多个格值(或变量值)分别复制到剪贴板,并依次返回Excel。
下面用“各科前3名和每个人的超越目标”为例进行说明。
计算目标:在学生成绩单的基础上,不仅在各科目下面追加本科目前3名的学生,而且需要新加一列target,计算出比本人总分略高的3名学生的名单列表,作为本人应当超越的目标。注意,有些人的超越目标不足3人,每个超越目标之间须用>号连接。
先在Excel中选中源片区(A1:D10),按下ctrl+C,复制到系统剪贴板,打开esProc IDE,编写并执行如下脚本:
上述代码中,A3存储结果片区1,即本科目前3名的学生;A4存储结果片区2,即每个人的超越目标。另外应当注意到,代码中无须export()和clipboard(…)。
下面将计算结果返回Excel。先点击片区1,再点击右侧对应的“copy data”按钮,如下图:
在Excel的B11格用ctrl+V,即可将片区1复制到B11-D13,如下:
再点击脚本中的片区2,按住shift的同时,点击右侧对应的“copy data”按钮,之后在Excel的的E1格按下ctrl+V,即可将片区2连带列名复制到E1:E10。如下所示:
在上述操作中,我们可通过shift控制计算结果是否带列名,这是esProc的独有方式,其他计算工具不具备此项功能。
多个源片区
解决了多目标的问题后,我们很容易联想到有多个源的问题。计算可能需要使用Excel的多个源片区,但clipboard只能保持最新复制的那一片,这又该怎么办?
有办法,可以把剪贴板内容直接复杂到格子里面去。
下面用“查询符合指定条件的订单”为例进行说明。
Excel中有两个sheet,订单明细和员工名单,其中订单明细如下:
员工名单如下:
计算目标:查询出最近days天内或订单属于部门列表depts的数据,需要的列有订单编号、日期、金额、销售员名字、部门名称。其中days是外部参数,每次执行时都可以输入不同的值,比如输入30表示查询30天内的订单;depts也是外部参数,比如["Markeding","Finance"]。这个计算目标涉及动态查询和多键值查询,Excel本身不好实现,但借助esProc就容易多了。
首先,在Excel中选定片区“订单明细”,连带列名一起复制粘贴到esProc脚本的A1单元格;同样地,将片区“员工名单”复制到esProc脚本的A1单元格。如下图:
注意,一定要进入A1格的编辑状态才能进行复制,不然会把剪贴板的内容填进一大片格子,结果可能变成这样:
这就不好了,占有区域太大,会影响代码布局。
如果操作正确,A1/A2格外观上只呈现很小一部分数据,点击后才会呈现完整数据,这是网格式代码的独特之处,适合在不影响阅读和代码布局的情况下复制大片数据。
复制完两个源片区后,继续编写脚本,期间可多次运行脚本,可手工操作剪贴板。最后代码如下:
完成计算后,可用“copy data”按钮将A5中的计算结果拷贝回Excel。有一点需要注意,保存代码时应当把A1/A2格的数据清除掉,否则这些大片数据也会被一起保存起来了。