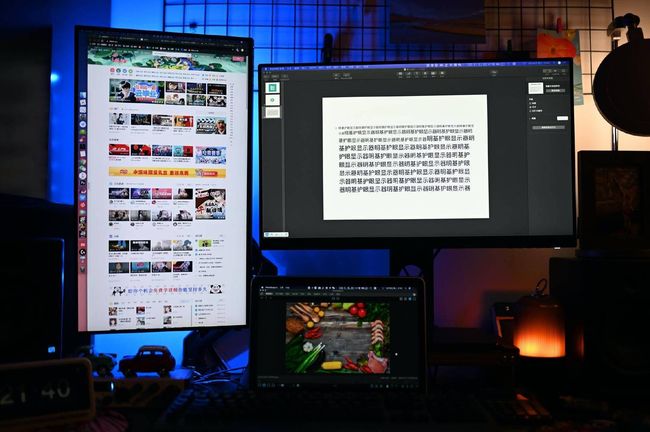(提示:全文近100图1万字,建议收藏再看)
前言:既入mini,就要装机
苹果M1芯片被吹上了天。但不管如何强大,还需要自己体验,好不好自己说了才算。我是在刚发布后就下单了一台Mac mini,早买早享受。之前写过评测文章(链接)。用了一个多月,那是真好用啊,尤其图像处理是真快。
Mac mini 只是主机,所以入手之后的这段时间也是装机的过程。显示器之前就有了,一台是戴尔25寸的U2518DR,另一台是明基的护眼显示器BL2780T;扩展坞必不可少,推荐StayGo的扩展坞;灯光是必须的,强烈推荐明基的屏幕挂灯;键盘和鼠标,建议一步到位用无线的,推荐大家用罗技。下面专门准备了一个装机清单,分享给大家。具体有哪些产品,请大家往下看。
1.M1版Mac mini:值得入手
为什么要入手一台mini,而不是一台Mac book pro,有这么几个原因,可能和大家一样。一个是手上已经有一台macbook pro了,再入手一个,其实除了性能方面的提升之外,并不能带来更多改变,旧电脑还得麻烦低价出掉。
另一个原因,是担心m1芯片适配的软件不能解决当下的需求,毕竟手上旧电脑上的软件已经相当完善了,怕新电脑到手后不能立马就好用。最终决定入手的原因,是因为看到有大神的评测,m1芯片实在太强了,在视频解码方面甚至超越了imac pro,m1芯片的性能达到i7的水平。
而256g的mac mini才5299,加上主动散热风扇,相信性能肯定比air要高上不少,可能比pro还要强。所以,mac mini才是性价比最高的m1机器啊。
来看看Mac mini的外形。其实外观上大体和前代保持一致,几乎没有变化(大小一致,但新mini轻了100克),就不多废话了。有区别的地方讲讲。首先,新一代Mac mini有退步的地方!最大的退步,就是霹雳3的c接口的数量,由4个减为2个。
除此之外,其它接口都一样。另外一个退步的地方,就是有线网口,m1版本只有千兆,没有10Gb可选。至于可见的进步,一个是wifi由ac升级到ax,也就是wifi6,这点值得肯定。
在外接显示器上,理论上新mini只能接2台4K以上显示器(实测如图,c口1台,hdmi一台,c口屏幕唤醒速度更快,hdmi会黑屏一会),而旧mini最多支持3台,所以在数量上新mini还是退步啊。hdmi也还是2.0没升级。好在新mini可以支持6k的显示器,但是!这是几乎用不上的优点,毕竟一台6k的显示器价格不菲啊!
但旧mini的i5 8g 512g版本,价格8299,比相同配置的m1版本贵了足足1500。但m1传说那么强大,接近i7的水平,但价格却更便宜,这非常不合理啊。苹果是要给自己挖坑吗?或者后面新mini要涨价?intel芯片的mac瞬间不香了。从某种角度讲,苹果也革了自己的命,但却可以走得更远。
2.显示器(戴尔+明基)
Mac mini最高支持6k显示器输出,不要浪费了它的天赋(前提是预算充足)。
组合双屏,简直是桌面的一小步,人类的一大步。家里原来只有一台戴尔的25寸显示屏。虽然不算小,但平时处理办公事务来确实有点捉襟见肘,不得不在多个程序之间来回切换,非常影响体验。所以后面又少了一个明基的BL2780T,27寸要更大一些,关键还带护眼功能。
▲在27寸显示器里边,明基BL2780T算是确保质量和显示效果前提下高性价比的一款,价格一千五不到。显示器后面接口,包括一个DP和HDMI,另外也支持老式的VGA接口,还有一个麦克风和耳机的接口,通用性很强。外观设计倒是比较低调,正面的logo也并不是很显眼。边框算是下边宽,上面和左右都比较窄的一种设计,观感不错。
▲看一下组合双屏之后的效果,整个电脑桌面就是三个屏幕了,包括笔记本电脑的屏幕。BL2780T虽然只是1080p,但其实只要不要靠太近,屏幕的颗粒感并不明显,日常使用是完全没问题的,当然,估计自己以后还是会升级2K或者是4k屏。不过,首先电脑得先升级一下。和戴尔的显示器比起来,明基这款BL2780T的边框甚至要更窄一些(下巴除外)。
▲组合双屏之后,整个办公效率简直是质的提升,有点像用上机械键盘一样的感觉,用了就回不去了。左边的竖屏非常适合浏览网页,或者码字,或者网页编辑,就像我们看手机一样,一眼扫到的界面和信息量会更大,而左边的宽屏就更适合处理多媒体素材,还有文字材料。比如,年薪百万必学的PPT,做好之后,双屏就可以模拟出电脑+投屏的现场效果,镇住全场轻轻松松。Ps,BL2870T还自带音箱,如果大家桌面没有外置音箱,凑合一下还是可以用的。
▲这是现在的桌面效果,笔记本和mini一起用。话说mini性能实在是强,不管是1080P或是2K,其实都满足不了M1的胃口,有点浪费它的性能了。所以大家预算充足的话,还是一次入手4K的显示器最好,或者起码2K起步。不过笔者有另外一个打算,啥时候imac出新机器了(不再在宽边框),入手一个5K的imac最好啦!买电脑送显示器,美美的,就希望倒是imac还能保持性价比。
3.明基screenbar plus挂灯(省空间,可调亮度、冷暖)
除了给Mac mini配显示器外,还有一个重要的配件,就是灯灯灯。作为一个散光患者,每天还得长时间面对电脑,电脑桌面的光线尤其重要。以前,对于桌面的灯光,一直以为台式的护眼台灯就好。直到入手了明基挂灯,才发现原来桌面办公可以如此舒服!避免屏幕反光,冷暖光、亮度随时可调,还能一键自动调光,实在是好用,强烈!!!推荐给大家。
明基挂灯显而易见的优点之一,就是不占桌面体积。传统台灯有优点,但缺点也异常明显,对于「寸土寸金」的桌面而言,台灯最大的缺点就是底座特别占面积。这也是除了护眼之外,我入手明基挂灯的主要原因。挂灯的安装倒是简单,灯条和夹子扣上,然后把夹子挂在显示器顶部(没看错,就是靠自身重量挂在上面),插上C口连接夹子和USB电源线(5瓦,显示器或电脑USB口就行),一分钟搞定。夹子也有防滑橡胶,挂得更牢实。那灯光照射角度可以调节嘛?当然,架子和灯条都可以活调节,不精确估计灯光角度可调范围应该有10度(其实一般固定就不用动了)
按下飞梭旋钮,「嗒」,灯光亮起,桌面一片明亮!效果实在是有点小震撼,对比一下前后效果就知道了。一般台灯在桌面左边或右边,只能照亮那一方。而明基挂灯在显示器的正上方,光线位置中正、由上而下,把整个桌面都完全照亮了!而且,光线亮度和色温可以任意调节,从2700k黄光到6500k白光的8段冷暖调节,加上15级的亮度调节,总有一个光线能满足你。最有质感的莫过于挂灯的桌面控制器了。控制器右按键是调节亮度和色温的切换键,双指轻轻旋转无极旋钮,舒服的阻尼、柔和的断落感,光线亮度和色温随之渐渐变化,实在是满满的享受啊。
除了手动控制灯光,明基挂灯的「绝技」还在于自动调光。按下控制器左按键,指示灯亮起,挂灯就能根据当前的光线环境自动调节亮度,以更好保护眼睛。自动调光模式靠的是什么?没错,是控制器前端的光线感应器,自动检测桌面亮度并自主调节,使得光线刚刚好。大于95的高显色性,色彩还原很真实,办公写字很舒服。
显示器反光,怎么解决?解决这个问题的方法有很多种,比如关闭显示器正前方的灯、在显示器后面加灯、打开房间大灯等等,但这几种方法都不完美,我深有感受。举个栗子,我在显示器后面加了灯(灯带和台灯),借助墙壁反光照亮桌面,但桌面还是非常昏暗;打开吸顶灯吧整个屋子是亮了,但耗电量大不说,屏幕还是有散光的反光,而且晚上还可能影响家人(:那谁怎么还不睡?大半夜开这么大灯干嘛!)。
安装了明基挂灯之后,才get真理:挂灯才是解决显示器反光的终极大招。大家可以看到安装明基挂灯前后的对比效果。屏幕反光时,灰尘颗粒都清清楚楚(有点触目惊心啊)。把挂灯角度往外调一点,屏幕终于没有严重的反光了!最近发现即使长时间看显示器,也没有了之前的刺眼感。这才是对眼睛最好的保护!因为明基挂灯不对称的光线路径很分明(俗话讲就是不散光),既没有照到屏幕,也没有照到眼睛,简直是「它照亮了桌面,却不留下一丝伤害」(诗兴大发)。
4.拓展坞(C口)
新mac mini只有2个USB A口和两个C口,只有一个HDMI接口。所以,如果要外接两个显示器的话,扩展坞少不了。笔者一直使用StayGo扩展坞,配合mac mini使用下来,没有任何问题,发热也能承受,所以和大家分享。
▲虽然看着像塑料的,黑色的铝合金外壳摸上去有点小冰凉,如果大家要入手扩展坞,一定要把金属外壳作为必要条件,因为散热很重要!StayGo的接口相当丰富,输入是C口(如果只是数据传输用A转C也可以),输出有A口和C口,其中有一个C口是电源供应,可以为电脑供电。到显示器的话有HDMI,支持4K30hz。令笔者非常喜欢的是,StayGo有两根C-C线!一根1米长,可以当电源线,另一根巧妙地藏在扩展坞里,可以应急当作数据线。赞!
▲对于一名信息行业的上班族,数据传输是日常琐事,U盘、TF卡、SD卡插来拨去,如果没有足够多的接口,真是件麻烦事。比方说,普通笔记本电脑就三四个接口,鼠标键盘用2个,就剩下一两个了,要同时在多介质上传输真是捉襟见肘。所以有了StayGo之后,感觉像是住进了大房子,U盘和TF卡、SD卡一起接入都没问题,也不需要驱动,即插即用。
▲最高功率85w,给苹果笔记本和手机当电源足够了,所以是买一送一,买扩展坞送笔记本电源哈哈,如此想想六七百的价格也不算贵了。关键12南产品的做工质量的确是好,苹果官方合作品牌,外观设计也好看,属于那种小贵但好的类型。体积也小巧,外出携带很方便,可惜少了个收纳袋,果着有点小心疼。
5.鼠标(无线和高反馈率)
Mac mini只是主机,所以鼠标少不了。笔者用过好几个鼠标,都和大家简单分享一下。
罗技G502和603
▲可能很多人入手G502的原因,都是因为灯的信仰。如果是我的话,应该也是一样的。1680万色的RGB灯,非常好看!灯亮之后,颜值加成啊!
滚轮,个人觉得很好用,但是有些重,因为是金属轮。滚轮有两种模式,无限滚动,还有带阻尼的滚动,一键开关用起来还是蛮方便的。
▲如果大家看过罗技游戏系列鼠标的参数,可以看到G502 hero的DPI极限值是最高的,达到了16000。在罗技产品里边是最高的一款产品,可以称得上是罗技的DPI王者。整个鼠标平时操作的时候流畅性肯定是有的,毕竟报告率就是一毫秒。在性能方面毋庸置疑,也就不加展开了。
在手感上个人觉得非常好,尤其是大拇指的握放空间是非常舒适的。
尺寸和G603对比起来差不多,但是在握感上还是差别很大的。因为G502表面很大一部分都是橡胶,手感还是非常不错的,非常粘手,不会有滑溜溜的感觉。而G603就不一样了,如果没贴上羊皮,简直是滑的一笔啊!两者在滚轴上的设计也完全不一样,一个是金属,一个是树脂。G502滚轴更重,G603滚轴很轻。就质感而言,个人会更喜欢502多一点。
▲至于鼠标底部的配重,一共是五个3.6克的配重块。这是个人定制部分了。我还是比较喜欢沉重一点的鼠标的,所以会把全部配重块都加上。
▲在软件控制部分,鼠标一共有11个可编程的按键。但其实除了左右击之外,应该是9个。这个数量已经足够满足很多游戏玩家的需求了。
然后在安装软件的时候发现了罗技的一个新的软件叫做G HUB。也有可能不是新软件,只是我以前没发现而已,感觉这个软件还蛮好用的,挺炫酷,比之前用的那个要简单一些。但是不知道为什么插上电脑,一直没把我的502识别出来,后面有时间再调试吧。
达尔优A918
▲A918这款鼠标令我最满意的地方,就是长时间的续航。在游戏模式下,续航时间超过260个小时,而在一般模式下,续航时间超过半年。要知道,这样的续航表现,只是用了一颗5号电池啊。不过这款鼠标也只能放一颗5号电池,如果放2颗电池,估计续航能超过一年。左右击都比较清脆,手感还算不错,感觉左右边声音不太一样,手感也不太一样,左击更脆、右击更闷,难道微动还不一样?不过也有可能是我食指、中指的力道不一样?至于滚轴的素质,个人觉得比较一般,滚动的感觉比较松驰,缺乏一点手感,点击下去还行,干脆利落,声音有点像左击,个人更喜欢厚实一点的感觉。
▲这款鼠标也是带有板载内存的,所以几个按键都可以单独进行宏设置。对游戏玩家来说是很实用的,可以提高操作的效率。不过貌似在MAC系统中没有相应的设置软件,暂时享受不到这么好用的功能了。
▲4档DPI,分别是800、1600、3200、16000,切换会有不同颜色的指示灯。个人觉得够用,我用2K屏幕,用到3200刚好(或者说稍慢了一点),如果是更大更高分辨率的屏幕,或者玩游戏需要,当然是越高越好,16000这个极值还是挺高的!不过,个人觉得3200和16000之间断档太大,如果能再加一档6400也好啊,这样的话可以满足更多人的细化需求。
6.键盘(无线和续航)
罗技G613
罗技G613是我平时主打的键盘,最满意的无线反馈速度和电池续航。几乎没有延迟,电池也能用半年以上,真是无敌手。要是缺点,就是罗技自己的轴体不是那么好,比不上樱桃轴,但也基本够用了。至于左边的多功能键,如果不玩游戏的话,几乎是没用的。但是超级好用是多媒体区。
达尔优61键
▲把模式键调到1到3(选其一),长按fn和q键,就可以通过蓝牙连接智能设备了,包括电脑、手机或pad都可以。话说,指示灯也相当创新!一般键盘的指示灯不都是在数字键盘上面嘛,但达尔优这个键盘的指示灯,猜猜在哪里?在Ese的背光里!整个键盘的背光是冰蓝色,而Ese是绿色,明显突出于其它按键,所以很显眼,同时也很好看,毕竟都是冷色系很统一。蓝牙5.0,在电脑上打字起来没有感觉到迟滞,和带USB接收器的键盘体验几乎没有差别,值得好评,起码可以少带一个接收器。至于游戏,倒没有试过,按照蓝牙键盘的尿性,估计高分辨率下会有点不跟手。
▲手感方面,达尔优红轴的层次还是有的,毕竟是机械按键,打字起来很享受。同时,手感又很绵柔,跟其它轴体如樱桃红轴差不多的手感,反馈不会太硬和轻脆,还是那个“红”的味道。为啥要选红轴?当然是为了安静和省力了,一般用这个键盘的场所,都是公共区域比如咖啡店或书店,又或是酒店里,如果有别人,还是要照顾一下他人感受的;另外,作为文字工作者,长时间打字不累,是基本的需求,所以,如果朋友你也是文字工作者,trust me,红轴适合你。
▲至于PBT键盘和ABS哪个好,这就不用说了,价格说明一切,贵总有贵的道理。这款键盘的PBT不管摸起来或是看起来,肯定比ABD按键有质感,甚至有一丝磨砂的感觉,爽啊!即使用个一两年,键帽表面也不会打滑,这也很重要啊。不过现在刚开始用,至于以后效果如何,到时再看。起码目前来看,指尖的手感,1024!Windows 和 Mac切换的按键设置非常好用,对苹果用户很友好啊。
▲机械键盘,怎么少得了键帽。键盘上这几颗是最近差不多一年来笔者收集的几颗键帽,数量并不算多,毕竟键帽的价格也不算便宜。临近圣诞节,朋友送来两颗圣诞主题的猫爪键帽,一红一绿,和圣诞树的颜色主题是一样的,确实很符合圣诞节的气氛。
▲不管是键帽的主体,还是上面的软质硅胶都是半透明的,所以放在带背光的键盘上,视觉效果还不错。如果是RGB键盘的话,估计灯光效果会更加好看。至于键帽材质,有可能您想不到,是3D打印树脂!也是笔者第一颗3d打印键帽。
洛斐套装
如果是女生入手Mac mini,个人比较推荐洛斐这套鼠键套装。
▲将这套奶茶版键盘和鼠标放在自己的电脑桌上,先体验一番(蹂躏)。其实笔者准备将这套键鼠送给某位女神,毕竟外观其实更讨女生喜欢一点,男生虽然还是会爱,但性能强大的游戏键盘和鼠标明显更有吸引力。洛斐的产品是均衡型的,外观好看,性能也过得去,但要说他有多强大,那还真说不上。和很多高刷新率、高DPI的竞技键鼠来相比的话确实没有什么可比性。说回正题,打开键盘鼠标,键盘灯就亮起来了,它可是有led灯的哟!啊,灯的信仰。
▲键盘连接电脑的方式有两种,一个是蓝牙模式,另一个是有线模式。连接线也是前面提到的是Micro USB接口,在键盘的右侧,连接起来也算方便,但如果是C口就更好了。键盘有LED的单色背光灯。背光灯的颜色也有点像米白色,跟整个键盘的风格是一致的。我想这也体现出来了键盘设计师的良苦用心,在灯光选择上花了功夫,能够保证键盘整体统一的美感。键盘背光灯的亮度当然是可以调节的,在此就不多演示。
▲因为体积小巧,才是79个按键。所以洛斐这款蓝牙机械键盘也非常适合携带外出,电池容量有4000毫安时,正常使用续航是不用担心的。前面提到键盘的轴体是青轴,虽然不是德国樱桃,而是Gateron轴,也就是G轴,手感算是国产轴中最稳定、最接近樱桃的,做工好、性价比高、品控好,都是特选G轴。
青轴敲起来滴答滴答,段落感很强,声音清脆。描述起来总是抽象的,还是建议喜欢机械键盘的朋友多到实体店去体验体验,会有不一样的、真切的感受。在连蓝牙模式下,除了电脑之外,还可以很方便连接手机或者平板。按住功能键和键盘上的设备键就可以分别连接三个设备,切换起来也很方便。令笔者比较满意的一点,就是这款洛斐键盘还适配Mac电脑(看开箱部分键盘右侧切换键),一键切换,就不用担心Command键位置的问题。
▲下面来分享一下关于鼠标的使用感受。前面也提到,这款鼠标有点像披着羊皮的狼,性能远比外观看着要强大。鼠标连接设备的方式分为蓝牙模式和2.4Ghz的USB模式。巧妙的是USB信号接收器隐藏在鼠标右侧,开箱时还没注意到。同时右侧也是鼠标充电的接口。DPI可以通过鼠标正上方的金属按键来切换。
话说,相对于萌萌可爱的风格,中间这个金属的DPI切换键倒是更令笔者喜欢,按起来很有质感。DPI最高是3600,基本上在两块屏幕上玩游戏也不是什么问题。
▲而左侧的滚轮和按键就比较强大了,这在一般鼠标上所没有的。左侧的滚轮可以实现翻页、后退前进等功能。而左侧按键的功能就更加实用了,可以显示多任务界面、返回桌面(一键操作,真心方便),在苹果系统也是类似的功能。使用起来真的非常的方便高效。实际体验起来,不管上方还是侧面的按键,手感都非常的清脆准确,加上独特的操控逻辑,确实得心应手。
小结
洋洋洒洒写了这么长一篇文章,码字不易,希望大家能够多多点赞和支持。从Mac mini主机开始,到显示器、屏幕挂灯,再到鼠标和键盘,这些东西基本上都是组装电脑所必须的。当然,在灯光方面笔者还有很多分享呢!比如说如何营造桌面RGB灯光效果?前面提到明基的屏幕挂灯,如果没有的话,用其他台灯个人觉得也好,但个人觉得相对于台灯,屏幕挂灯是一步到位的选择,又省桌面空间,亮度、冷暖光都能调节,更适合电脑桌面的工作需求。
话说,M1后续机型明年要出来,建议等等D可以等新模具,或者新模具的imac,估计很香。
谢谢大家阅读,有啥问题可以留言哟!祝生活愉快!