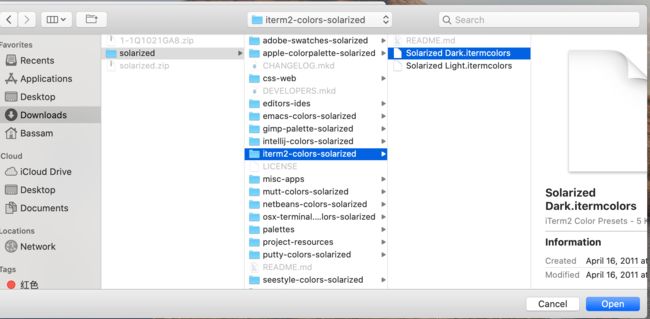一、终端安装
1、 终端选择
Mac电脑自带了一个终端Terminal,但实在是试用过程中,我们用的更多的终端是Iterm2(不喜勿喷,至少我身边的小伙伴用的都是这个)。ITerm2是一款免费的MacOs终端软件,大家可以通过https://www.iterm2.com/进行下载,下载完毕以后直接把运行包拖到Applications目录下即可。(如果是土豪大腿的话,也不妨可以给他捐点钱)
2、设为默认应用
我们下载安装完毕ITerm2以后,干的第一件事情就是将该应该设为默认的终端应用(就好比电脑拿到就先装个Chrome,然后把Chrome设置为默认的浏览器)
二、Mac Shell配置
1、查看当前系统有几个Shell
cat /etc/shells
执行完毕这个命令一下我们可以看到当前电脑里面有多少个Shell
Bassam ~ cat /etc/shells
# List of acceptable shells for chpass(1).
# Ftpd will not allow users to connect who are not using
# one of these shells.
/bin/bash
/bin/csh
/bin/dash
/bin/ksh
/bin/sh
/bin/tcsh
/bin/zsh
效果如下所示:
Mac自带的终端Terminal自带的Shell是bash,我们需要把它切换到zsh,zsh支持更多的功能,可以展示git仓库的状态、语法的高亮限制等功能,我们后续所有的优化配置都是基于zsh进行的。
2、修改默认的Shell
我们需要通过如下命令将Mac默认的Shell从bash改为zsh,执行的命令如下
chsh -s /bin/zsh
3、安装oh-my-zsh
oh-my-zsh是zsh的一个拓展,主要方便进行主题、插件等管理,因此我们需要先安装此插件。安装命令比较简单,直接采用curl即可:
sh -c "$(curl -fsSL https://raw.github.com/robbyrussell/oh-my-zsh/master/tools/install.sh)"
当然你也可以去github地址https://github.com/robbyrussell/oh-my-zsh手动下载进行安装
4、主题配置
安装完毕oh-my-zsh以后我们需要进行主题的修改,使用vim ~/.zshrc编辑配置文件,将主题修改为 agnoster
先执行vim编辑命令,进行文件编辑
vim ~/.zshrc
在找到主题配置项
PS:vim里面可以通过 /ZSH_THEME快速查到到具体的配置项,然后进行修改
ZSH_THEME="agnoster"
zsh拥有多种主题可以供大家选择,个人比较喜欢agnoster,大家如果喜欢其他注册,则将该配置项改成其他主题的名称即可,具体主题列表可以在zsh主题上面进行查看
agnoster主题需要特殊的字体进行支持,否则会出现乱码的情况,因此我们需要安装一下Meslo Lg字体,
1 下载Meslo Lg字体
2 安装字体到系统字体中
-
3 在Iterm2中选择字体,并且可以按照自己的喜好选择字体大小,配置字体的操作如下(Iterm2->Preferences->Profiles->Text->Font->Meslo LG M for Powerline)
5、设置ITerm2软件主题
- 1 下载Solarized主题
-
2 导入主题
解压刚刚下载好的Solarized主题,然后打开 iTerm2 下的偏好设置 preference ,点开 profiles 下的colors 选项,点击右下角的 Color Presets 选项,选择import ,导入解压到的 solarized 文件下iterm2-colors-solarized子文件夹下的Solarized Dark.itermcolors。
- 3 选择主题
打开 iTerm2 下的偏好设置 preference ,点开 profiles 下的colors 选项,点击右下角的 Color Presets 选项,选择Solarized Dark.itermcolors主题
下载解压的Solarized主题文件夹先不要删除,后续vim颜色配置的时候还会用到它
6、自动提示命令
iTerm2的自动命令提示有两种方案,一种是安装zsh-autosuggestions,然后按→来填充,一种是安装incr.zsh插件,我这边采用的是zsh-autosuggestions插件的方式
- 1 克隆仓库到本地 ~/.oh-my-zsh/custom/plugins 路径下
git clone git://github.com/zsh-users/zsh-autosuggestions $ZSH_CUSTOM/plugins/zsh-autosuggestions
- 2 用 vim ~/.zshrc 编辑插件配置项,新增zsh-autosuggestions配置(别忘记主题配置那边的快速搜索命令哦)
plugins=(zsh-autosuggestions git)
- 3 执行命令 source ~/.zshrc
7、安装语法高亮
*1 安装homebrew包管理工具
/usr/bin/ruby -e "$(curl -fsSL https://raw.githubusercontent.com/Homebrew/install/master/install)"
*2 使用homebrew安装zsh-syntax-highlighting 插件
brew install zsh-syntax-highlighting
*3 vim ~/.zshrc配置文件,插入一行,保存退出。
source /usr/local/Cellar/zsh-syntax-highlighting/0.7.1/share/zsh-syntax-highlighting/zsh-syntax-highlighting.zsh
注意source /usr/local/Cellar/zsh-syntax-highlighting/0.7.1/share/zsh-syntax-highlighting/zsh-syntax-highlighting.zsh此命令对应的路径特别是0.7.1这个版本路径可能会变化,请手动cd /usr/local/Cellar/zsh-syntax-highlighting/查看实际的版本路径是多少,进行调整修改
- 4 souce配置
source ~/.zshrc
注意如果提示文件权限问题,则执行如下命令进行解决
chmod 755 /usr/local/share/zsh
chmod 755 /usr/local/share/zsh/site-functions
三、vim配色
*1 进入到vim的Solarized主题目录
cd /Users/Bassam/Downloads/solarized/vim-colors-solarized/colors
*2 拷贝solarized.vim到~/.vim/colors 目录下
mkdir -p ~/.vim/colors
cp solarized.vim ~/.vim/colors/
*3 编辑.vimrc文件
vi ~/.vimrc
加入如下内容
syntax enable
set background=dark
colorscheme solarized
四.给ITerm2中ls配色
- 1 编辑 .zshrc
vim .zshrc
- 2 在配置文件尾部加入配置
export LSCOLORS=gxfxcxdxbxegedabagacad
五.删除终端前面的名称
- 1 编辑 .zshrc
vim .zshrc
- 2 在配置文件尾部加入配置
prompt_context() {
if [[ "$USER" != "$DEFAULT_USER" || -n "$SSH_CLIENT" ]]; then
prompt_segment black default "%(!.%{%F{yellow}%}.)$USER"
fi
}
如果想全部删除用户名以及PC名称,则将内容改为
prompt_context() {
}
- 3 执行.zshrc
source ~/.zshrc