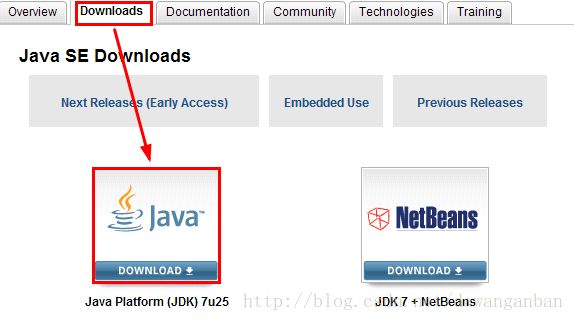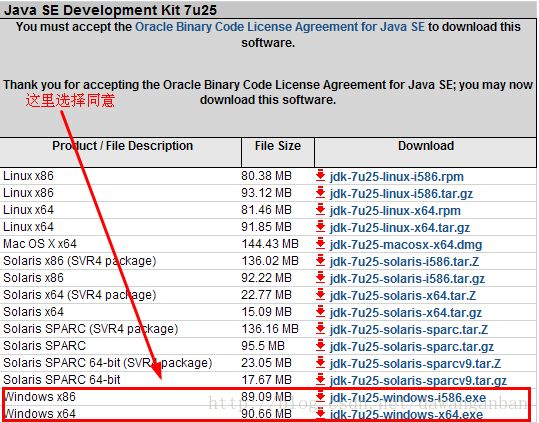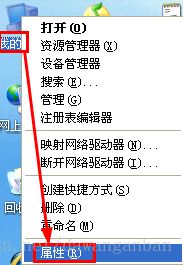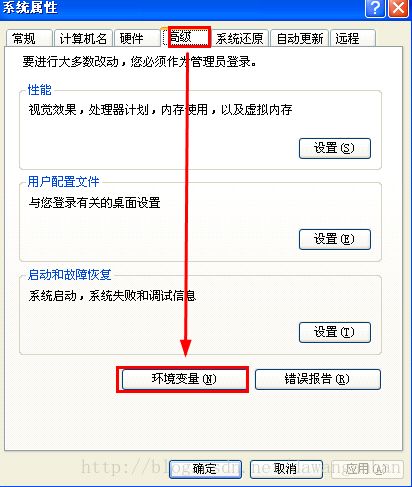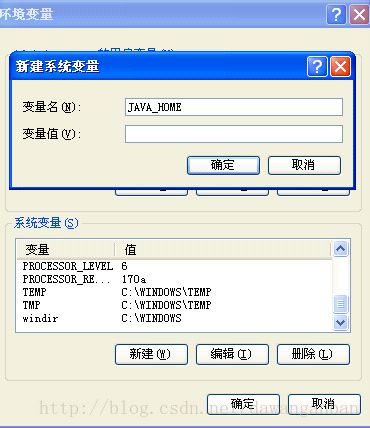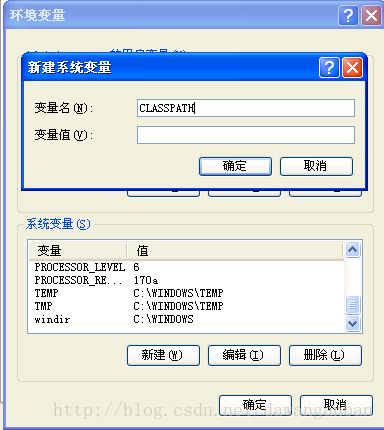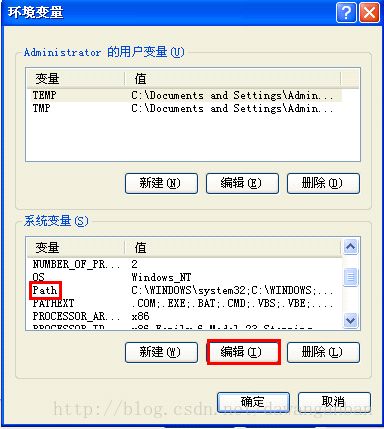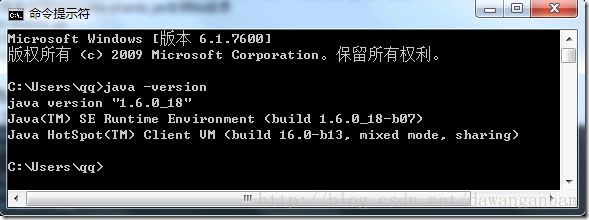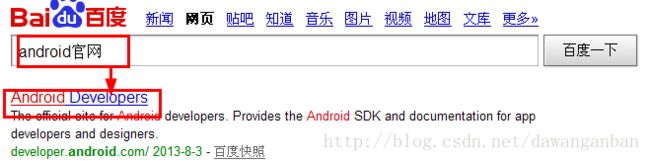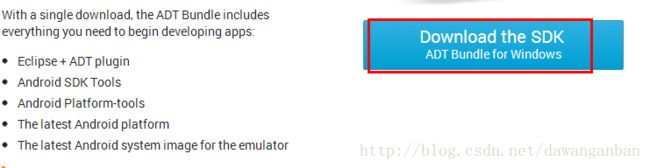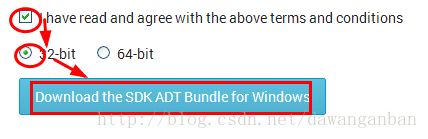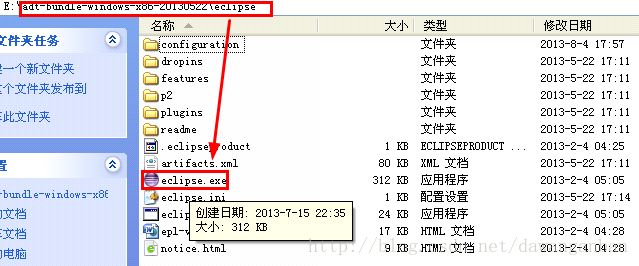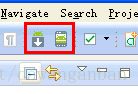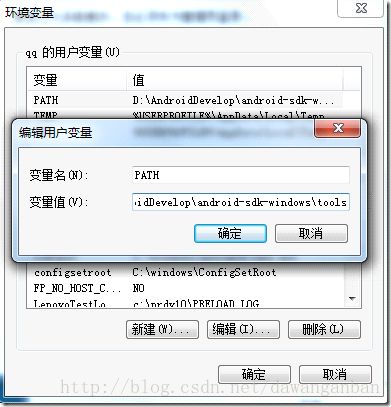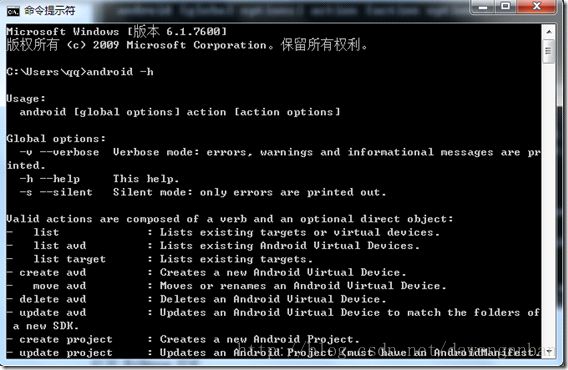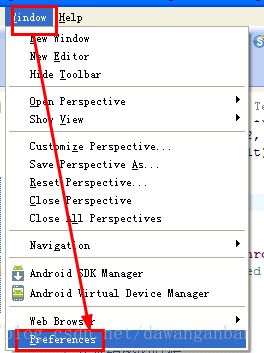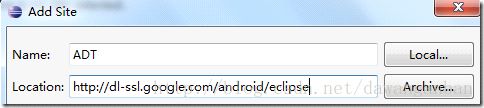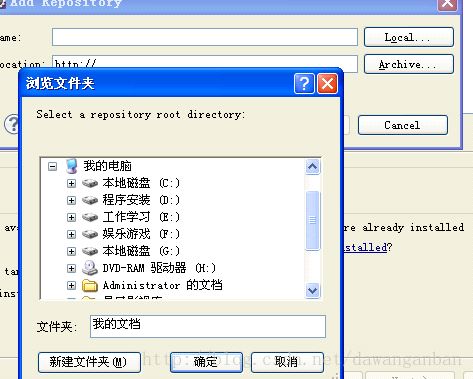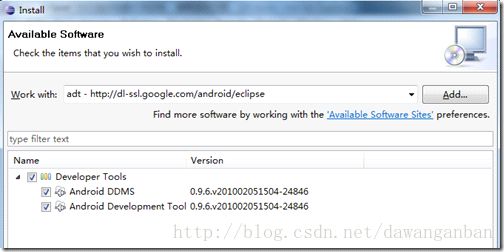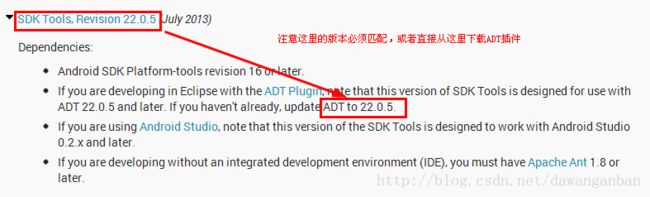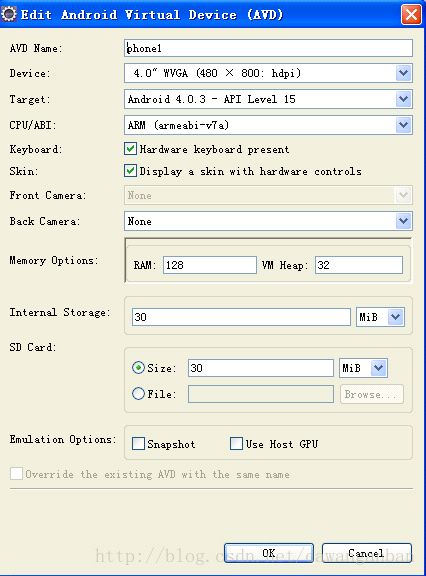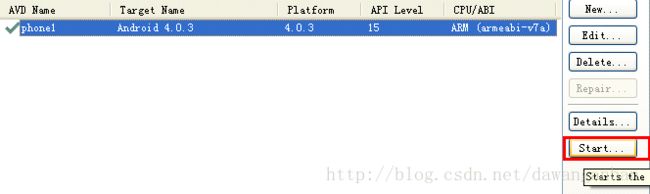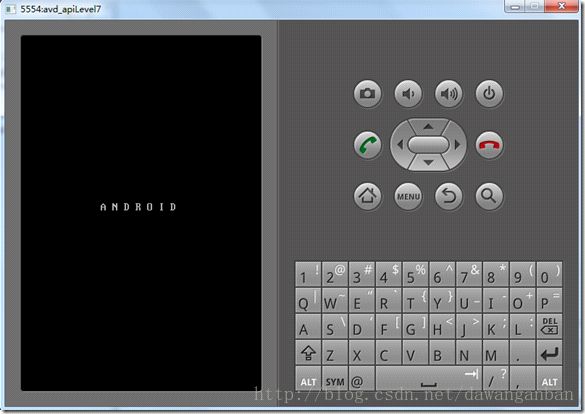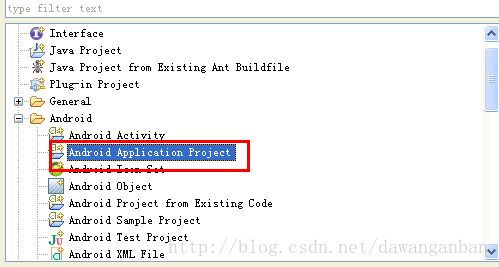Android开发环境搭建从入门到精通
今天在博客中看到好多Android的初学者对Android的开发环境的搭建不熟悉而导致不能进行学习,所以我决定自己写一个搭建过程的文章。
一、JDK安装
http://www.oracle.com/index.html下载地址
选择JavaSE JDK进行下载
下载下来后进行安装(默认步骤安装)
设置环境变量步骤如下:
- 我的电脑->属性->高级->环境变量->系统变量中添加以下环境变量:
- NOTE:前面四步设置环境变量对搭建Android开发环境不是必须的,可以跳过。
安装完成之后,可以在检查JDK是否安装成功。打开cmd窗口,输入java –version查看JDK的版本信息。出现类似下面的画面表示安装成功了:
二、环境的搭建方式
1、在百度中百度“Android官网”如图:
2、进入官网,并进行开发者一栏,如下图
在这里有两种办法:
(1)、直接下载Google提供的eclipse集成的Android开发环境。
(2)下载eclipse ADT插件,再下载sdk进行集成。
三、第一种方式:
1、如下图所示,这个集成环境包括以下插件:
·Eclipse + ADT plugin 包含eclipse和ADT插件
·Android SDK Tools 包含SDK工具
·Android Platform-tools
·The latest Android platform 最新的平台(sdk版本)
·The latest Android system image for the emulator
2、接下来点击“Download theSDK"
接下来同意协议并下载
3、下载后的集成环境如下图所示
4、解压后直接进入eclipse目录运行eclipse即可
启动界面如图所示
进入可以看到如图两个图标,一个是模拟器的创建图标,另一个是sdk的工具图标,说明已经搭建成功。
四、第二种搭建方式:
1、Eclipse安装
下载如下图所示的Eclipse IDE for Java Developers(92M)的win 32bit版:
解压之后即可使用。
2、、Android SDK安装
注意:要下载最新的ADK,否则会出现和sdk版本不兼容问题
在Android Developers下载android-sdk_r05-windows.zip,下载完成后解压到任意路径。
·运行SDK Setup.exe,点击AvailablePackages。如果没有出现可安装的包,请点击Settings,选中Misc中的"Force https://..."这项,再点击Available Packages。
·选择希望安装的SDK及其文档或者其它包,点击InstallationSelected、Accept All、Install Accepted,开始下载安装所选包
·在用户变量中新建PATH值为:Android SDK中的tools绝对路径(本机为D:\AndroidDevelop\android-sdk-windows\tools)。
“确定”后,重新启动计算机。重启计算机以后,进入cmd命令窗口,检查SDK是不是安装成功。
运行 android –h如果有类似以下的输出,表明安装成功:
3、ADT安装
·打开 Eclipse IDE,进入菜单中的"Help" -> "Install New Software"
·点击Add...按钮,弹出对话框要求输入Name和Location:Name自己随便取,如果没有下载ADT则在Location输入http://dl-ssl.google.com/android/eclipse。如下图所示:
如果已经下载好ADT则可以从本地选择解压后的ADT文件
·确定返回后,在work with后的下拉列表中选择我们刚才添加的ADT,我们会看到下面出有Developer Tools,展开它会有Android DDMS和Android Development Tool,勾选他们。如下图所示:
·然后就是按提示一步一步next。
完成之后:
·选择Window > Preferences...
·在左边的面板选择Android,然后在右侧点击Browse...并选中SDK路径,本机为:
D:\AndroidDevelop\android-sdk-windows
·点击Apply、OK。配置完成。
完成后会弹出提示框——是否重启Eclipse确认进行重启
下载SDK( goole官网)
重启后在eclipse里面加载下载后的sdk
五、创建第一个项目HelloWord
点击![]()
图标