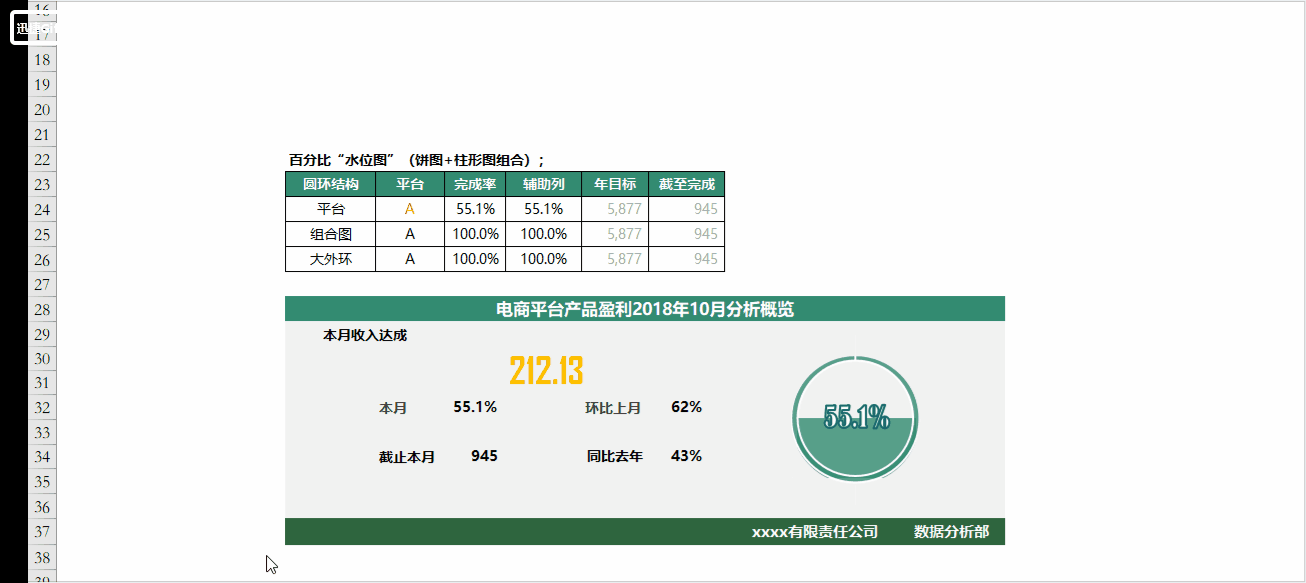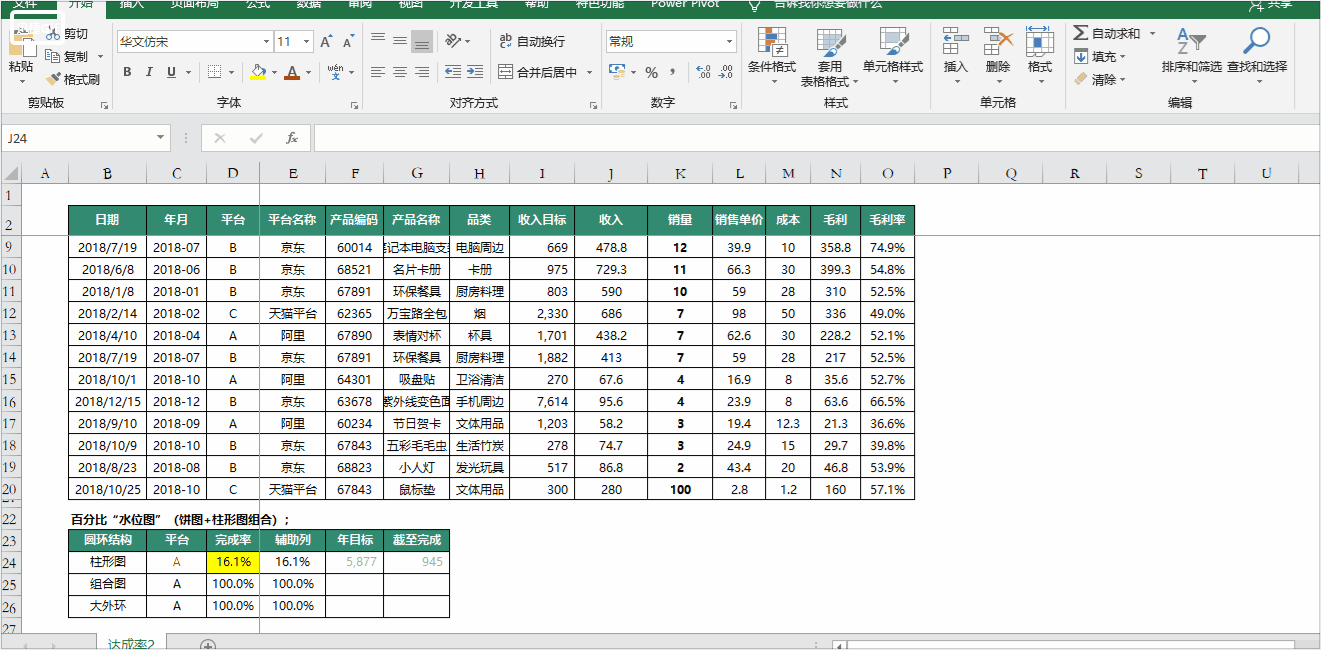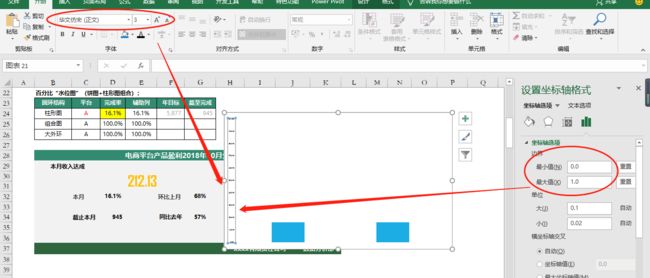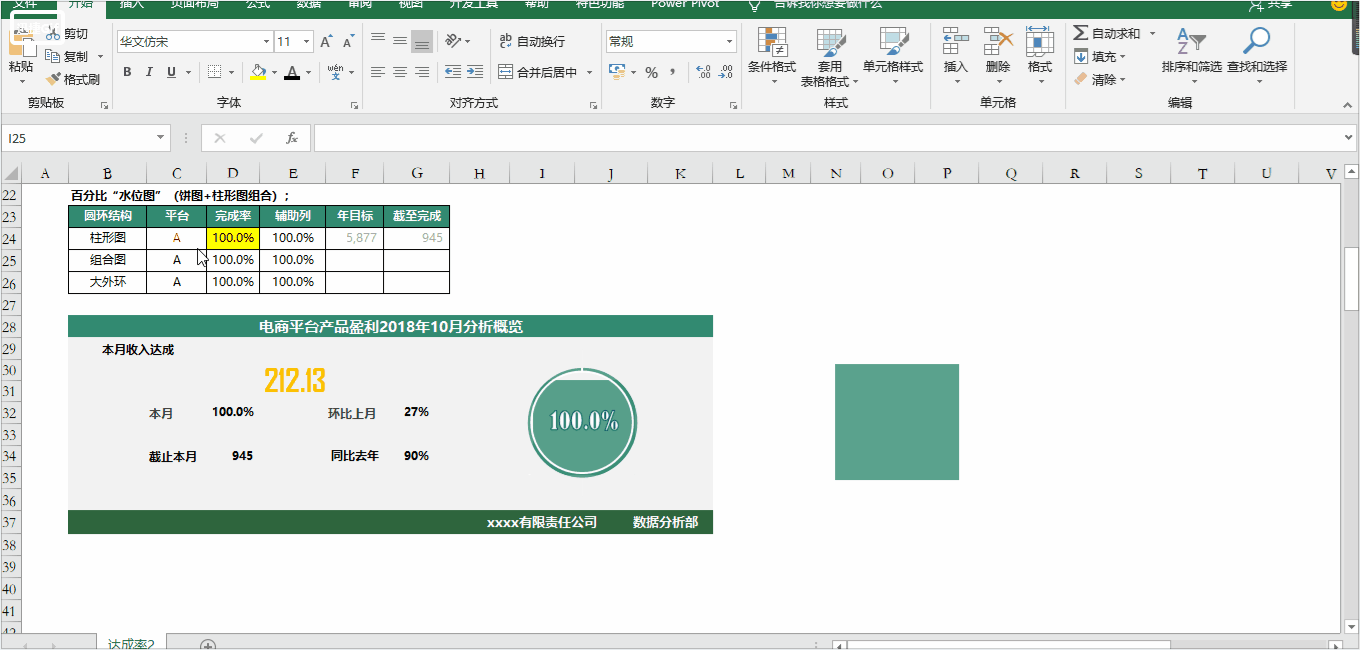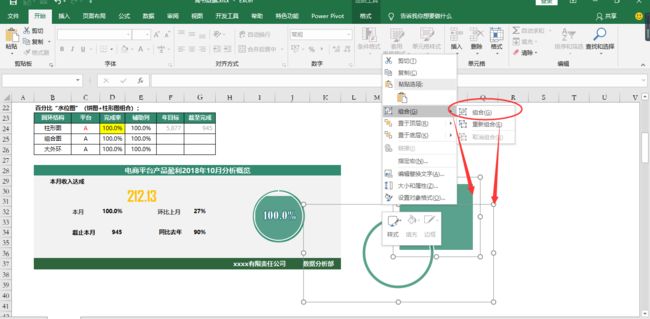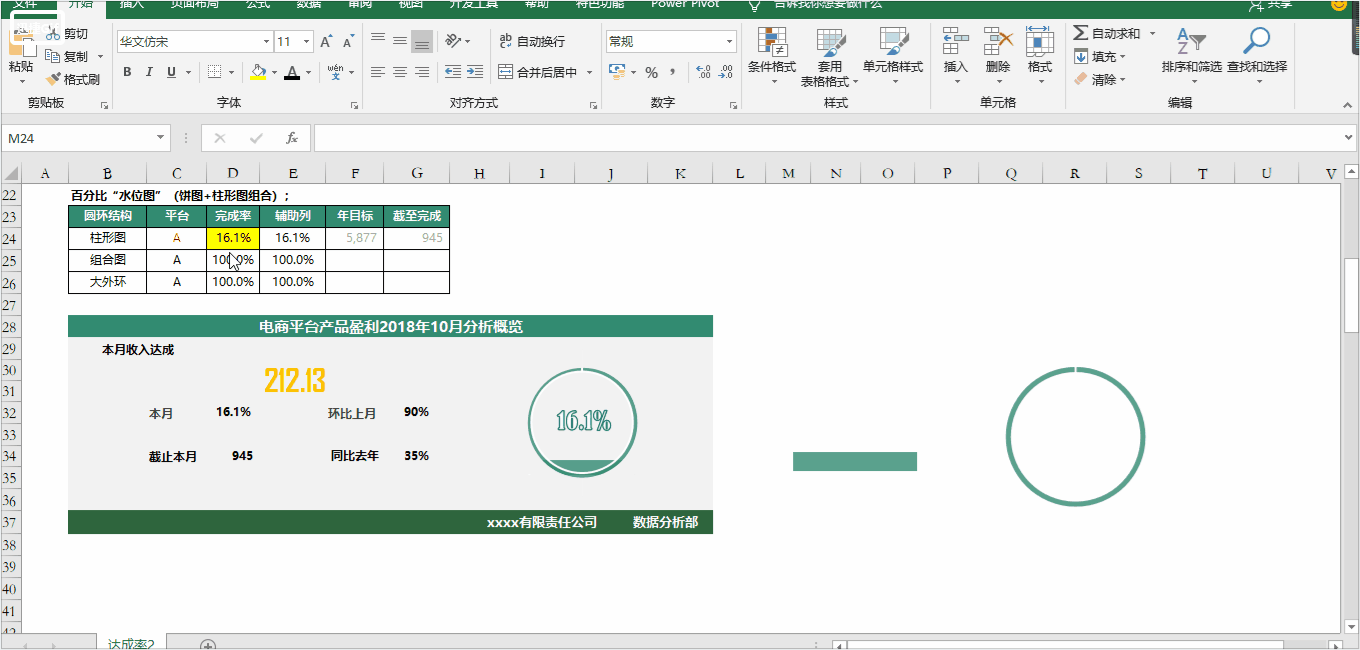文|仟樱雪
关于达成率的数据可视化图表,是奇形怪状出现在各种类型汇报的报告中,但是万变不离其宗。
本文主要介绍涉及到Excel数据可视化中,“达成率”的汇报展示中,因一叶障目而火爆的达成率--水位图,即多图组合形成的达成率展示操作。
达成率--水位图
达成率的“水位图”展示,是由环形图、饼图、柱形图复合组成美化的,通过增加一列辅助列,进行商务调色,利用一叶障目的效果达成的。
案例1:电商平台产品的收入达成分析,Excel分析时需按照平台收入完成率情况,分析各平台完成效率高低,以此把控各平台年终目标完成进度。
案例Excel实现:
(1)数据整理
a、水量底图--柱形图的数据源:完成率+辅助列
完成率:=截止完成/年目标=IFERROR(G24/F24,0),iferror函数(计算,0)处理,如若计算报错,则以0替换;
年目标=SUMIFS($I$3:$I$20,$D$3:$D$20,$C$24)
说明:sumifs(求和区域:收入目标区域I3:I20,条件区域1:平台名称所在列$D$3:$D$20,判定1:$C$24单元格的“A”),
截止完成=SUMIFS($J$3:$J$20,$D$3:$D$20,$C$24,$B$3:$B$20,"<="&"2018/10/1")
说明:sumifs(求和区域:收入完成区域J3:J20,
条件区域1:平台名称所在列$D$3:$D$20,判定1:$C$24单元格的“A”,
条件区域2:平台名称所在列$B$3:$B$20,判定1:"<="&"2018/10/1":即在时间2018年10月1日之前的所有的记录)
辅助列=完成率列的数值;
b、组合图的数据源:均为100%的环形图+饼图;
c、大外环的数据源:均为100%的环形图;
(2)达成率--水位图
水位底图:柱形图设置,作为打底图层
a、柱形图--图表区域美化:选择数据源(选中柱形图行:平台、完成率、辅助列),点击“插入”,工具下的“柱形图”;删除背景线、图表标题、图例、横轴;
b、柱形图--纵轴设置:选中纵轴,右键选择“设置坐标轴格式”,设置坐标轴选项的边界:从0开始,最大值为1,保证水位图的最高水位是100%,然后将字体设置为最小,白色字体,隐藏起纵坐标轴;
c、图表区域美化:选中柱形图表外边框,右键选择“设置图表区域格式”,填充选项选择,无填充,边框选项,选择无边框;
d、柱形图--图表区域美化:选中柱形图边框,右键选择“设置绘图区格式”,填充选择,无填充,边框选项,选择无边框;
将柱形图表背景设置成透明,方便copy和粘贴到各种背景的分析报告中;
e、柱形图美化:选中柱形图的柱子,右键选择“设置数据系列格式”,系列选项设置,系列重叠度设置成100%重叠,间隙宽度设置成0,填充,选择纯色填充,绿色盘的第四色填充,透明度设置成20%;
缩小柱形图的大小,留待后用。
水位外环图:环形图+饼图的组合图
a、外环图--图表区域美化:选择数据源(选中组合图所在行:平台、完成率、辅助列),点击“插入”,工具下的“环形图”;删除图表标题、图例;
b、外环图--图表区域美化:选中圆环图边框,右键选择“设置图表区域格式”,填充选项选择,无填充,边框选项,选择无边框;
c、外环图--图表区域美化:选中圆环图边框,右键选择“设置绘图区格式”,填充选择,无填充,边框选项,选择无边框;
即可去掉图表的背景色、边框线,设置成透明的背景。
d、外环图--组合图设置:选中环形图,右键选择“数据源“,点击“切换行/列”,确定,选中环形图,右键选择“更改图表类型”,选择“组合”,设置第一个系列“1”为饼图,第二个系列“2”为圆环图,勾选次坐标轴;
e、外环图--内部饼图设置:选中内部饼图,右键选择“设置数据系列格式”,填充选项选择,无填充,边框选项,选择无边框;
f、外环图--边框“环形图”颜色美化:
双击,选中外环图,右键,选择“设置数据点格式”,设置“环形图内径大小”为90%,填充--纯色填充--绿色区域第四层“浅绿”,透明度设置为20%,边框--勾选“线条”,线条颜色设置,选择白色;
关键点1:将需汇报展示的“达成率”,设置成100%,便于调整图形
a、组合图形:按下ctrl选中环形图、柱形图图表边框,右键选择“组合”,则将这2图组合成了一张图,无论怎样移动都是一体的;
b、调整位置:选中环形图,移动到绘制成功的柱形图上,调整柱形图的长宽高,保证环形图的底点,在柱形图的最低水平线上,保证环形图的最高点,在柱形图的最高水平线上,结果是柱形图的宽度>=圆环的直径,形成组合图;
遮掩图-大外环图形
a、大外环图--图表区域美化:选择数据源(选中大外环所在行:平台、完成率、辅助列),点击“插入”,工具下的“环形图”;删除图表标题、图例;
b、大外环图--图表区域美化:选中圆环图边框,右键选择“设置图表区域格式”,填充选项选择,无填充,边框选项,选择无边框;
c、大外环图--图表区域美化:选中圆环图边框,右键选择“设置绘图区格式”,填充选择,无填充,边框选项,选择无边框;
即可去掉图表的背景色、边框线,设置成透明的背景
d、大外环图--边框“环形图”颜色美化:
双击,选中外环图,右键,选择“设置数据点格式”,设置“环形图内径大小”为70%,填充--纯色填充--灰色区域第1层“白灰”(因汇报区图表背景色为白灰色),无透明度设置,边框--勾选“无线条”
关键点2:将需汇报展示的“达成率”,设置成100%,便于调整图形
a、组合图形:按下ctrl选中环形图、柱形图的组合图形边框和大外环图形的,右键选择“组合”,则将这2图组合成了一张图,无论怎样移动都是一体的;
b、调整位置:选中大环形图,移动到绘制成功的环形图+柱形图的组合图形上,调整大外环图形的大小,保证能覆盖底部的柱形图的外露部分,且不覆盖内环的白色边框,这是一项眼里活,需耐心修正哦。
数字盘
a、数字盘设置:点击工具栏的“插入”,选择“文本框”--“中文横排文本框”,在带边框的饼图中心画一个矩形边框,设置等于达成率所在的单元格数据“=$D$24”。按下enter键,或者直接填充=rand()*0.99的函数,每次按下ctrl+S保存时,即可刷新达成率数据源;
i、数字盘美化:选中数字盘,点击工具栏上的“格式”,设置“形状填充”--无填充,“形状轮廓”--无轮廓。字体格式为“美化字体”白底绿边;
字体设置为“Bernard MT Condensed”,字号18,黑体加粗,位置设置成“居中”--“垂直居中”对齐;
k、图形组合:“选中”数字盘"和绘制好的带外边框的水位图,右键,选择“组合”,保证数字盘和饼图是一体,保证移动水位图时数字盘一起移动。
综上:水位底图--水位外环图--遮眼外环图--数字盘,四部分经过耐心优化整合,即成美观水位图咯!
(注:2018.10.31,Excel常见分析大小坑总结,有用就给个小心心哟,后续持续更新ing)