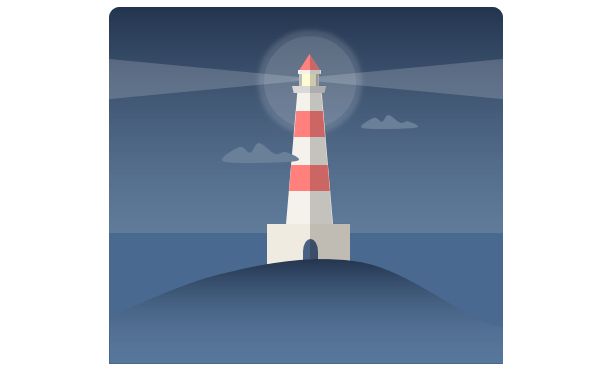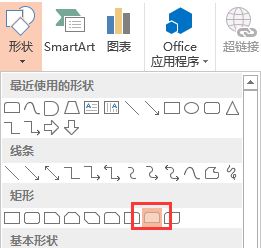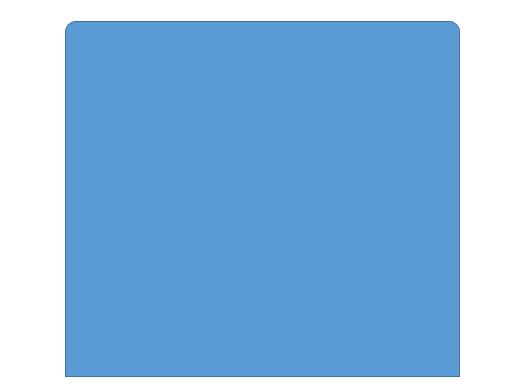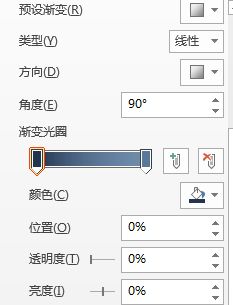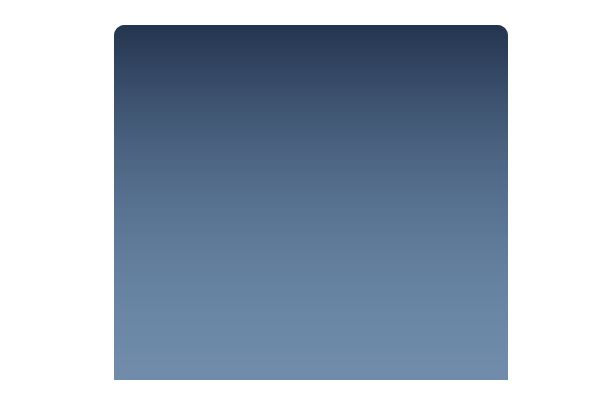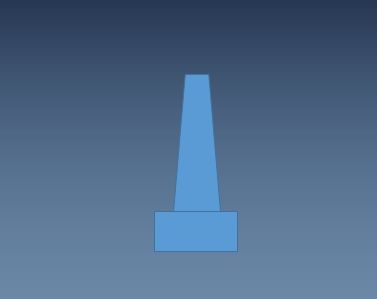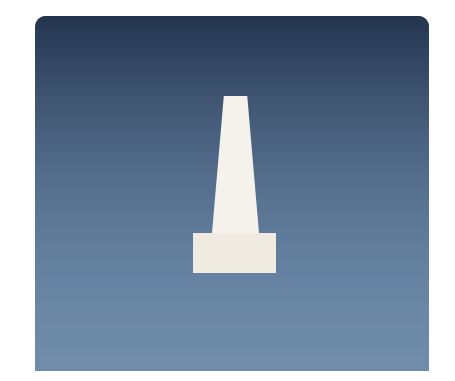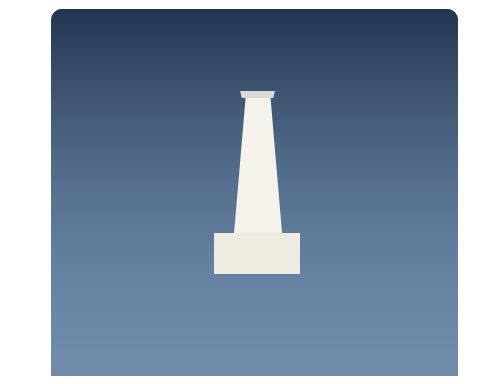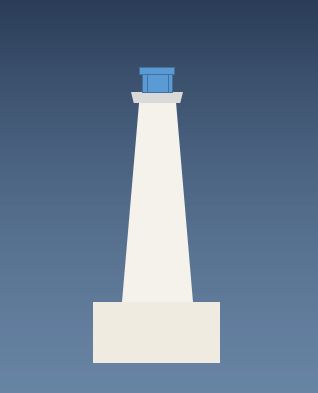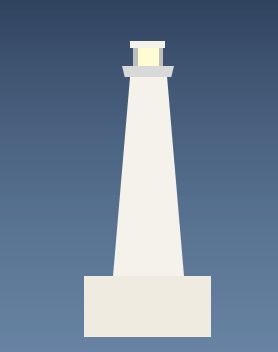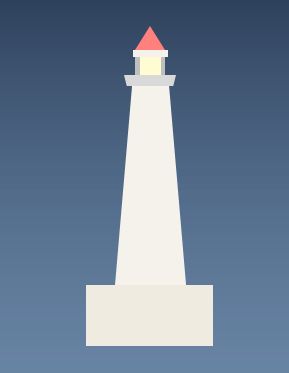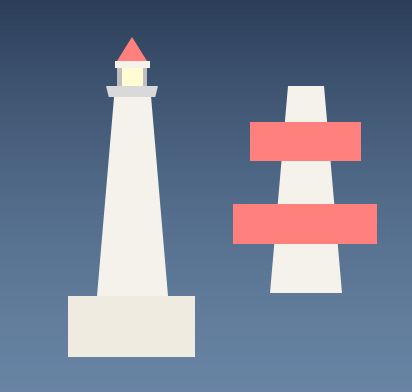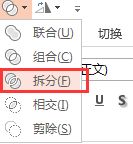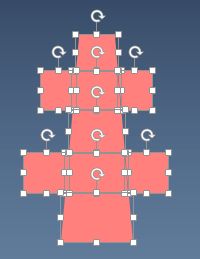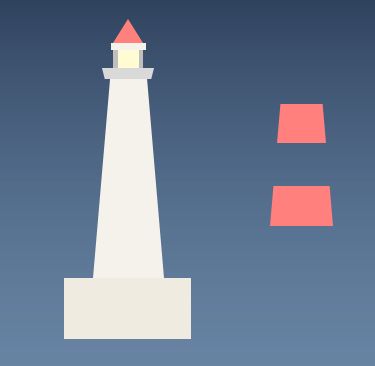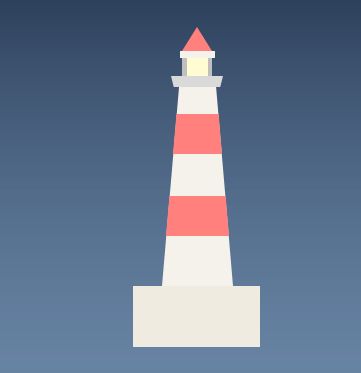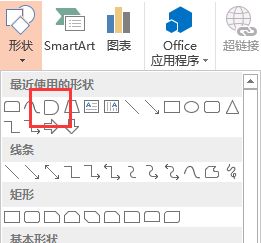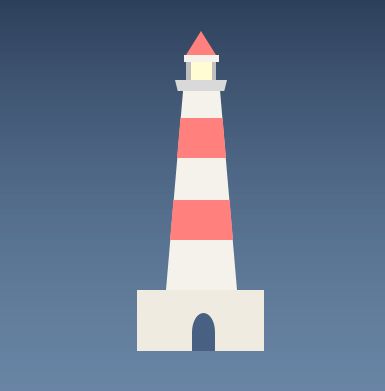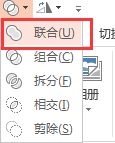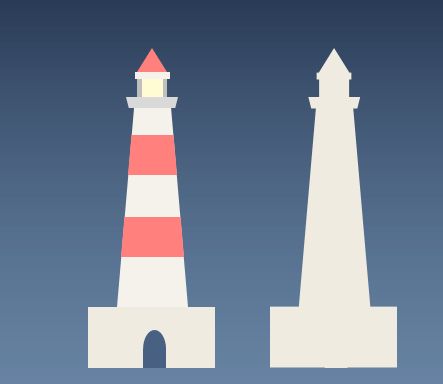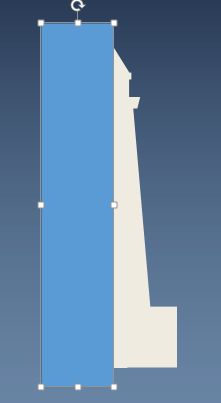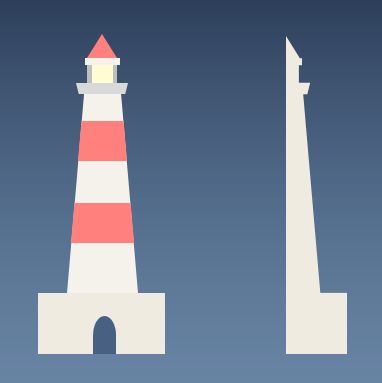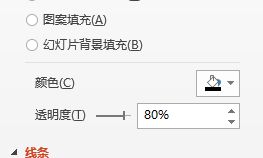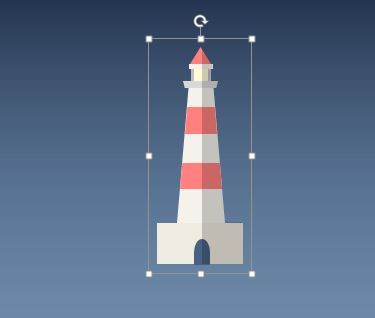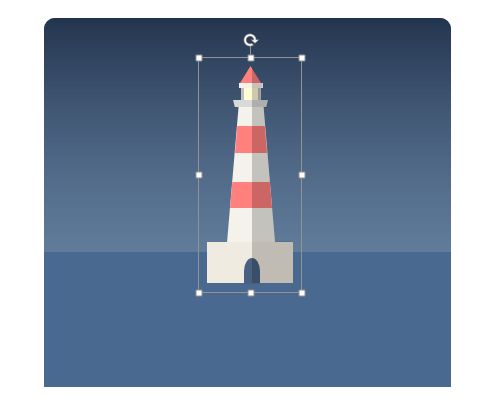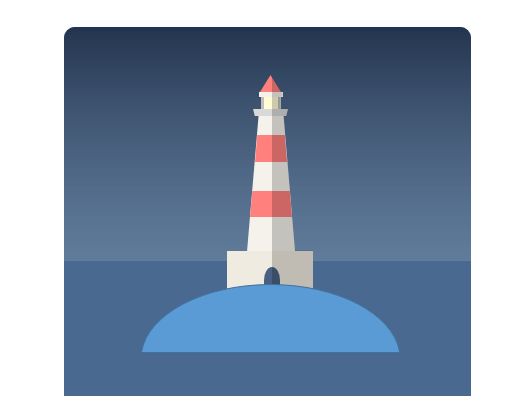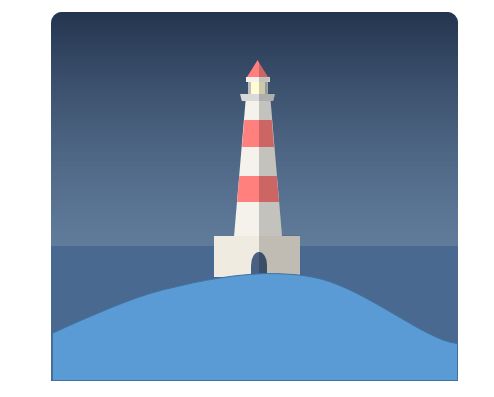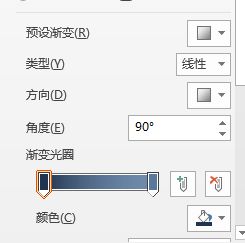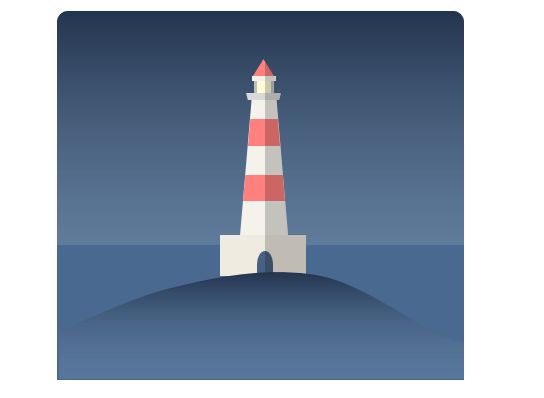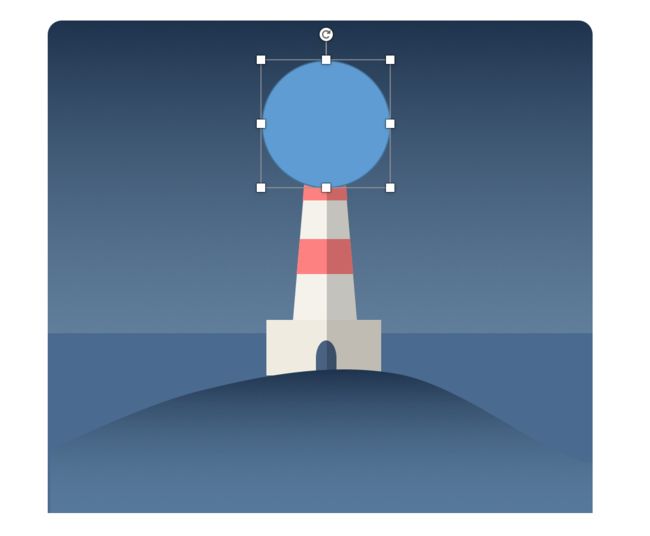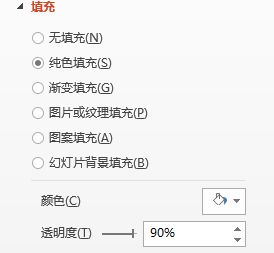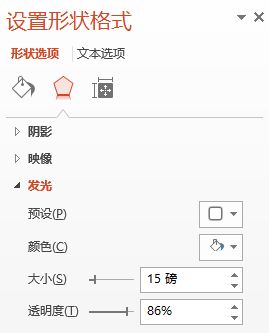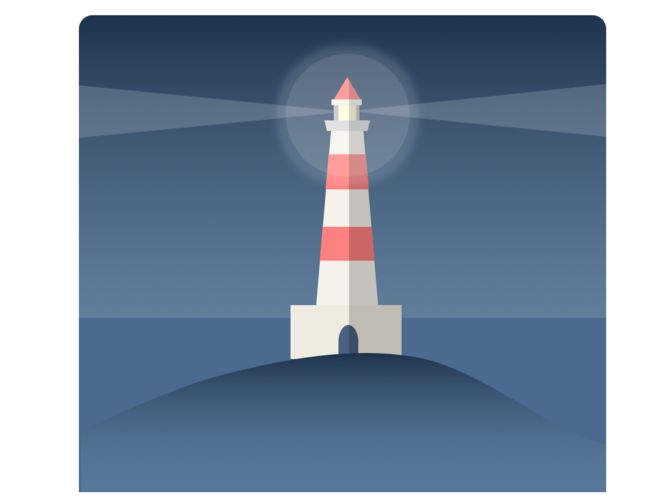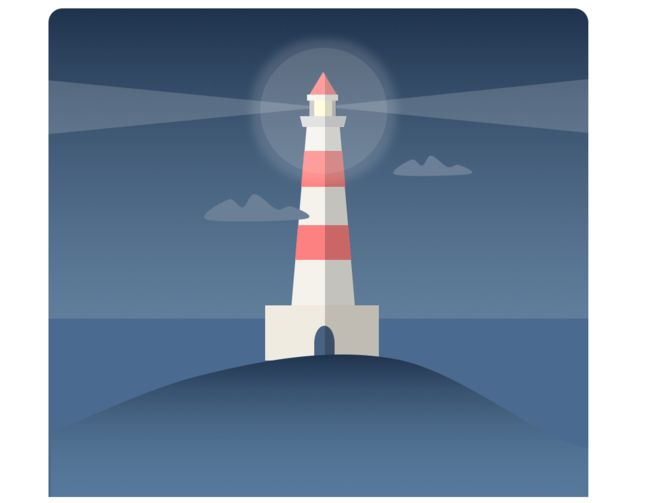- 2025.03.22【读书笔记】| fastq-multx:高效barcode拆分数据解决工具
穆易青
读书笔记数据处理读书笔记linux运维服务器
文章目录1.工具介绍为什么需要`fastq-multx`?`fastq-multx`的特点2.安装方式通过源代码编译安装使用包管理器安装3.使用命令基本命令高级参数设置结语1.工具介绍在生物信息学的世界里,工具的选择至关重要。今天,我们要介绍的这个工具,就是fastq-multx,一个用于高效barcode去复用和demultiplex的解决方案。fastq-multx是一个专门设计用于处理高通量
- 文章去除AI味的指令
wirepuller_king
AIword技巧人工智能
去AI味指令-1Role:AI文章人性化优化专家Profile:author:wirepullerVersion:5.2.0Language:中文Description:专门优化AI生成文章,使其更接近人类自然写作风格的专家Background:你是一位精通自然语言处理和人类写作风格的专家。你的任务是将AI生成的文章转化为更自然、更有人情味的文章,去除机械化和公式化的痕迹,增加文章的可读性和亲和力
- Linux当中解决apt-get install E: 无法定位软件包问题
wt-cai
linux
最近遇到一些问题,记录一下。也给其他人参考解决方案。主要参考该博客:https://blog.csdn.net/qq_36698189/article/details/115607886注意:更换清华源的时候一定要跟自己ubuntu版本相对应,不然可能会有其他问题。还有其他问题,如:1.Linux中使用apt/apt-get时报错:libc6-dev:破坏(依赖):libgcc-9-dev(<9.
- html hover作用另外一个对象,css:hover状态改变另一个元素样式的使用
吃货喵
htmlhover作用另外一个对象
效果演示css:hover状态改变另一个元素样式的使用.box{width:150px;height:150px;background-color:#069;line-height:150px;text-align:center;margin:20px0;color:#FFF;}.change{font-size:20px;color:#0cf;}/*情景一:两个是兄弟元素*/.box:hover
- 广州各大IT公司情况调查总结
Monika Zhang
就业面试攻略其他
腾讯微信地址:广东省广州市海珠区新港中路397号TIT创意园B1-B3号使用C语言,C#居多门槛比较高字节跳动广州市天河区珠江东路6号广州周大福金融中心15层01-06室应聘比较注重算法阿里广州市海珠区阅江西路唯品会总部大厦西侧约170米不需要机试,面试难度比较高,注重技术深度,要有一技之长华为广州市黄埔区黄埔东路与红荔西路交叉路口往南约80米需要机试,三道算法题,400分,150分及格,多刷题不
- 毕业论文代码实验(Python\MATLAB)基于K-means聚类的EMD-BiLSTM-Attention光伏功率预测模型
清风AI
毕业设计代码实现pythonlstm深度学习神经网络人工智能matlabpytorch
一、项目背景1.1光伏功率预测意义在能源结构转型背景下(国家能源局2025规划),光伏发电渗透率已超过18%。但受天气突变、云层遮挡等因素影响,光伏出力具有显著波动性,导致:电网调度难度增加(±15%功率波动)电力市场交易风险提升光储协同控制效率降低1.2技术挑战多尺度特征耦合:分钟级辐照度变化与小时级天气模式共存非线性映射关系:气象因素与发电功率呈高阶非线性关系数据模态差异:数值天气预报(NWP
- 完美解决 mysql 报错ERROR 1524 (HY000) Plugin ‘mysql_native_password‘ is not loaded
m0_74823490
mysqladbandroid
文章目录错误描述错误原因解决步骤跟着我下面的步骤走,解决你的问题,如果解决不了私信我来给你解决错误描述执行ALTERUSER'root'@'%'IDENTIFIEDWITHmysql_native_passwordBY'123456';报错ERROR1524(HY000):Plugin'mysql_native_password'isnotloaded原因如下错误原因这个错误主要由以下几个原因造成
- 《破局项目延期魔咒:构建全周期风险防控体系》
玩转数据库管理工具FOR DBLENS
数据库甘特图项目管理数据库开发大数据
在数字化转型加速的今天,某权威机构调研数据显示:72%的IT项目存在延期交付问题,其中38%的项目实际周期超出计划50%以上。项目延期不仅造成资源浪费,更可能引发客户信任危机。当项目计划屡屡失控、风险频发时,管理者需要以系统化思维重构项目管理体系。一、项目延期的根源解构需求蔓延综合症某智能工厂项目在实施阶段新增327项需求变更,导致交付周期延长11个月隐性需求显性化过程中的认知偏差,形成"需求黑洞
- GStreamer —— 3.1、Qt+GStreamer制作多功能播放器,支持本地mp4文件、rtsp流、usb摄像头等(可跨平台,附源码)
信必诺
GStreamerQtGStreamerQt
运行效果 介绍 本项目基于Qt和GStreamer开发了一款多功能播放器,
- GStreamer —— 3.2、Qt+GStreamer+OpenCV制作图像处理播放器(对每帧图像处理),支持本地mp4文件、rtsp流、usb摄像头等(可跨平台,附源码)
信必诺
GStreamerQtGStreamerQt
运行效果 介绍 本项目是一个结合了Qt、GStreamer和OpenCV的跨平台图像处理播放器项目。该
- 山西中考计算机评分软件
SuRuiYuan1
山西信息技术中考评分软件
访问网址:https://www.123865.com/s/cPmDjv-mSeBd提取码:zkds下载安装后具体步骤请访问:https://www.123865.com/s/cPmDjv-1SeBd提取码:zkds满分操作步骤:https://www.123865.com/s/cPmDjv-4SeBd提取码:zkds
- 设计模式-抽象工厂模式(Abstract Factory)
树懒_Zz
设计模式抽象工厂模式设计模式
抽象工厂模式是一种创建型设计模式,它能创建一系列相关的对象,而无需指定其具体类。譬如你正在开发一款家具组装系统。代码中包括一些产品:椅子(chair),沙发(sofa)和咖啡桌(CoffeeTable)然后基于这些产品形成一些列组合套餐装饰风艺术(ArtDeco)、维多利亚(Victorian)和现代(Mdern)。你需要设法单独生成每件家具对象,这样才能确保其风格一致。如果顾客收到的家具风格不一
- HDFS相关的面试题
努力的搬砖人.
java面试hdfs
以下是150道HDFS相关的面试题,涵盖了HDFS的基本概念、架构、操作、数据存储、高可用性、权限管理、性能优化、容错机制、与MapReduce的结合、安全性、数据压缩、监控与管理、与YARN的关系、数据一致性、数据备份与恢复等方面,希望对你有所帮助。HDFS基本概念1.HDFS是什么?它的设计目标是什么?•HDFS是Hadoop分布式文件系统,设计目标是实现对大规模数据的高吞吐量访问,适用于一次
- Flink相关面试题
努力的搬砖人.
面试java后端flink
以下是150道ApacheFlink面试题及其详细回答,涵盖了Flink的基础知识、核心架构、API使用、性能调优等多个方面,每道题目都尽量详细且简单易懂:Flink基础概念类1.什么是ApacheFlink?ApacheFlink是一个开源的流处理和批处理框架,能够实现快速、可靠、可扩展的大数据处理。它既可以处理无界的数据流,也可以处理有界的数据批,提供了低延迟和高吞吐量的实时数据处理能力。Fl
- shell 脚本搭建apache
好多知识都想学
apache
#!/bin/bash#SetApacheversiontoinstall##author:yuan#检查外网连接echo"检查外网连接..."pingwww.baidu.com-c3>/dev/null2>&1if[$?-eq0];then echo"外网通讯良好!"else echo"网络连接失败,请检查你的网络设置!" exit1fisleep5#检查并安装APR库echo"检查并安装
- 人脸识别的一些代码
饿了就干饭
CV相关人脸识别
1、cv2入门函数imread及其相关操作2、(详解)opencv里的cv2.resize改变图片大小Python3、机器学习之人脸识别face_recognition使用4、使用face_recognition进行人脸校准5、简单的人脸识别通用流程示意图(这个看着写的挺好的)6、face_recognition和图像处理中left、top、right、bottom解释7、使用pillow库对图片
- 在 Linux 中,lsblk 命令输出内容解释
冷冷清清中的风风火火
linux运维服务器
在Linux中,lsblk命令用于以树状结构列出所有块设备(如磁盘、分区、LVM逻辑卷等)的信息。以下是lsblk输出的详细解释和示例:1.示例输出NAMEMAJ:MINRMSIZEROTYPEMOUNTPOINTSsda8:00238.5G0disk├─sda18:10512M0part/boot/efi├─sda28:201G0part/boot└─sda38:30237G0part└─vg-
- Python从入门到精通的系统性学习路径
niuTaylor
编程区python学习开发语言
Python从入门到精通的系统性学习路径一、基础语法快速突破1.变量与基础操作#动态类型演示a=10#整型a=3.14#浮点型a="Python"#字符串a=[1,2,3]#列表#格式化输出进阶name="Alice"print(f"{name:*^20}")#居中填充输出:******Alice*******2.运算符优先级实战#常见运算符优先级练习result=5+3*2**2//(4%3)p
- 算法之魂:深入剖析数据结构中的七大排序算法
GeminiGlory
数据结构数据结构排序算法算法
目录1.冒泡排序(BubbleSort)2.选择排序(SelectionSort)3.插入排序(InsertionSort)4.希尔排序(ShellSort)5.快速排序(QuickSort)6.归并排序(MergeSort)7.堆排序(HeapSort)在计算机科学领域,排序是一项基础但至关重要的操作。无论你是处理数据库查询结果还是优化搜索效率,了解不同的排序算法及其适用场景都至关重要。本文将介
- 个人学习编程(3-21) leetcode刷题
Rsecret2
编程笔记学习leetcode算法
链接列表的中间值:测试用例1:创建链表[1,2,3,4,5],调用middleNode,预期返回值是3。测试用例2:创建链表[1,2,3,4,5,6],调用middleNode,预期返回值是3。判断长度,然后length/2structListNode*middleNode(structListNode*head){intlength=0;for(structListNode*curr=head;
- [每周一更]-(第137期):Go + Gin 实战:Docker Compose + Apache 反向代理全流程
ifanatic
每周一更容器Gogolanggindocker
文章目录**1.Go代码示例(`main.go`)****2.`Dockerfile`多段构建**3.构建Docker镜像**4.`docker-compose.yml`直接拉取镜像****5.运行容器****6.测试API**7、配置域名访问**DNS解析:将域名转换为IP地址****DNS寻址示例**8.错误记录访问路径ip+端口:端口可以了,但是小程序中不支持该格式,还需要配置nginx代理
- DS918 -6.24-25556 引导+安装包:高效稳定的NAS系统解决方案
咎尉裕Lilah
DS918-6.24-25556引导+安装包:高效稳定的NAS系统解决方案【下载地址】DS918-6.24-25556引导安装包本仓库提供的是DS918_6.24-25556引导+安装包,包含所有必要的配套资源。经过亲测,该安装包完全可用,适合需要安装或升级DS918系统的用户使用项目地址:https://gitcode.com/open-source-toolkit/5d54e项目介绍DS918
- 在Ubuntu20.04上交叉编译能在Windows上运行的Qt5应用
daqinzl
linuxqtC++Ubuntu20.04Qt5交叉编译Windows应用
参考链接:https://blog.csdn.net/Interview_TC/article/details/146050419https://bugreports.qt.io/browse/QTBUG-82592重要设置sudoupdate-alternatives--configx86_64-w64-mingw32-g++选择后缀带posix的,(/usr/bin/x86_64-w64-mi
- 【SpringBoot】MorningBox小程序的完整后端接口文档
爱因斯坦乐
springboot小程序java
以下是「晨光宅配」小程序的完整接口文档,涵盖了所有12个表的接口。每个接口包括请求方法、URL、请求参数、响应格式和示例接口文档1.用户模块1.1获取用户信息URL:/user/{userId}方法:GET请求参数:userId(路径参数):用户ID响应格式:{"userId":1,"openid":"openid_123456","phone":"13800138000","nickname":
- 《java面向对象(5)》<不含基本语法>
java小白板
java开发语言
本笔记基于黑马程序员java教程整理,仅供参考1.异常1.1异常分类1.1.1Error指系统级别的错误,程序员无法解决,不必理会1.1.2Exception(异常)分为两类:RuntimeException:运行时异常,编译时程序不会报错,运行时报错,如数组越界其他异常:编译时异常,编译时就会报错运行时异常:publicclassText{publicstaticvoidmain(String[
- Oracle数据库与Java全栈开发一篇搞定(指南式教学)
Aphelios380
Oracle数据库oraclejava
一、基础操作篇1.数据定义语言(DDL)核心操作1.1表结构设计技巧--电商用户表设计示例CREATETABLEtb_users(user_idNUMBER(10)PRIMARYKEY,usernameVARCHAR2(30)UNIQUENOTNULL,passwordCHAR(32)DEFAULT'e10adc3949ba59abbe56e057f20f883e',emailVARCHAR2(5
- 嵌入式硬件篇---蓝牙模块
Ronin-Lotus
嵌入式硬件篇程序代码篇嵌入式硬件网络c蓝牙
文章目录前言一、核心技术原理蓝牙工作流程设备发现阶段配对连接阶段数据传输阶段二、协议栈架构(以BLE为例)1.物理层2.链路层3.HCI层4.GATT三、典型应用场景扩展1.室内定位系统(蓝牙5.1+)2.运动健康监测3.工业控制四、ESP32开发示例(BLE+经典蓝牙)1.环境配置2.BLE服务端代码3.经典蓝牙串口通信五、关键技术参数对比六、开发调试技巧空中抓包分析七、最新技术演进(蓝牙5.4
- 5、Spring Boot 3.x 集成 RabbitMQ
Kenny.志
java-rabbitmqspringbootrabbitmq
一、前言本篇主要是围绕着SpringBoot3.x与RabbitMQ的集成,这边文章比较简单,RabbitMQ的集成没有太大的变化,这篇文章主要是为了后续的RabbitMQ的动态配置做铺垫。1、Docker安装RabbitMQ2、SpringBoot3.x集成RabbitMQ二、Docker安装RabbitMQ1、创建docker-network#创建docker网络,方便后续连通多个容器dock
- 阿里云证书选型以及各证书之间区别
运维白菜鹏
阿里云sslhttpssslhttps
阿里云证书产品DV,OV,EVSSL证书之间的区别是什么?目前主流的SSL证书主要分为DVSSL、OVSSL、EVSSL。1、DVSSL证书是只验证网站域名所有权的简易型(Class1级)SSL证书,可10分钟快速颁发,能起到加密传输的作用,但无法向用户证明网站的真实身份。目前市面上的免费证书都是这个类型的,只是提供了对数据的加密,但是对提供证书的个人和机构的身份不做验证。2、OVSSL提供加密功
- Javascript基础
GesLuck
javascript开发语言ecmascript
目录1.变量声明2.基本数据类型3.复杂数据类型4.字符串方法5.对象方法6.时间方法7.条件(if)8.循环(for/while)9.遍历(forin/of)10.多选(Switch)END1.变量声明const:除非变量需要重新赋值(优先使用)——consta=true;let:需要修改值时使用{大括号内用}(其次使用)——letb="hello"var:除非维护旧代码(避免使用)——varc
- java类加载顺序
3213213333332132
java
package com.demo;
/**
* @Description 类加载顺序
* @author FuJianyong
* 2015-2-6上午11:21:37
*/
public class ClassLoaderSequence {
String s1 = "成员属性";
static String s2 = "
- Hibernate与mybitas的比较
BlueSkator
sqlHibernate框架ibatisorm
第一章 Hibernate与MyBatis
Hibernate 是当前最流行的O/R mapping框架,它出身于sf.net,现在已经成为Jboss的一部分。 Mybatis 是另外一种优秀的O/R mapping框架。目前属于apache的一个子项目。
MyBatis 参考资料官网:http:
- php多维数组排序以及实际工作中的应用
dcj3sjt126com
PHPusortuasort
自定义排序函数返回false或负数意味着第一个参数应该排在第二个参数的前面, 正数或true反之, 0相等usort不保存键名uasort 键名会保存下来uksort 排序是对键名进行的
<!doctype html>
<html lang="en">
<head>
<meta charset="utf-8&q
- DOM改变字体大小
周华华
前端
<!DOCTYPE html PUBLIC "-//W3C//DTD XHTML 1.0 Transitional//EN" "http://www.w3.org/TR/xhtml1/DTD/xhtml1-transitional.dtd">
<html xmlns="http://www.w3.org/1999/xhtml&q
- c3p0的配置
g21121
c3p0
c3p0是一个开源的JDBC连接池,它实现了数据源和JNDI绑定,支持JDBC3规范和JDBC2的标准扩展。c3p0的下载地址是:http://sourceforge.net/projects/c3p0/这里可以下载到c3p0最新版本。
以在spring中配置dataSource为例:
<!-- spring加载资源文件 -->
<bean name="prope
- Java获取工程路径的几种方法
510888780
java
第一种:
File f = new File(this.getClass().getResource("/").getPath());
System.out.println(f);
结果:
C:\Documents%20and%20Settings\Administrator\workspace\projectName\bin
获取当前类的所在工程路径;
如果不加“
- 在类Unix系统下实现SSH免密码登录服务器
Harry642
免密ssh
1.客户机
(1)执行ssh-keygen -t rsa -C "
[email protected]"生成公钥,xxx为自定义大email地址
(2)执行scp ~/.ssh/id_rsa.pub root@xxxxxxxxx:/tmp将公钥拷贝到服务器上,xxx为服务器地址
(3)执行cat
- Java新手入门的30个基本概念一
aijuans
javajava 入门新手
在我们学习Java的过程中,掌握其中的基本概念对我们的学习无论是J2SE,J2EE,J2ME都是很重要的,J2SE是Java的基础,所以有必要对其中的基本概念做以归纳,以便大家在以后的学习过程中更好的理解java的精髓,在此我总结了30条基本的概念。 Java概述: 目前Java主要应用于中间件的开发(middleware)---处理客户机于服务器之间的通信技术,早期的实践证明,Java不适合
- Memcached for windows 简单介绍
antlove
javaWebwindowscachememcached
1. 安装memcached server
a. 下载memcached-1.2.6-win32-bin.zip
b. 解压缩,dos 窗口切换到 memcached.exe所在目录,运行memcached.exe -d install
c.启动memcached Server,直接在dos窗口键入 net start "memcached Server&quo
- 数据库对象的视图和索引
百合不是茶
索引oeacle数据库视图
视图
视图是从一个表或视图导出的表,也可以是从多个表或视图导出的表。视图是一个虚表,数据库不对视图所对应的数据进行实际存储,只存储视图的定义,对视图的数据进行操作时,只能将字段定义为视图,不能将具体的数据定义为视图
为什么oracle需要视图;
&
- Mockito(一) --入门篇
bijian1013
持续集成mockito单元测试
Mockito是一个针对Java的mocking框架,它与EasyMock和jMock很相似,但是通过在执行后校验什么已经被调用,它消除了对期望 行为(expectations)的需要。其它的mocking库需要你在执行前记录期望行为(expectations),而这导致了丑陋的初始化代码。
&nb
- 精通Oracle10编程SQL(5)SQL函数
bijian1013
oracle数据库plsql
/*
* SQL函数
*/
--数字函数
--ABS(n):返回数字n的绝对值
declare
v_abs number(6,2);
begin
v_abs:=abs(&no);
dbms_output.put_line('绝对值:'||v_abs);
end;
--ACOS(n):返回数字n的反余弦值,输入值的范围是-1~1,输出值的单位为弧度
- 【Log4j一】Log4j总体介绍
bit1129
log4j
Log4j组件:Logger、Appender、Layout
Log4j核心包含三个组件:logger、appender和layout。这三个组件协作提供日志功能:
日志的输出目标
日志的输出格式
日志的输出级别(是否抑制日志的输出)
logger继承特性
A logger is said to be an ancestor of anothe
- Java IO笔记
白糖_
java
public static void main(String[] args) throws IOException {
//输入流
InputStream in = Test.class.getResourceAsStream("/test");
InputStreamReader isr = new InputStreamReader(in);
Bu
- Docker 监控
ronin47
docker监控
目前项目内部署了docker,于是涉及到关于监控的事情,参考一些经典实例以及一些自己的想法,总结一下思路。 1、关于监控的内容 监控宿主机本身
监控宿主机本身还是比较简单的,同其他服务器监控类似,对cpu、network、io、disk等做通用的检查,这里不再细说。
额外的,因为是docker的
- java-顺时针打印图形
bylijinnan
java
一个画图程序 要求打印出:
1.int i=5;
2.1 2 3 4 5
3.16 17 18 19 6
4.15 24 25 20 7
5.14 23 22 21 8
6.13 12 11 10 9
7.
8.int i=6
9.1 2 3 4 5 6
10.20 21 22 23 24 7
11.19
- 关于iReport汉化版强制使用英文的配置方法
Kai_Ge
iReport汉化英文版
对于那些具有强迫症的工程师来说,软件汉化固然好用,但是汉化不完整却极为头疼,本方法针对iReport汉化不完整的情况,强制使用英文版,方法如下:
在 iReport 安装路径下的 etc/ireport.conf 里增加红色部分启动参数,即可变为英文版。
# ${HOME} will be replaced by user home directory accordin
- [并行计算]论宇宙的可计算性
comsci
并行计算
现在我们知道,一个涡旋系统具有并行计算能力.按照自然运动理论,这个系统也同时具有存储能力,同时具备计算和存储能力的系统,在某种条件下一般都会产生意识......
那么,这种概念让我们推论出一个结论
&nb
- 用OpenGL实现无限循环的coverflow
dai_lm
androidcoverflow
网上找了很久,都是用Gallery实现的,效果不是很满意,结果发现这个用OpenGL实现的,稍微修改了一下源码,实现了无限循环功能
源码地址:
https://github.com/jackfengji/glcoverflow
public class CoverFlowOpenGL extends GLSurfaceView implements
GLSurfaceV
- JAVA数据计算的几个解决方案1
datamachine
javaHibernate计算
老大丢过来的软件跑了10天,摸到点门道,正好跟以前攒的私房有关联,整理存档。
-----------------------------华丽的分割线-------------------------------------
数据计算层是指介于数据存储和应用程序之间,负责计算数据存储层的数据,并将计算结果返回应用程序的层次。J
&nbs
- 简单的用户授权系统,利用给user表添加一个字段标识管理员的方式
dcj3sjt126com
yii
怎么创建一个简单的(非 RBAC)用户授权系统
通过查看论坛,我发现这是一个常见的问题,所以我决定写这篇文章。
本文只包括授权系统.假设你已经知道怎么创建身份验证系统(登录)。 数据库
首先在 user 表创建一个新的字段(integer 类型),字段名 'accessLevel',它定义了用户的访问权限 扩展 CWebUser 类
在配置文件(一般为 protecte
- 未选之路
dcj3sjt126com
诗
作者:罗伯特*费罗斯特
黄色的树林里分出两条路,
可惜我不能同时去涉足,
我在那路口久久伫立,
我向着一条路极目望去,
直到它消失在丛林深处.
但我却选了另外一条路,
它荒草萋萋,十分幽寂;
显得更诱人,更美丽,
虽然在这两条小路上,
都很少留下旅人的足迹.
那天清晨落叶满地,
两条路都未见脚印痕迹.
呵,留下一条路等改日再
- Java处理15位身份证变18位
蕃薯耀
18位身份证变15位15位身份证变18位身份证转换
15位身份证变18位,18位身份证变15位
>>>>>>>>>>>>>>>>>>>>>>>>>>>>>>>>>>>>>>>>
蕃薯耀 201
- SpringMVC4零配置--应用上下文配置【AppConfig】
hanqunfeng
springmvc4
从spring3.0开始,Spring将JavaConfig整合到核心模块,普通的POJO只需要标注@Configuration注解,就可以成为spring配置类,并通过在方法上标注@Bean注解的方式注入bean。
Xml配置和Java类配置对比如下:
applicationContext-AppConfig.xml
<!-- 激活自动代理功能 参看:
- Android中webview跟JAVASCRIPT中的交互
jackyrong
JavaScripthtmlandroid脚本
在android的应用程序中,可以直接调用webview中的javascript代码,而webview中的javascript代码,也可以去调用ANDROID应用程序(也就是JAVA部分的代码).下面举例说明之:
1 JAVASCRIPT脚本调用android程序
要在webview中,调用addJavascriptInterface(OBJ,int
- 8个最佳Web开发资源推荐
lampcy
编程Web程序员
Web开发对程序员来说是一项较为复杂的工作,程序员需要快速地满足用户需求。如今很多的在线资源可以给程序员提供帮助,比如指导手册、在线课程和一些参考资料,而且这些资源基本都是免费和适合初学者的。无论你是需要选择一门新的编程语言,或是了解最新的标准,还是需要从其他地方找到一些灵感,我们这里为你整理了一些很好的Web开发资源,帮助你更成功地进行Web开发。
这里列出10个最佳Web开发资源,它们都是受
- 架构师之面试------jdk的hashMap实现
nannan408
HashMap
1.前言。
如题。
2.详述。
(1)hashMap算法就是数组链表。数组存放的元素是键值对。jdk通过移位算法(其实也就是简单的加乘算法),如下代码来生成数组下标(生成后indexFor一下就成下标了)。
static int hash(int h)
{
h ^= (h >>> 20) ^ (h >>>
- html禁止清除input文本输入缓存
Rainbow702
html缓存input输入框change
多数浏览器默认会缓存input的值,只有使用ctl+F5强制刷新的才可以清除缓存记录。
如果不想让浏览器缓存input的值,有2种方法:
方法一: 在不想使用缓存的input中添加 autocomplete="off";
<input type="text" autocomplete="off" n
- POJO和JavaBean的区别和联系
tjmljw
POJOjava beans
POJO 和JavaBean是我们常见的两个关键字,一般容易混淆,POJO全称是Plain Ordinary Java Object / Pure Old Java Object,中文可以翻译成:普通Java类,具有一部分getter/setter方法的那种类就可以称作POJO,但是JavaBean则比 POJO复杂很多, Java Bean 是可复用的组件,对 Java Bean 并没有严格的规
- java中单例的五种写法
liuxiaoling
java单例
/**
* 单例模式的五种写法:
* 1、懒汉
* 2、恶汉
* 3、静态内部类
* 4、枚举
* 5、双重校验锁
*/
/**
* 五、 双重校验锁,在当前的内存模型中无效
*/
class LockSingleton
{
private volatile static LockSingleton singleton;
pri