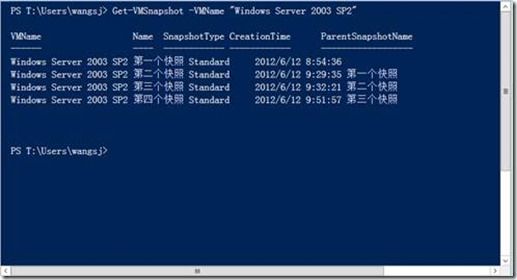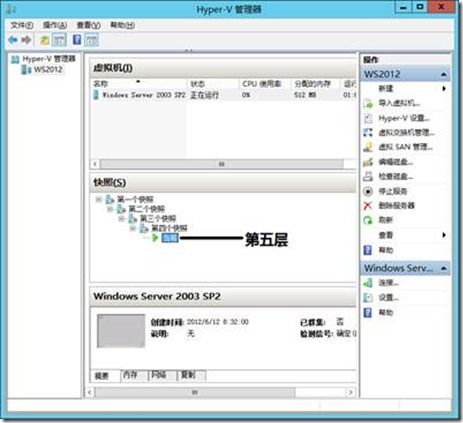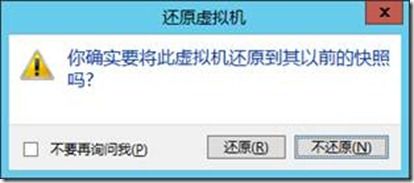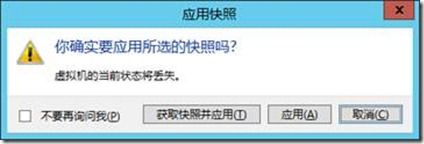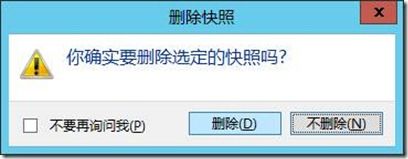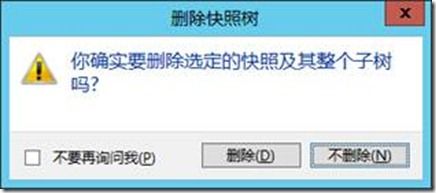Hyper-V 3 虚拟机快照之三 应用和删除快照
http://wangshujiang.blog.51cto.com/225623/934495
第二部分介绍了如何创建和查看快照,本部分介绍如何还原快照和删除快照。
第一部分 还原快照当系统崩溃、操作中出现错误或者误删文件时,可以使用快照还原功能还原到之前正常状态,前提是在更改或者更新之前创建了快照。
测试环境中,名称为“Windows Server 2003 SP2”的虚拟机创建4个快照,使用“Get-VMSnapshot -VMName "Windows Server 2003 SP2"”命令查看快照状态以及快照的父快照,如图1所示,每个快照名称都是用汉字名称表示。
图1
1. 还原“还原”功能只能将虚拟机正在运行的状态还原到前一个时间点。“还原”功能不支持任意时间点的还原。本例中名称为“Windows Server 2003 SP2”虚拟机创建了四个快照,如图2所示。虚拟机当前的状态位于快照树的最底层,即第5层。
图2
第1步,右击名称为“Windows Server 2003”的虚拟机,在弹出的快捷菜单中选择“还原”命令,如图3所示
图3
第二步,命令执行后,打开“还原虚拟机”对话框。提示“您确实要将此虚拟机还原到其以前的快照吗?”,即还原到上一个时间点。如图4所示。
图4
第3步,单击“还原”按钮,首先关闭虚拟机操作系统,然后启动还原过程。还原完成后,即可恢复到上次快照(第四层)的状态。
2. 应用“还原”功能只能还原到上一个时间点的快照。如果虚拟机创建了多个快照,通过“应用”功能可以恢复到任意时间点的快照。上例的虚拟机中创建多个快照,本例中将快照恢复到第二个时间点。
第1步,选择需要将快照恢复到第二个时间点,即“第二个快照”,右击该快照,在弹出的快捷菜单中选择“应用”命令,如图5示。
图5
第2步,命令执行后,显示如图6所示的“应用快照”对话框。
图6
第3步,该对话框提供2个功能:应用和获取快照并应用。
l 如果选择“应用”,首先关闭虚拟机,然后还原虚拟机。
l 如果选择“获取快照并应用”,首先为当前虚拟机创建快照,然后关闭虚拟机,然后还原虚拟机。
还原成功后,虚拟机的当前状态迁移到第三层,如图7所示
图7
第二部分 删除快照删除快照可以节省磁盘空间,便于管理。当快照不再需要时,即可删除快照。
删除快照命令执行后,Hyper-V有一个合并磁盘的过程,是将正在删除的快照硬盘文件文件与父快照的硬盘文件合并。
1. 虚拟机关闭时删除快照虚拟机“Windows Server 2003 SP2”处于关机状态,虚拟机已经创建5个快照,本例中将删除第5个快照。
第一步,选择需要删除的快照,鼠标右键选择“删除快照”命令,如图8所示
图8
第二步,命令执行后,显示如图9所示的对话框,单击“删除”按钮,删除选择的快照。
图9
2. 虚拟机运行时删除快照名称为“Windows Server 2003 SP2”的虚拟机创正在运行,删除名称为“第三个快照”的快照。右击“第三个快照”,在弹出的快捷菜单中选择“删除快照”命令。命令执行后,打开“删除快照”对话框。单击“删除”按钮,首先立即执行快照文件合并过程,在“虚拟机”状态栏的“任务状态”列,显示文件合并状态为“正在进行合并”,直到合并完成。在以前版本中,必须等到关闭虚拟机操作系统时才执行合并操作。
3. 删除快照树删除快照树,删除所有快照。
第1步,右击目录树中的第一个快照,在弹出的快捷菜单中选择“删除快照子树”命令,如图10所示。
图10
第2步,命令执行后,打开“删除快照树”对话框。单击“删除”按钮,执行删除操作。删除完成后,立即执行快照文件合并过程直到成功。如图11所示。
图11