JCenter已经提桶跑路,是时候学会上传到Maven Central了
我的新书《Android App开发入门与实战》已于2020年8月由人民邮电出版社出版,欢迎购买。点击进入详情
文章目录
- 1. JCenter提桶跑路
- 2. 转战Maven Central
-
- Step1:准备环境
- Step2:提交Issue
- Step3:配置
- Step4:上传包(jar/aar)
- 3. 一些注意事项
- 4:示例工程
1. JCenter提桶跑路
用了这么多年的JCenter,终于要“跑路”了,还是有点依依不舍的。
详情可以参见本公众号的这篇文章:
https://mp.weixin.qq.com/s/rgqSMyF9ROs-WOvK_aJZNQ
以前也写过JCenter上传的方法:
《2020最新通过novoda上传到JCenter的方法、技巧及遇到的坑》
不过现在如果再想上传包到JCenter已经是不可以的了,提示如下:

2. 转战Maven Central
Google在 Android Studio 4.2 把Maven Central作为gradle的默认配置了,所以我们还是把包放在官方指定的仓库中比较保险。
相比JCenter这样的第三方仓库,Maven Central的操作就稍显复杂,不过我们只要把思路理清理顺了,其实也没有那么难操作。
Step1:准备环境
OS: Windows10
IDE: Android Studio 4.1.3
Android Gradle Plugin Version: 4.1.3
Gradle Version: 6.5
GPG: Gpg4win-3.1.15
Step2:提交Issue
如果想要往Maven Central上传包,首先需要提交一个Issue进行申请。
申请网址:https://issues.sonatype.org/secure/Dashboard.jspa
如果没有账号,请先注册一个,这个账号跟后续登录maven仓库网站是一样的,需要注意。
提交Issue需要选择的类型和填写的内容如下图红框内所示:

这里需要特别注意Group Id,因为这涉及到域名,需要你拥有这个域名的所有权,不能随便填写,否则验证不通过。
如果没有域名,你可以使用你在GitHub上注册的账号,比如我这边是github.com/ddnosh,那么我们申请的Group Id可以写成com.github.ddnosh。
提交了Issue后,系统会马上给你发送一个comment,让你对Group Id进行验证,比如我们用的是GitHub网站的域名,系统让我们在账号下新建一个项目以便验证这个Group Id是你的:

如果是其它域名的话,需要在域名下进行验证,具体参考系统给你发的Comment。
我们在GitHub上创建好这个项目后,在这个Issue下面留言让它们去检测,系统如果检测成功,会发送如下信息:

这样我们就有权限去上传包了,下一步我们介绍如何上传包。
Step3:配置
官网也有介绍如何通过gradle上传包的,参考如下文章:
https://central.sonatype.org/pages/gradle.html
不过我们今天介绍通过第三方的插件:Gradle Nexus Staging,进行上传。
下面就介绍下配置的一些信息。
首先,在项目根目录的build.gradle中添加apply:
apply plugin: ‘io.codearte.nexus-staging’
然后在dependencies中添加两个classpath:
classpath ‘com.github.dcendents:android-maven-gradle-plugin:2.1’
classpath
‘io.codearte.gradle.nexus:gradle-nexus-staging-plugin:0.30.0’
接下来在项目的根目录下添加一个专门用于上传的gradle脚本,这里我们叫做publish-mavencentral.gradle,这是一个模板,可以直接拿来用,可以直接点击查看:publish-mavencentral.gradle
可以看到publish-mavencentral.gradle脚本里面有一些参数需要设定的,那么我们下面就是要定义这些参数,为了安全起见,这些参数我们全部定义在local.properties中:
signing.keyId=AAAAAAAA
signing.password=123
signing.secretKeyRingFile=C:/android/xxx.gpg
##nexus账号信息,也就是创建工单时的账号和密码
ossrhUsername=xxx
ossrhPassword=456
后面的工作就是看看这5个参数如何设定的:
ossrhUsername和ossrhPassword很简单,就是我们在【Step2:提交Issue】中注册的用户名和密码。
signing相关的3个参数是跟我们包的签名相关的,这里我们使用gpg4win,官网下载地址:https://www.gpg4win.org/index.html
接下来我们就介绍下signing.keyId、signing.password、signing.secretKeyRingFile是怎么定义的。
- 生成密钥对
gpg --gen-key

signing.keyId我们只需要取最后的8位;
signing.password就是我们在生成密钥对过程中要求我们输入的;
如果需要查看keyId,可以输入如下命令:
gpg --list-key
- signing.secretKeyRingFile
这个文件到底是什么文件呢?其实它就是gpg key的secret。
那么怎么获取呢?很简单,打开安装好的Gpg4win软件,这里名字叫做Kleopatra:

右键,选择Backup Secret Keys…,保存为gpg格式的文件,然后这个文件的路径就是signing.secretKeyRingFile的值。
另外关于publish-mavencentral.gradle中的sdk包的版本号,我们可以统一定义在根目录的build.gradle文件的buildscript节点下,我们定义一个ext子节点:
ext {
versionName = '1.0.0'
versionCode = 1
kotlin_version = '1.4.31'
}
versionName就是sdk的版本号,需要注意的是,如果versionName以SNAPSHOT结尾的话,则会上传到snapshot的服务器中。
Step4:上传包(jar/aar)
经过上面的准备工作,我们接下来就进入到激动人心的时刻了,将我们的包上传到Maven仓库,是不是很心动呢?
打开Android Studio右上角的Gradle,选择图示的publish,双击运行即可。

我们登录:https://s01.oss.sonatype.org/,账号密码就是我们注册Issue时的账号密码。
我们选择左侧的Staging Repositories,可以看到我们刚刚上传的包:

我们选中自己的包,然后点击"Close"按钮:

然后系统会帮我们对包进行一系列的检测工作,我们看到有一个错误:
Failed: Signature Validation
意思是包签名出错。原来我们本地用Gpg4win生成的密钥对,没有将公钥上传到官网验证包指定的服务器地址,通过右侧的日志我们也可以看到,系统对一些可以上传公钥的服务器进行验证时没有发现我们上传的公钥,于是就报错了。
解决方案也很简单,就是从右侧选一个服务器地址,将我们本地生成的公钥上传上去即可。
上传的命令如下:
gpg --keyserver http://keys.openpgp.org:11371 --send-keys xxxxxxxx
公钥也是要最后8位即可。

再次点击"Close"后可以看到,一系列的验证成功了。
然后我们点击"Release"按钮,将包正式地发布出去:

包发布后,并不能马上在Maven仓库看到,同样需要审核。
你会发现在原先的Issue里多了一个系统发送的Comment:

也就是你在https://s01.oss.sonatype.org/中过个几分钟就可以搜到你的包,如图的方式:

但是要在真正的Maven仓库(也就是通过implementation方式引入的库),还需要等待差不多2个小时。
到时候你可以通过https://search.maven.org/查询你的包,看看是否能查询到,比如通过包名的方式:
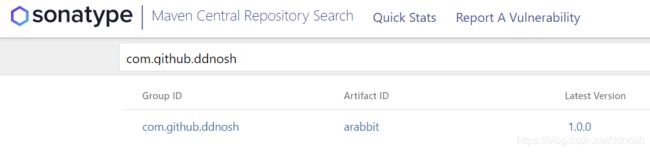
好了,把包上传到Maven Central的方法介绍完成!!!
3. 一些注意事项
1. publish
双击"publish"准备上传包的时候,脚本会到工程的build\outputs目录下寻找包,而且是"-release"结尾的包:

这个在"publish-mavencentral.gradle"脚本中有写:

所以我们如果要上传新的包,正确的步骤是先把sdk工程下的build目录删除,然后通过gradle脚本的assembleRelease重新打包release的包:

release包打出来后再通过publish脚本上传。
2. 删除Maven Central已上传的包
目前来说网站没有提供直接的方法删除,国民程序员想到的方法有两个:
(1) 通过Issue告诉管理者帮忙删除
(2) 重新发布一个versionName更高的版本
关于删除Maven Central包更多的讨论,可以参考stackoverflow上的议题:
https://stackoverflow.com/questions/9789611/removing-an-artifact-from-maven-central
4:示例工程
https://github.com/ddnosh/ARabbit
工程里面有上述所有的操作步骤和文件,可以作为参考。
欢迎关注我的技术公众号:国民程序员,我们的目标:输出干货
- 每天分享原创技术文章
- 海量免费技术资料和视频学习资源
- 分享赚钱门道,带领程序员走向财务自由