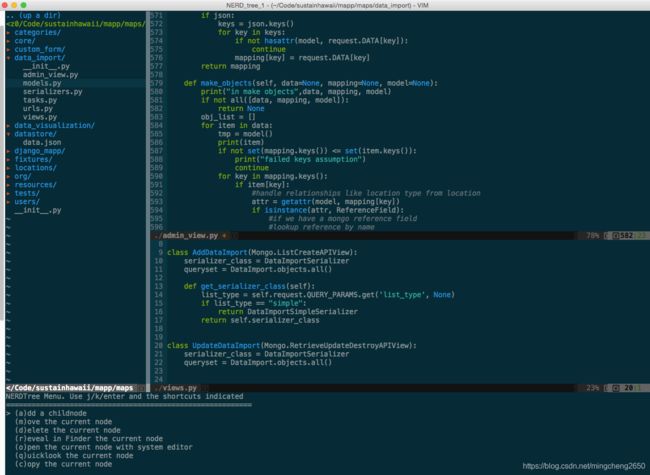使用VIM搭建Python开发环境
使用VIM搭建Python开发环境【ubuntu 16.04】
- 安装VIM
- VIM中切换Python2和Python3
- VIM扩展
- 开始打造IDE
-
- 分割布局
- 缓冲区(Buffers)
- 代码折叠(Code Folding)
- Python代码缩进
-
- PEP8
- 自动缩进
- 标示不必要的空白字符
- 支持UTF-8编码
- 自动补全
- 支持Virtualenv虚拟环境
- 语法检查/高亮
- 配色方案
本文用于记录第一次使用VIM搭建Python开发环境的过程,大部分资料都来源于网络,感谢原作者的付出,所有引用之处文中都给出了出处。
安装VIM
————————————————
版权声明:本文为CSDN博主「lixinghua666」的原创文章,遵循 CC 4.0 BY-SA 版权协议,转载请附上原文出处链接及本声明。
原文链接:https://blog.csdn.net/lixinghua666/article/details/82289809
linux 默认自带 vi, 一般使用升级版 vim.
1.第一次使用需要安装vim,在终端输入vim测试是否安装vim:
vim
如果没有安装的话会提示安装vim。在终端中输入如下命令完成安装。
sudo apt install vim
VIM中切换Python2和Python3
————————————————
版权声明:本文为CSDN博主「抬头仰望-y」的原创文章,遵循 CC 4.0 BY-SA 版权协议,转载请附上原文出处链接及本声明。
原文链接:https://blog.csdn.net/moshiyaofei/article/details/90576135
1 查看现在系统中的vim支持哪个版本的Python
vim --version
2."+"代表支持python3
 3.要想支持python2:
3.要想支持python2:
sudo apt-get install vim-nox-py2
4.安装安成后再次查看一下是否支持:
vim --version
 5. 可以看到已经支持python2了。但是可以看到又不支持python3了,想要切换支持python3的话:
5. 可以看到已经支持python2了。但是可以看到又不支持python3了,想要切换支持python3的话:
sudo update-alternatives --config vim
6.跳转到界面:

7.vim.basic代表的就是python3,此时只需要输入前面的编号1就可以跳转到支持python3了。
VIM扩展
参考资料:
英文原文:https://realpython.com/vim-and-python-a-match-made-in-heaven/
中文翻译:https://www.jianshu.com/p/bc19b91354ef
Vim本身能够满足开发人员的很多需求,但是它的可扩展性也极强,并且已经有一些杀手级的扩展,可以让Vim拥有“现代”集成开发环境的特性。所以,你所需要的第一件东西就是一个好用的扩展管理器。
Vim的扩展通常也被成为bundle或插件。
Vim有多个扩展管理器,但是我们强烈推荐Vundle。你可以把它想象成Vim的pip。有了Vundle,安装和更新包这种事情不费吹灰之力。
我们现在来安装Vundle:(在终端中输入)
git clone https://github.com/gmarik/Vundle.vim.git ~/.vim/bundle/Vundle.vim
该命令将下载Vundle插件管理器,并将它放置在你的Vim编辑器bundles文件夹中。现在,你可以通过.vimrc配置文件来管理所有扩展了。
将配置文件添加到你的用户的home文件夹中:
touch ~/.vimrc
在终端中输入命令打开.vimrc,对.vimrc进行修改(补充说明的)
vi ~/.vimrc
接下来,把下来的Vundle配置添加到配置文件的顶部:
set nocompatible " required
filetype off " required
" set the runtime path to include Vundle and initialize
set rtp+=~/.vim/bundle/Vundle.vim
call vundle#begin()
" alternatively, pass a path where Vundle should install plugins
"call vundle#begin('~/some/path/here')
" let Vundle manage Vundle, required
Plugin 'gmarik/Vundle.vim'
" add all your plugins here (note older versions of Vundle
" used Bundle instead of Plugin)
" ...
" All of your Plugins must be added before the following line
call vundle#end() " required
filetype plugin indent on " required
这样,你就完成了使用Vundle前的设置。之后,你就可以在配置文件中添加希望安装的插件,然后打开Vim编辑器,运行下面的命令:
:PluginInstall
这个命令告诉Vundle施展它的魔法——自动下载所有的插件,并为你进行安装和更新。
完成之后如下图:
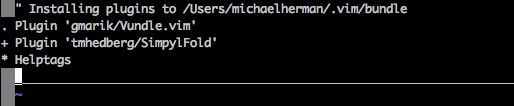
开始打造IDE
分割布局
在VIM中使用
:sp
命令打开一个文件,你可以纵向分割布局(新文件会在当前文件下方界面打开),使用相反的命令
:vs
你可以得到横向分割布局(新文件会在当前文件右侧界面打开)。
你还可以嵌套分割布局,所以你可以在分割布局内容再进行分割,纵向或横向都可以,直到你满意为止(众所周知,我们开发时经常需要同时查看多个文件。)
专业贴士:记得在输入完:sp后,利用tab补全功能,快速查找文件。
专业贴士:你还可以指定屏幕上可以进行分割布局的区域,只要在**.vimrc**(在终端中使用vim ~/.vimrc打开编辑)文件中添加下面的代码即可:
set splitbelow
set splitright
专业贴士:想要不使用鼠标就切换分割布局吗?只要将下面的代码添加到.vimrc文件中,你就可以通过快捷组合键进行切换。
"split navigations
nnoremap -J> -W>-J>
nnoremap -K> -W>-K>
nnoremap -L> -W>-L>
nnoremap -H> -W>-H>
从而实现功能:按Ctrl+Vim的标准移动键(h/j/k/l),就可以切换到指定窗口。
缓冲区(Buffers)
虽然Vim支持tab操作,仍有很多人更喜欢缓冲区和分割布局。你可以把缓冲区想象成最近打开的一个文件。Vim提供了方便访问近期缓冲区的方式,只需要输入:b ,就可以切换到一个已经开启的缓冲区(此处也可使用自动补全功能)。你还可以通过ls命令查看所有的缓冲区。
专业贴士: 在:ls命令输出的最后,Vim会提示“敲击Enter继续查看”,这时你可以直接输入:b ,立即选择缓冲区。这样可以省掉一个按键操作,也不必去记忆缓冲区的名字。
代码折叠(Code Folding)
大多数“现代”集成开发环境(IDE)都提供对方法(methods)或类(classes)进行折叠的手段,只显示类或方法的定义部分,而不是全部的代码。
你可以在.vimrc中添加下面的代码开启该功能:
" Enable folding
set foldmethod=indent
set foldlevel=99
这样就可以实现,但是你必须手动输入za来折叠(和取消折叠)。使用空格键会是更好的选择。所以在你的配置文件中加上这一行命令吧:
" Enable folding with the spacebar
nnoremap za
现在你可以轻松地隐藏掉那些当前工作时不需要关注的代码了。
第一个命令,set foldmethod=ident会根据每行的缩进开启折叠。但是这样做会出现超过你所希望的折叠数目。但是别怕,有几个扩展就是专门解决这个问题的。在这里,我们推荐SimplyFold。在.vimrc中加入下面这行代码,通过Vundle进行安装:
Plugin 'tmhedberg/SimpylFold'
不要忘记在VIM中执行安装命令:
:PluginInstall
专业贴士: 希望看到折叠代码的文档字符串?
在文件.vimrc中加入下面这行代码
let g:SimpylFold_docstring_preview=1
Python代码缩进
当然,想要代码折叠功能根据缩进情况正常工作,那么你就会希望自己的缩进是正确的。这里,Vim的自带功能无法满足,因为它实现不了定义函数之后的自动缩进。我们希望Vim中的缩进能做到以下两点:
首先,缩进要符合PEP8标准。
其次,更好地处理自动缩进。
PEP8
要支持PEP8风格的缩进,请在.vimrc文件中添加下面的代码:
au BufNewFile,BufRead *.py
\ set tabstop=4
\ set softtabstop=4
\ set shiftwidth=4
\ set textwidth=79
\ set expandtab
\ set autoindent
\ set fileformat=unix
这些设置将让Vim中的Tab键就相当于4个标准的空格符,确保每行代码长度不超过80个字符,并且会以unix格式储存文件,避免在推送到Github或分享给其他用户时出现文件转换问题。
另外,对于全栈开发,你可以设置针对每种文件类型设置au命令:
au BufNewFile,BufRead *.js, *.html, *.css
\ set tabstop=2
\ set softtabstop=2
\ set shiftwidth=2
自动缩进
自动缩进有用,但是在某些情况下(比如函数定义有多行的时候),并不总是会达到你想要的效果,尤其是在符合PEP8标准方面。我们可以利用indentpython.vim插件,来解决这个问题:
Plugin 'vim-scripts/indentpython.vim'
标示不必要的空白字符
我们希望避免出现多余的空白字符。可以让Vim帮我们标示出来,使其很容易发现并删除。
au BufRead,BufNewFile *.py,*.pyw,*.c,*.h match BadWhitespace /\s\+$/
这会将多余的空白字符标示出来,很可能会将它们变成红色突出
支持UTF-8编码
大部分情况下,进行Python开发时你应该使用UTF-8编码,尤其是使用Python 3的时候。确保Vim设置文件中有下面的命令:
set encoding=utf-8
自动补全
支持Python自动补全的最好插件是YouCompleteMe。我们再次使用Vundle安装:
Bundle 'Valloric/YouCompleteMe'
注意,Bundle这一条语句需要放在文件.vimrc中合适的位置,例如Plugin语句附近
YouCompleteMe插件其实底层使用了一些不同的自动补全组件(包括针对Python开发的Jedi),另外要安装一些C库才能正常工作。插件官方文档提供了很好的安装指南,我就不在这里重复了。切记跟随文档的步骤进行安装。
安装完成后,插件自带的设置效果就很好,但是我们还可以进行一些小的调整:
let g:ycm_autoclose_preview_window_after_completion=1
map g :YcmCompleter GoToDefinitionElseDeclaration
上面的第一行确保了在你完成操作之后,自动补全窗口不会消失,第二行则定义了“转到定义”的快捷方式。
如果有错误,可以参考下面这个链接
https://blog.csdn.net/lyh__521/article/details/46295775.
支持Virtualenv虚拟环境
上面“转到定义”功能的一个问题,就是默认情况下Vim不知道virtualenv虚拟环境的情况,所以你必须在配置文件中添加下面的代码,使得Vim和YouCompleteMe能够发现你的虚拟环境:
"python with virtualenv support
py << EOF
import os
import sys
if 'VIRTUAL_ENV' in os.environ:
project_base_dir = os.environ['VIRTUAL_ENV']
activate_this = os.path.join(project_base_dir, 'bin/activate_this.py')
execfile(activate_this, dict(__file__=activate_this))
EOF
这段代码会判断你目前是否在虚拟环境中编辑,然后切换到相应的虚拟环境,并设置好你的系统路径,确保YouCompleteMe能够找到相应的site packages文件夹。
语法检查/高亮
通过安装syntastic插件,每次保存文件时Vim都会检查代码的语法:
Plugin 'vim-syntastic/syntastic'
还可以通过这个小巧的插件,添加PEP8代码风格检查:
Plugin 'nvie/vim-flake8'
最后,让你的代码变得更漂亮:
let python_highlight_all=1
syntax on
配色方案
配色方案可以和你正在使用的基础配色共同使用。GUI模式可以尝试solarized方案, 终端模式可以尝试Zenburn方案:
Plugin 'jnurmine/Zenburn'
Plugin 'altercation/vim-colors-solarized'
接下来,只需要添加一点逻辑判断,确定什么模式下使用何种方案就可以了:
if has('gui_running')
set background=dark
colorscheme solarized
else
colorscheme zenburn
endif
Solarized方案同时提供了暗色调和轻色调两种主题。要支持切换主题功能(按F5)也非常简单,只需添加:
call togglebg#map("")