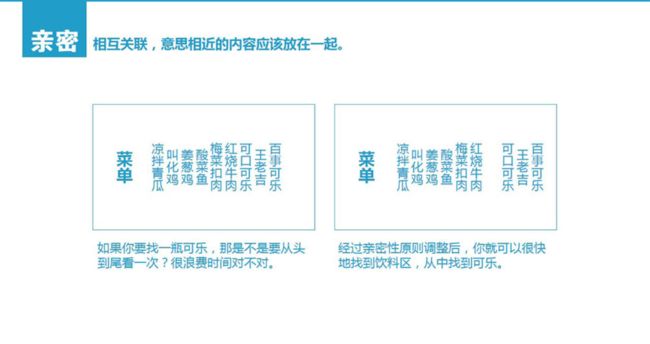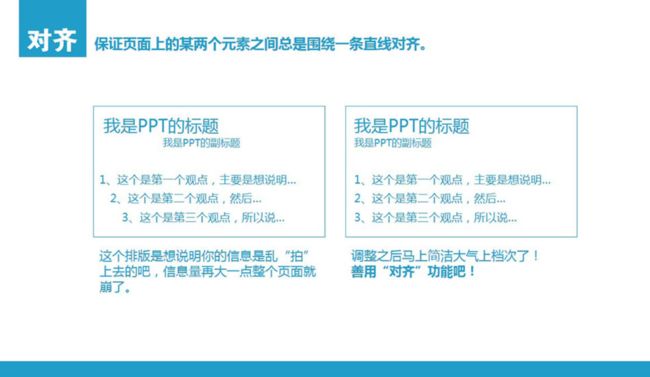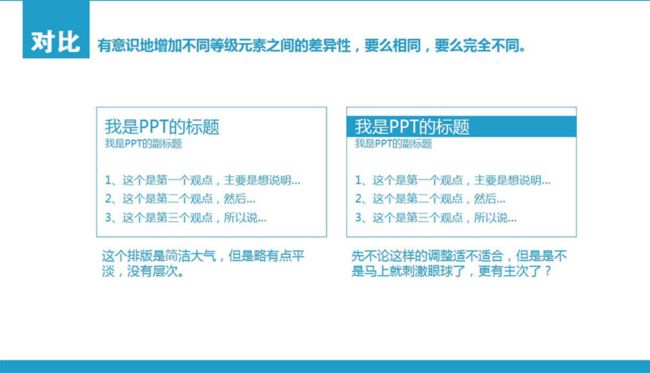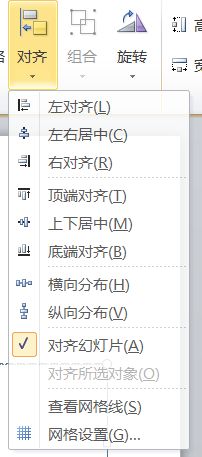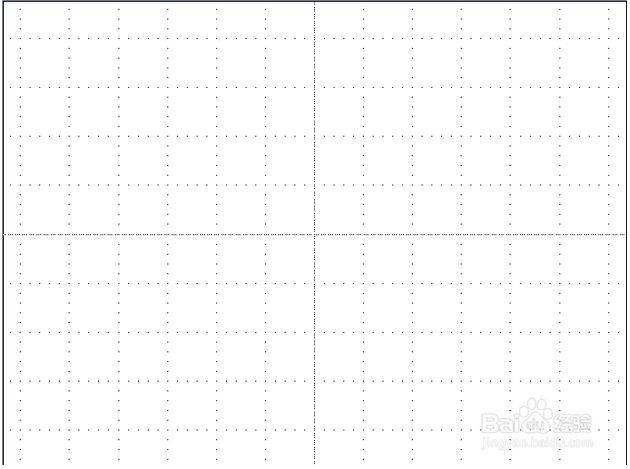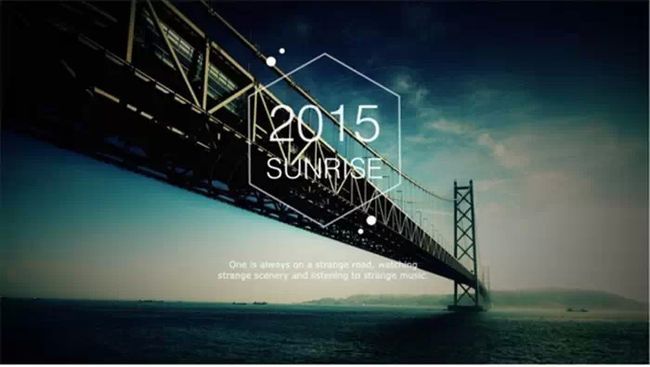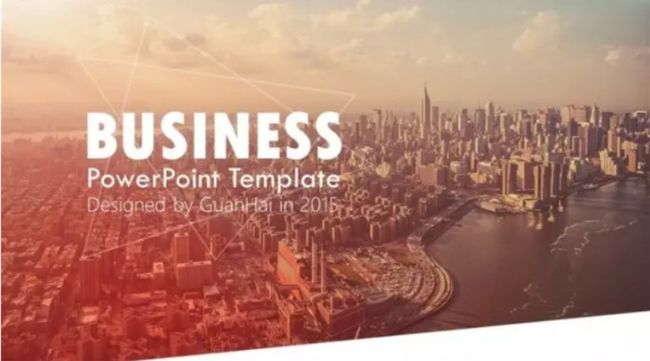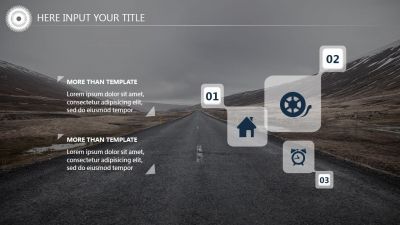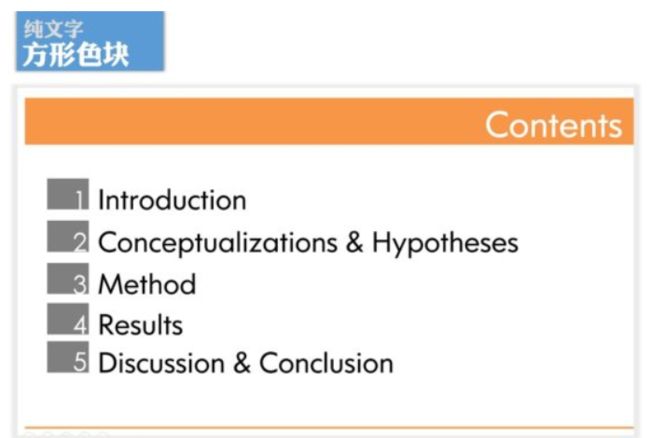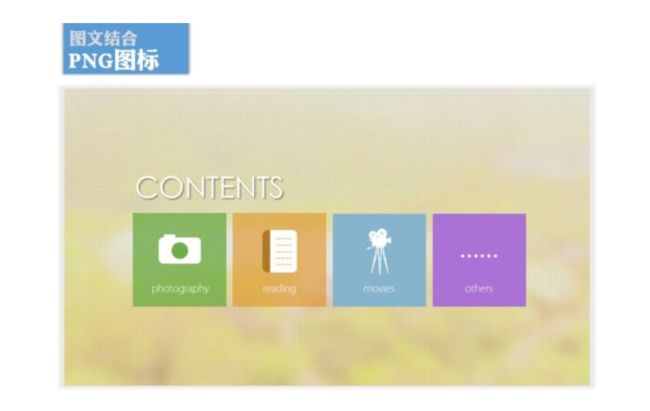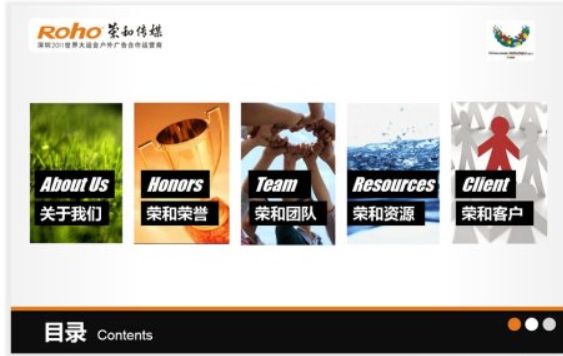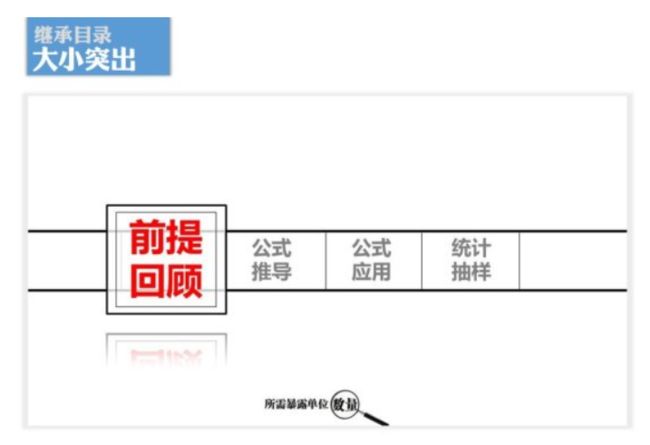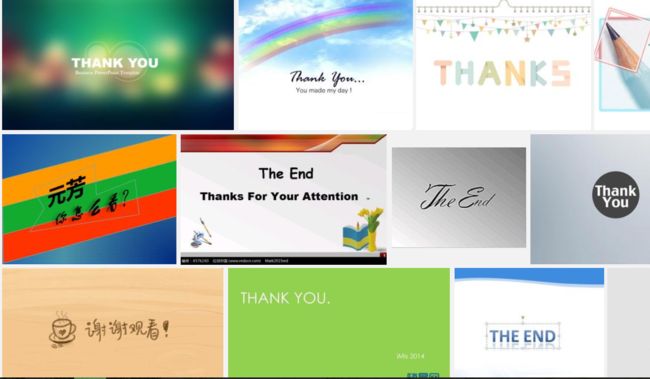本期的思维导图:
版式设计
在这一篇中我们主要来讨论PPT的排版问题。
页面排版八字诀
“简洁”与“简陋”只差一字,效果却相距千里。两者都强调“少”,可“少”也有技巧。在这一部分,作者提出了四个简单易行的排版原则:亲近、对齐、对比和重复。掌握好这八字诀,基本上可以搞定PPT的排版问题。
(1)亲近——有关联就在一起
平面设计中,如果多个项目相互之间存在很近的逻辑关系,它们将成为一个视觉单元,而不是多个孤立元素。
因此,要把握好亲近原则,需要处理好两点:
a. 关系亲的要靠近,关系疏的要远离。
b. 统一各视觉单元之间的间隔。
(2)对齐——各层之间要对齐
任何元素都不能在页面上随意安放,因为每一项都与页面上的某个内容存在着某种视觉联系。最好的方法是找准对齐线,并坚持以它为基准。
(3)对比——不一样的就突出
在页面上增强对比有以下两个效果:吸引眼球;有助于信息的组织。
对比的内容有:文字对比、颜色对比和图形对比,增强对比的具体方法在之前章节已讨论过,这里不再赘述。
(4)重复——要统一就要重复
有时通过让PPT的部分元素重复使用,或使用相似的版式,可使PT井然有序、风格统一,避免杂乱无章。
PPT排版4大利器
要实现页面排版八字诀,需要以下辅助工具:对齐、组合、窗格、网格与参考线。而这些功能都在“绘图工具-格式”选项卡中的“排列”选项组中,“网格”与“参考线”则需要在PPT编辑界面右击调出。
(1)对齐
PPT提供了8种对齐方式。通过它们,我们可以高效而精准地完成页面的布局,提高PPT排版的效率。
对齐操作:选中要对齐的元素,在“对齐”按钮的下拉列表中选择某种对齐方式即可。
(2)组合
灵活使用“组合”工具,可以让PPT的修改简单高效。
a. 基本应用:当两个或多个对象“组合”到一起后,缩放或者改变这个组合的大小时,本组合中所有对象的大小同时改变,且内部各元素的相对位置不会改变。
b. 整体快速对齐
如果某页PPT各组成部分之间已经对齐,但整体看起来有些偏,此时可先全选该页元素,选择“组合”选项,再设置对齐方式为“左右居中”和“上下居中”。
(3)窗格
窗格一般涉及到以下两种操作:
a. 排序:既可以通过鼠标拖动实现,也可以通过单击上下调节按钮实现。排在越前面的元素在PPT中越接近顶层。
b. 隐藏:可以通过单击动画右边的眼睛图标实现。有两个用途,其一是将现在不用、将来可能需要的元素隐藏,其二是便于对元素太多的页面进行修改。
(4)网格与参考线
网格和参考线是PPT中用于定位各元素的工具。网格是按一定标准将页面进行分割后形成的,参考线则是根据需要添加的。两者都只在编辑状态下显示,播放时则会隐藏。
抓住重点的页面设计
(1)重中之重的封面
封面是第一印象,是PPT制作的重中之重,那么如何设计封面呢?
a. 图片为主
合适的图片能够在演讲一开始就打动观众。如果使用整张图片做封面,最好选择有大段空白区域的图片,而且质量一定要高,否则看起来会十分劣质。
如果图片没有足够的留白,那么可以对其进行裁剪,或者添加形状,方便放置文字。
b. 文字为主
以文字为主的幻灯片需要充分考虑排版八字诀,让内容看起来井然有序。另外,用形状进行修饰,可以让页面元素更加丰富。
(2)锦上添花的目录页
大多数情况下,封面之后紧接着就是目录页。目录页的作用是让观众对整个演示文稿的内容有一个全面的了解,所以简洁明了、突出重点即可。
a. 利用形状
强烈推荐!目录不太适宜夸张的表现手法,要想出彩就必须从细节处着手,形状是非常不错的选择。
b. 利用PNG图标
PNG图标可以为目录带来一定的设计感,同时不像JPG图像的细节那么丰富,不容易喧宾夺主。
c. 利用图片
目录借助于图片呈现是一种冒险,图片需要与内容契合得当,且颜色协调。当然,图片运用得当的目录页更容易让人眼前一亮。
(3)条理清晰的过渡页
PPT各部分之间用过渡页进行衔接。过渡页的设计有两类:其一是直接利用目录页,其二是重新设计页面。
a. 直接利用目录页
这有两个好处:其一是制作简便,其二是观众能快速获知演示到了哪里。方法就是利用对比原则:或者放大某个部分,或者改变对应模块,或者综合使用这几种对比手段。
b. 重新设计页面
有时为了增强视觉冲击力,或者为了方便添加更多内容,我们可以单独设计过渡页。这又分为两类:其一为无子目录的过渡页,其二为有子目录的过渡页。
(4)求同存异的内容页
内容页的设计可谓百花齐放,我们可以根据自己的需要用不同的方式传达内容。
a. 全图形
第二篇已经对全图形进行了充分的讲解:在条件允许的情况下(如过渡暖场、讲故事),大胆使用高清大图,并用色块进行装饰,给观众以震撼的感觉。
b. 图文结合
这是PPT种出现最多的页面形式:图片可左可右,可上可下,找准位置摆放即可,剩下的区域就留给文字。
c. 纯文字
纯文字页面的具体设计方法可回顾第一篇的内容,简单来说就是使用不同颜色、不同大小和不同字体、字号的文字,结合形状,综合运用排版八字诀来设计。
(5)功德圆满的结束页
结束页一般都是简单感谢观众,有时也可以加上一些公司企业信息 或重提一下本次演示的主题。制作时注意与PPT整体风格相呼应,简洁、干脆,也可放上演讲者的职务和姓名。
以上便是第七篇的主要内容,我还会继续总结,与大家分享,接下来会陆续分享余下三章的内容。
余下三章预告:定制模板(第八篇)、拆解PPT(第九篇)、价值超高的PPT干货分享(第十篇)。