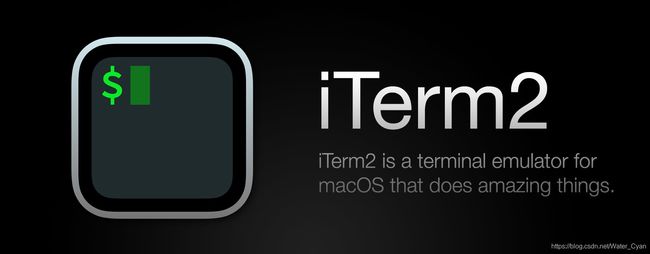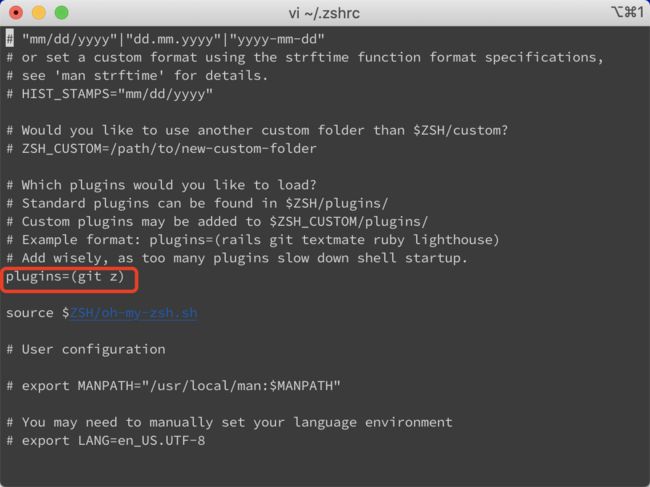iTerm2+zsh 安装和样式调整,让你的 终端 更加实用炫酷
这篇文章中我采用的是
homebrew来安装的。
一、安装 homebrew 官网 包管理工具
/bin/bash -c "$(curl -fsSL https://raw.githubusercontent.com/Homebrew/install/HEAD/install.sh)"
成功截图

可以遇到的一个问题
curl: (7) Failed to connect to raw.githubusercontent.com port 443: Connection refused
这是 作者的解决方式
二、安装 iTerm2
# 如果你从来没有用欧 brew cask 的話需要先跑這行
brew tap homebrew/cask
# 安装语句
brew install --cask iterm2
成功截图
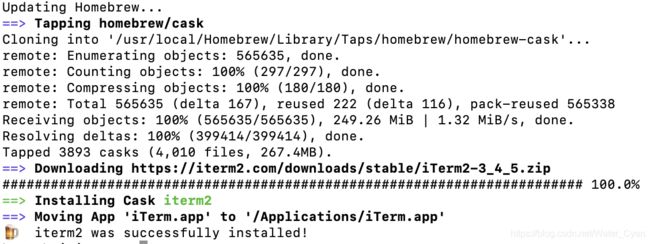
你就可以在自己的工具栏中看到 iTerm2 了
三、修改 iTerm2 的样式风格
修改颜色主题 color scheme

从这边进入,设置然后选择 Profiles-Colors-ColorPresets 更换主题色
本身自带的有一些,但是并不好看,iTerm2 Color Schemes 中有许多选择,先把整個 repo 下载到自己的电脑上,然后 import 到 iTerm2 中:
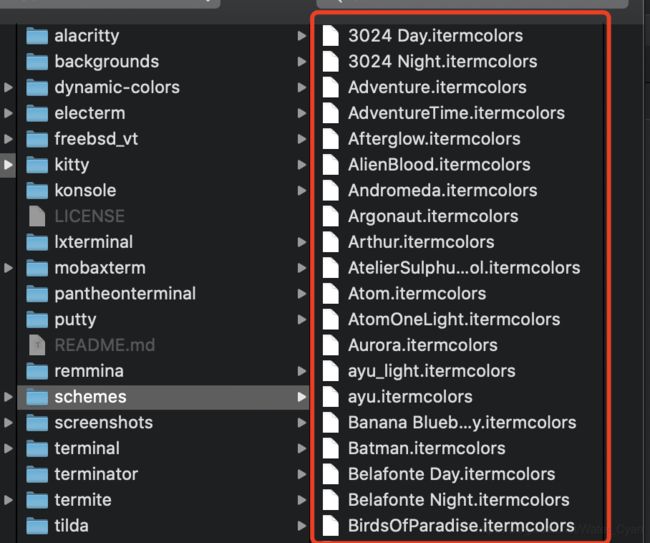
安裝 powerline font
用于修改文字样式
# 安装csak-fonts
brew tap homebrew/cask-fonts
完成图
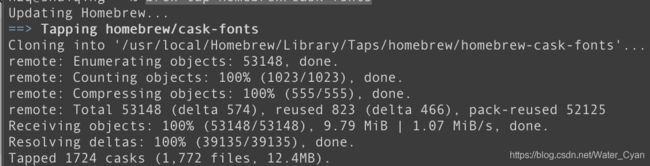
# 查看所有字体样式
brew search --cask nerd

# 安装某个字体样式
brew install --cask font-sauce-code-pro-nerd-font
安装完成

Preferences > Profiles > Text > Change Font 更改文字样式

安裝 zsh
# 安装 zsh 命令
brew install zsh
安装完成
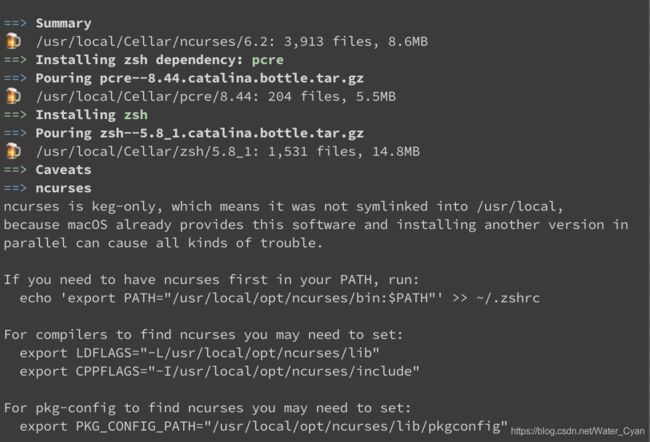
把 zsh 设定为你的预设 shell
sudo sh -c "echo $(which zsh) >> /etc/shells"
chsh -s $(which zsh)
安装 oh-my-zsh
我们选择从 oh-my-zsh 官网 去安装.
# 安装命令
sh -c "$(curl -fsSL https://raw.github.com/ohmyzsh/ohmyzsh/master/tools/install.sh)"
安装完成之后, iTerm2 的样式就已经改变了。

会生成一个 .zshrc 文件,在该文件中自动生成许多内容,不用了解具体是做什么的,我们只用到 ZSH_THEME ,该属性就是主题显示的样式。
# 使用该命令进入文件
vi ~/.zshrc

进入文件之后,需要先点击 i 可以让你进行内容的修改。
# 找到上述样式的语句
ZSH_THEME=”agnoster” # 默认为robbyrussell
修改完之后,点击 esc 并输入 :wq 敲下 enter 键,退出文件夹。
但是这里要注意,并不是你修改完了就会生效,你还需要执行下面这条语句才能生效。
# 该语句让上面的效果生效
exec $SHELL
效果图:
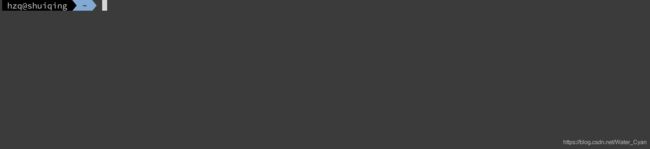
安装 zsh theme: powerlevel9k
# 安装命令
git clone https://github.com/bhilburn/powerlevel9k.git ~/.oh-my-zsh/custom/themes/powerlevel9k
安装完成之后

vi ~/.zshrc # 进入文件,修改ZSH_THEME
ZSH_THEME="powerlevel9k/powerlevel9k"
# 生效样式
exec $SHELL
显示效果如下:

以下添加在 .zshrc 文件中
# command line 左边想要显示的内容
POWERLEVEL9K_LEFT_PROMPT_ELEMENTS=(dir) # <= left prompt 设了 "dir"
# command line 右边想要显示的內容
POWERLEVEL9K_RIGHT_PROMPT_ELEMENTS=(time) # <= right prompt 设了 "time"
现在命令执行之后是这样的,右边显示时间
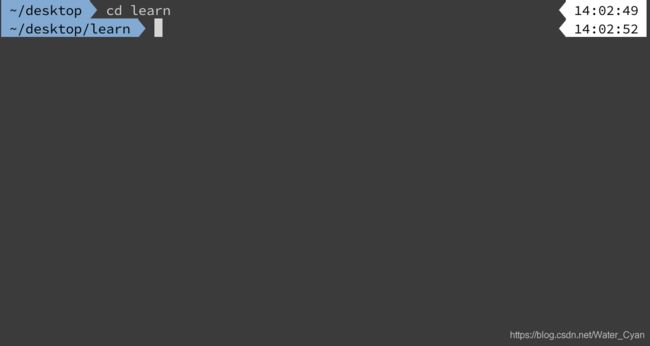
添加版本控制的资讯
POWERLEVEL9K_LEFT_PROMPT_ELEMENTS=(dir vcs) # 加上 "vcs"
可以看到 我 git init 的效果

这里介绍一些其他的显示效果
左侧其他
# 左侧没有写入权限时的提醒
# 加上 "dir_writable"
POWERLEVEL9K_LEFT_PROMPT_ELEMENTS=(dir dir_writable vcs)
# 左侧可以知道自己处在什么状态 (normal / insert)
# 加上 "vi_mode"
POWERLEVEL9K_LEFT_PROMPT_ELEMENTS=(dir dir_writable vcs vi_mode)
右侧其他
# 加上 "status" 显示上一個指令的 return code:
# 指令正确执行,return code 為 0
# 如果打了错误指令會出現相对应的 return code,並且用紅色底色提醒你
POWERLEVEL9K_RIGHT_PROMPT_ELEMENTS=(status time)

# 加上 ram,显示目前的 free memory
POWERLEVEL9K_RIGHT_PROMPT_ELEMENTS=(status ram time)

# 加上 load 显示 CPU 忙碌程度
POWERLEVEL9K_RIGHT_PROMPT_ELEMENTS=(status ram load time)
# 加上 battery 展示 电池电量
POWERLEVEL9K_RIGHT_PROMPT_ELEMENTS=(status ram load time battery)
# 加上 history 显示 历史
POWERLEVEL9K_RIGHT_PROMPT_ELEMENTS=(status history time)

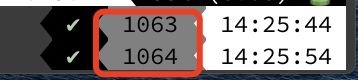
如果想要设置更多,就请参考 左右侧样式列表
快速访问文件夹
vi ~/.zshrc
进入文件中,在 pulgins=(git) 中加入一个 z
这之后你就可以快速访问文件夹了,但是也需要你先进入过那个文件夹。
输入命令使用 z 目标文件的前几个字母/中文 ,然后 tab 一下,就会出现文件的绝对路径,并 cd 进文件
参考文章
超簡單!十分鐘打造漂亮又好用的 zsh command line 環境
对其中未更新内容做了自己的修改调整
感谢各位观看!