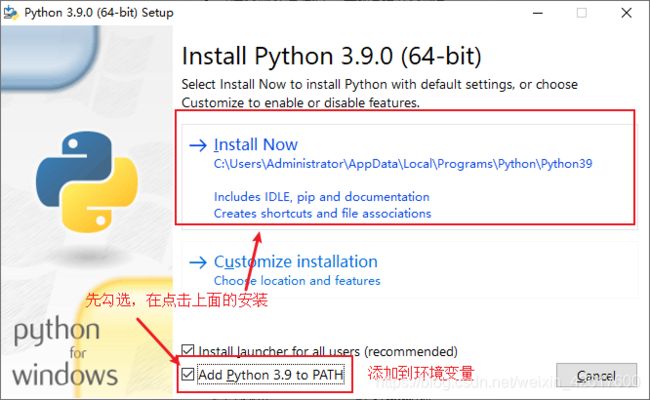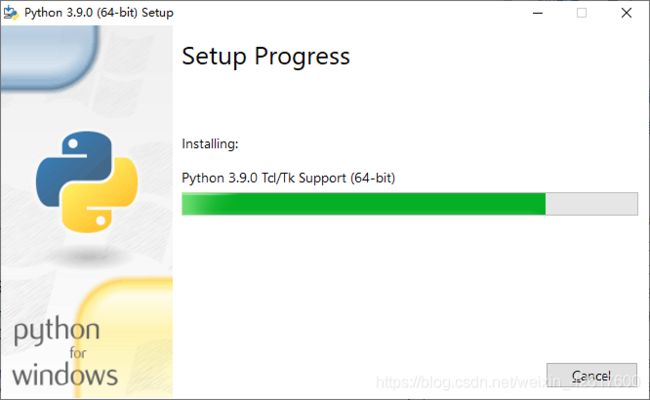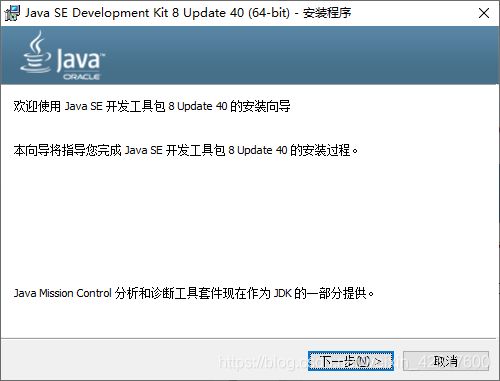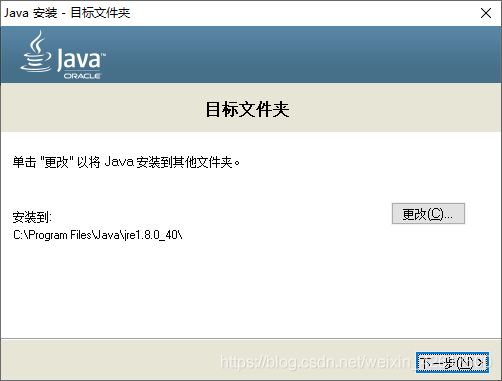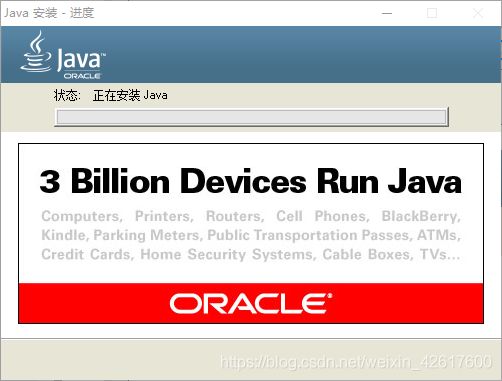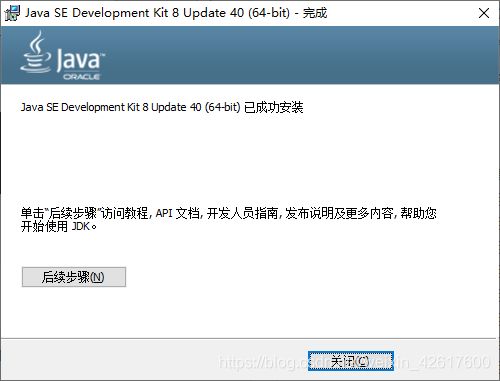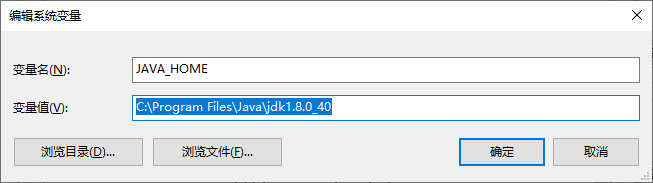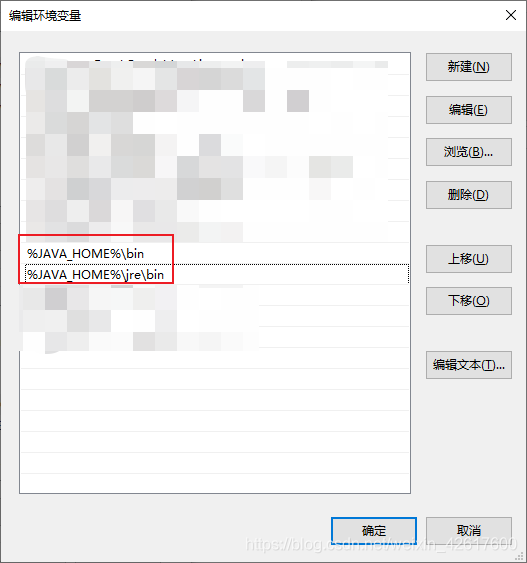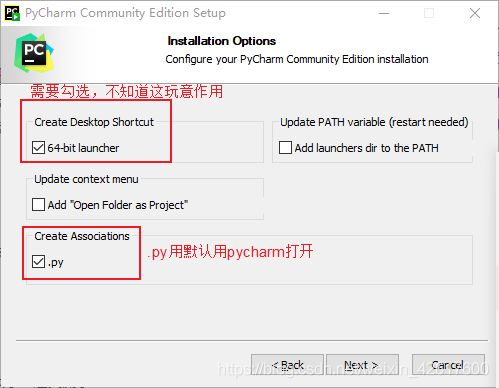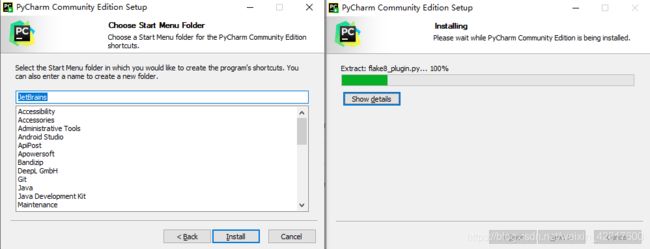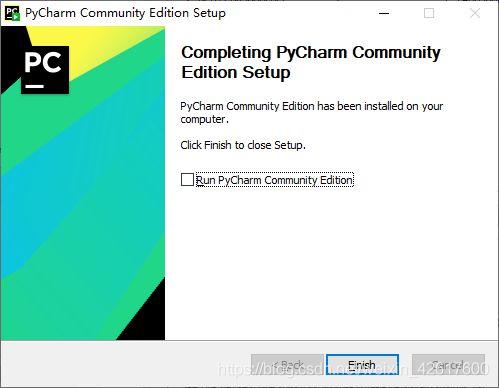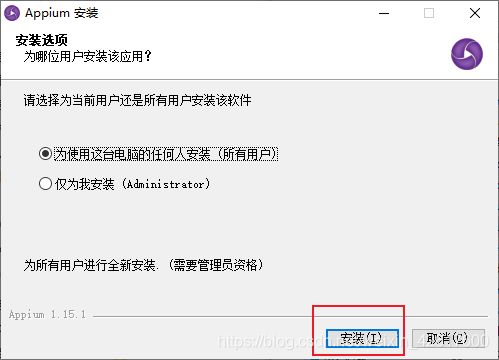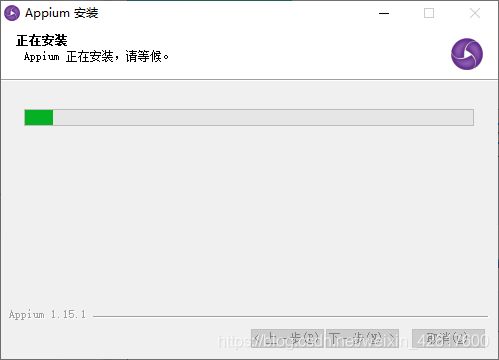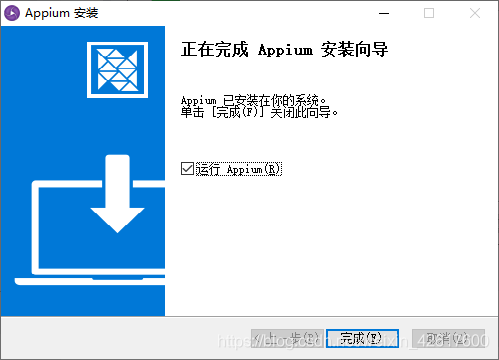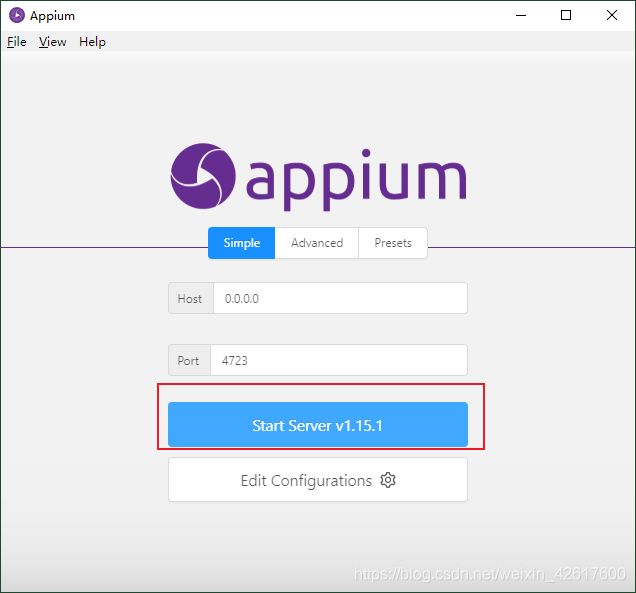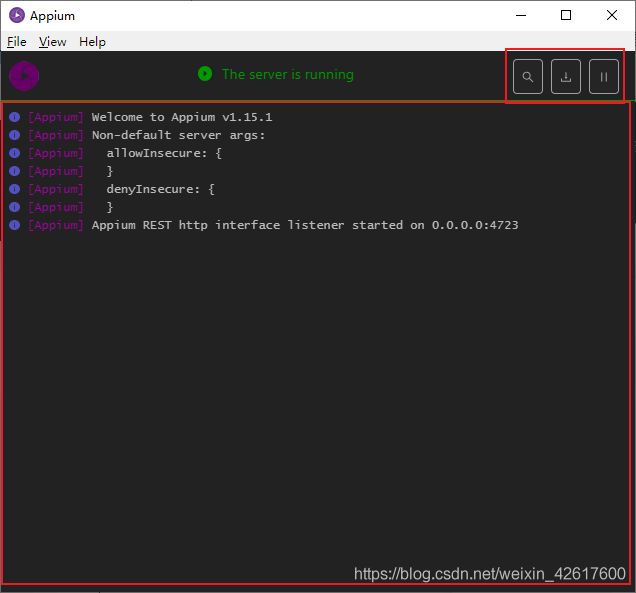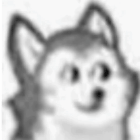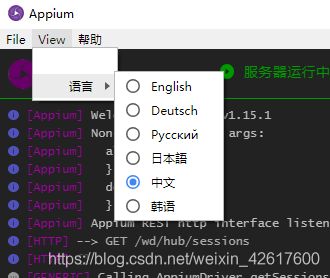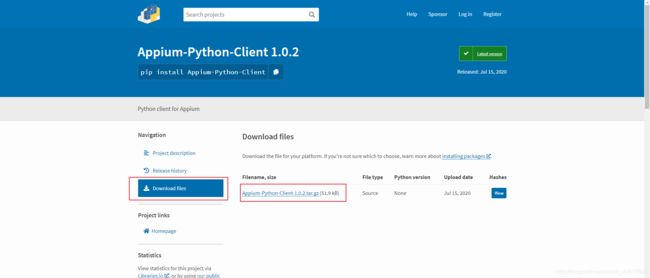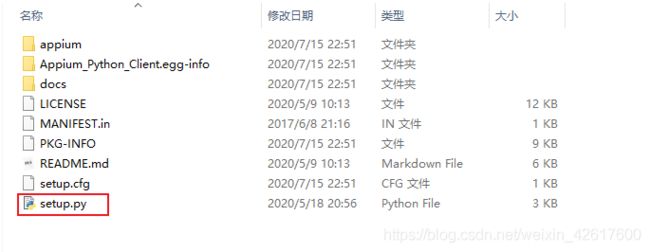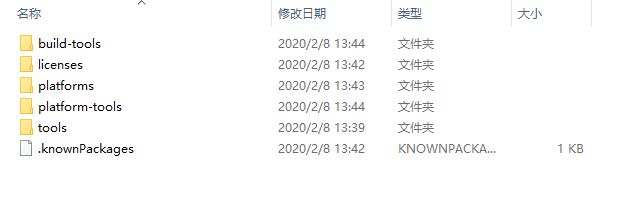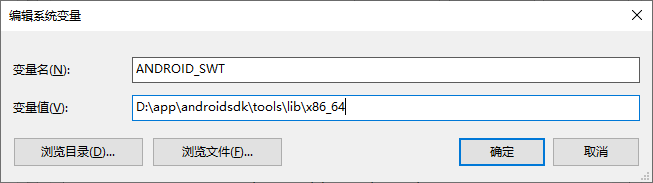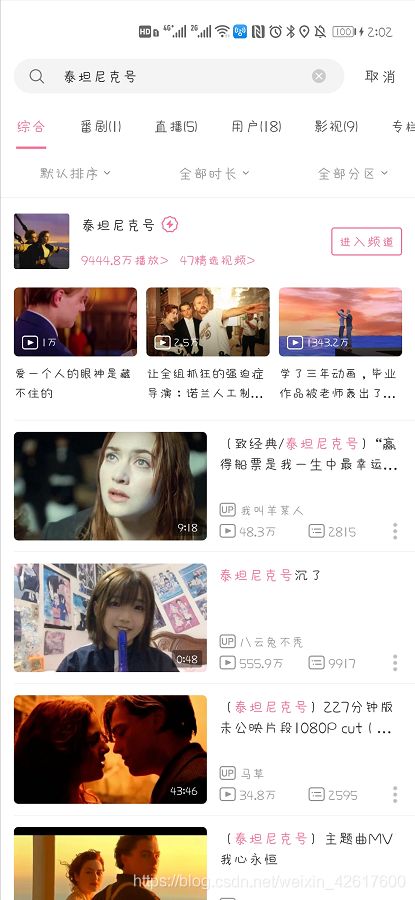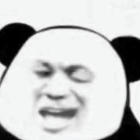Python+Appium从安装到第一个小练习(保姆级别教程)
前言
- 电脑系统:win10
- 手机:安卓(没钱买苹果)
- 需要的工具可以在这里下载,https://pan.baidu.com/s/1MupElpYcmeQH3uPQ1CUWjw 提取码:AJDG
安装
- python
- jdk
- 编辑器PyCharm
- Appium-windows-x.x
- Appium_Python_Client
- Android SDK
安装,迈开腿的第一步
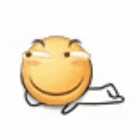
python(它可以用于桌面应用,游戏开发,网络爬虫)
勾选Add Python x.x to PATH(没有勾选的安装成功后可手动在环境变量里配置)
Install Now
安装中…
安装成功
验证是否成功,终端输入‘python’,出现以下内容就成功了
暂时没遇到红海,有问题评论留言~
jdk(Java 语言的软件开发工具包)
appium server好像只支持1.8的jdk,so有时候太优秀不一定能被认可(狗头保命)
下一步…
下一步…
wait wait …
安装成功,需要在环境变量里配置一下
新建一个’JAVA_HOME’
把‘JAVA_HOME’添加到path里,注意是添加不是替换,后果不堪设想
确定确定确定,打开cmd运行测试一下是否安装成功,输入‘java -version’,成功
编辑器PyCharm(敲代码的)
Next>
可以搞个风水宝地给他,一直Next>就好了
勾选64-bit launcher 64位启动器
.py那个随意,我这边勾选
install 接下来就是等待了
成功
安装过程暂时没发现什么错误,有问题评论留言
Appium-windows-x.x(运行脚本需要,可查看运行日志,可以获取app页面元素)
等待
成功
第一次运行可能有点慢,耐心等待就好了
运行界面是这样子的,直接启动就好了不需要修改什么
右上角的三个按钮分别是
“start inspector session(启动检查器会话)” “Get Raw log(查看日志)" “Stop Server(停止服务)”
通俗一点 “冲啊” “让我看看” “不想搞了”
下面一块是看日志的
最喜欢的来了,菜单栏有个View—语言—中文(我的宝贝啊)
来自英语渣渣的心声,小声bb
Appium_Python_Client(调用客户端库和 Appium Server 进行通信)
pip install Appium-Python-Client
下载后解压使用cmd进入Appium-Python-Client-x.x
Android SDK(手机baiandroid系统的开发发包,用来执行命令设置手机、传送文件、安装应用、查看手机界面等)
所有需要的工具都安装成功了,来个表情包庆祝一下
连接手机
敲黑板,重点来了,做app自动化肯定要用到手机噻,拿usb连接电脑(chā它!!)
(1) 拿出你的手机-----打开手机设置------找到关于手机-------一直点击版本号直到出现提示

(2) 打开手机的开发者选项,该开的开,该关的关,特别是USB调试这里一定要打开
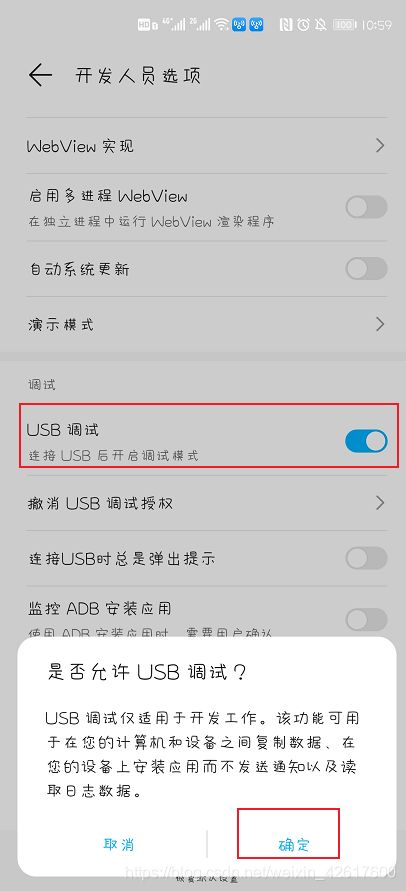
还有USB设置需要改一下,暂时只发现这两个比较重要,有兴趣的可以研究一下开发人员选项
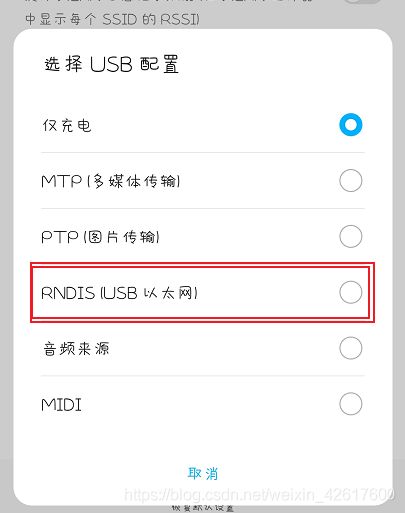
(3) 测试是否连接成功,在终端输入‘adb devices -l’,查看连接的设备,如果列表为空,检查一下是不是有以上原因(1)(2),有什么问题评论区留言

使用python+appium打开手机app-B站
打开PyCharm and appium,直接Start Server Vx,xx,x
新建一个项目
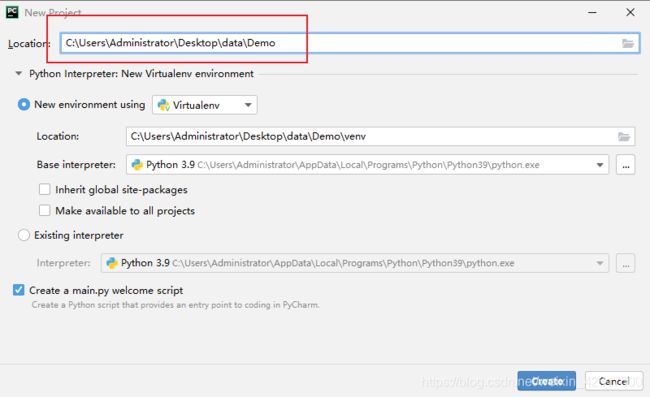
新建一个.py,输入以下代码(单纯打开app)
# 导入webdriver
from appium import webdriver
# 初始化参数
desired_caps = {
'platformName': 'Android', # 被测手机是安卓
'platformVersion': '10', # 手机安卓版本
'deviceName': 'xxx', # 设备名,安卓手机可以随意填写
'appPackage': 'tv.danmaku.bili', # 启动APP Package名称
'appActivity': '.ui.splash.SplashActivity', # 启动Activity名称
'unicodeKeyboard': True, # 使用自带输入法,输入中文时填True
'resetKeyboard': True, # 执行完程序恢复原来输入法
'noReset': True, # 不要重置App,如果为False的话,执行完脚本后,app的数据会清空,比如你原本登录了,执行完脚本后就退出登录了
'newCommandTimeout': 6000,
'automationName': 'UiAutomator2'
}
# 连接Appium Server,初始化自动化环境
driver = webdriver.Remote('http://localhost:4723/wd/hub', desired_caps)
# 退出程序,记得之前没敲这段报了一个错误 Error: socket hang up 啥啥啥的忘记了,有兴趣可以try one try
driver.quit()
不同的手机有不同的版本,自己找一下大概就是这个意思
手机安卓版本platformVersion:

每一个app都有appPackage、appActivity,那应该在哪里查看呢
打开终端输入(手机需要连接电脑)
adb shell dumpsys activity recents | find “intent={”
cmp=tv.danmaku.bili/.ui.splash.SplashActivity就是我们需要的appPackage、appActivity了
appPackage = tv.danmaku.bili
appActivity = .ui.splash.SplashActivity
此时我的手机后台是个这样的

打开成功,运行的时候会在手机上安装东西,需要手动同意安装,或者在开发选项中开权限,听懂鞭炮
获取app元素信息
得到元素才能操控它
两种方法
(1)使用appium
(2)使用uiautomatorviewer(Android SDK自带的元素定位工具)
这两个不可以同时使用,以我现在的技术来看我个人推荐使用appium
-----------------------------这是一条分割线------------------------------------
appium:打开appium,点击Start Inspector Session
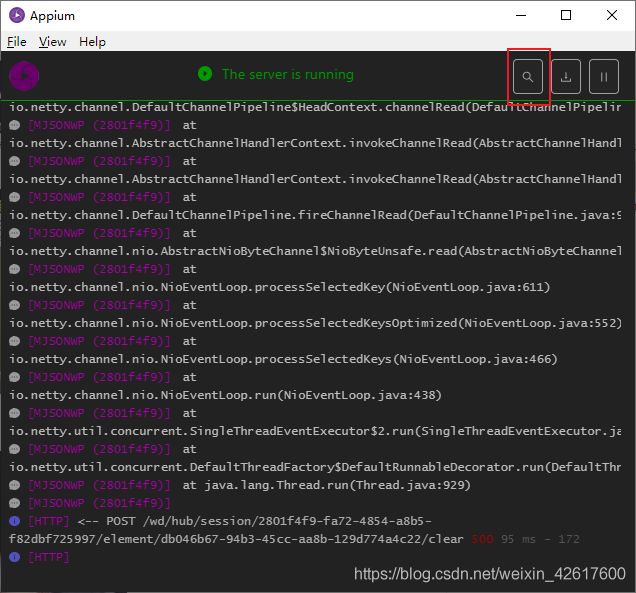
输入对应的内容(之前那段代码把参数和值填进去就好了)
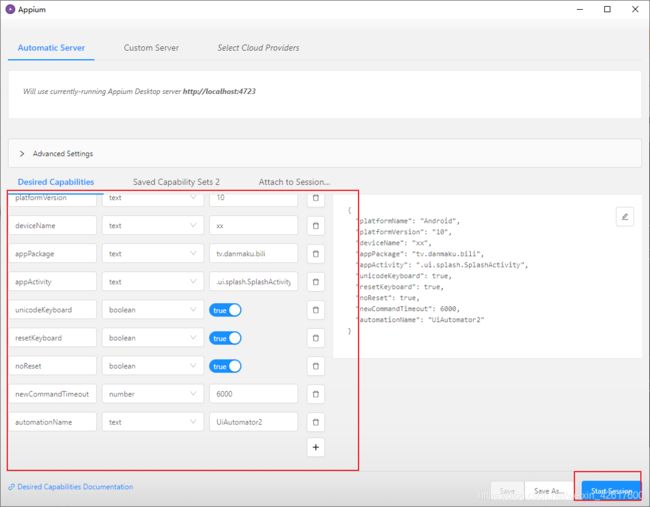
打开后我们可以看见这样一个界面,鼠标悬浮在手机界面上可以看到元素,点击可在右侧查看到需要的元素

uiautomatorviewer(Android SDK自带的元素定位工具)
之前下载过的Android SDK,打开路径:androidsdk\tools\bin就可以找到uiautomatorviewer了,double click打开它
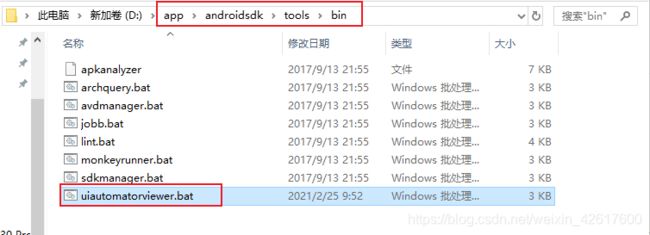
会得到这样的一个界面
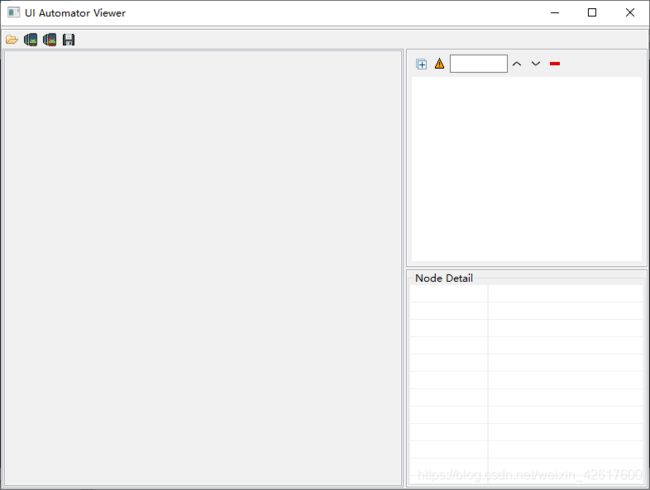
在点击左上角的device Screenshot(uiautomator dump)获取手机上的屏幕,如果是不同的页面需要重新点击

鼠标悬浮点击可以看到这个元素的信息

有一些人点击uiautomatorviewer.bat会闪退,试试下面这个办法,如果不行百度去吧
![]()
开玩笑的啦,我也是百度找方法的,找了好久没啥子用,还是评论区留言一起解决吧(一起百度)
打开环境变量,新建一个 ANDROID_SWT
我的swt是在D:\app\androidsdk\tools\lib\x86_64,输入正确路径即可
确定确定确定,在重新试试double click它
知道元素后就可以操作它了
使用python+appium操作app-B站
目标:使用B站搜索‘泰坦尼克号’
常用的获取元素方法有
find_element_by_id()
find_elements_by_class_name()
find_element_by_xpath()
find_element_by_css_selector()
# 导入webdriver
from appium import webdriver
# 初始化参数
desired_caps = {
'platformName': 'Android', # 被测手机是安卓
'platformVersion': '10', # 手机安卓版本
'deviceName': 'xxx', # 设备名,安卓手机可以随意填写
'appPackage': 'tv.danmaku.bili', # 启动APP Package名称
'appActivity': '.ui.splash.SplashActivity', # 启动Activity名称
'unicodeKeyboard': True, # 使用自带输入法,输入中文时填True
'resetKeyboard': True, # 执行完程序恢复原来输入法
'noReset': True, # 不要重置App,如果为False的话,执行完脚本后,app的数据会清空,比如你原本登录了,执行完脚本后就退出登录了
'newCommandTimeout': 6000,
'automationName': 'UiAutomator2'
}
# 连接Appium Server,初始化自动化环境
driver = webdriver.Remote('http://localhost:4723/wd/hub', desired_caps)
# 设置等待时间,如果不给时间的话可能会找不到元素
driver.implicitly_wait(5)
# 点击搜索框
driver.find_element_by_id("expand_search").click()
# 输入“泰坦尼克号”
driver.find_element_by_id("search_src_text").send_keys("泰坦尼克号")
# 键盘回车
driver.keyevent(66)
# 因为它搜索完后就直接退出app了,看不到搜索结果页,所以我给了一个让他停下的方法
input('**********')
# 退出程序,记得之前没敲这段报了一个错误 Error: socket hang up 啥啥啥的忘记了,有兴趣可以try one try
driver.quit()
来自我的提示:可以下载一个手机投屏器方便看运行结果,要不然一边看电脑一边看手机很麻烦