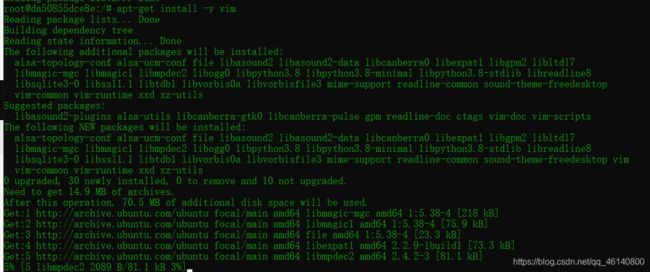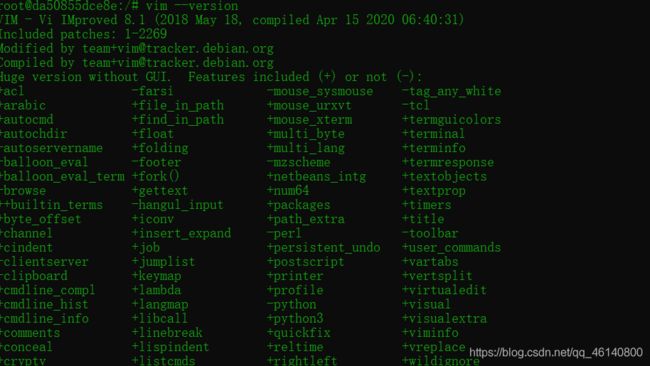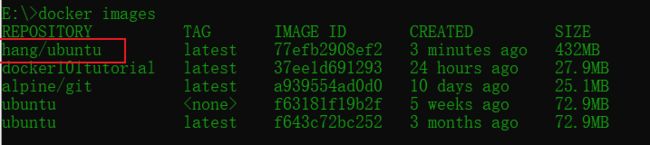使用Docker在windows10专业版上搭建Linux环境
关于使用Docker在windows10专业版上搭建Linux环境
- 在Window10中使用Docker搭建Linux并配置环境
-
- 一,什么是Docker
- 二,Docker的应用场景
- 三,Docker 的优点
-
- 1、快速,一致地交付您的应用程序
- 2、响应式部署和扩展
- 3、在同一硬件上运行更多工作负载
- 四, 安装Docker
-
- 勾选Hyper-V
- 下载Docker安装包
- 注册并登录Docker
- Linux镜像下载以及相关软件的下载(vim、gcc,gdb)
-
- 配置加速源(在已经登陆的前提下)
- 查看Docker版本
- pull Ubnutu(其他镜像也可以pull,如需其它版本骑自行更改命令)
- 环境配置
-
- 查看目前镜像
- 运行当前镜像
- 查看容器状态
- 安装编辑编译调试环境
- 进行镜像的保存
- push到docker hub中
- 五, 结尾
在Window10中使用Docker搭建Linux并配置环境
一,什么是Docker
Docker 是一个开源的应用容器引擎,基于 Go 语言 并遵从 Apache2.0 协议开源。
Docker 可以让开发者打包他们的应用以及依赖包到一个轻量级、可移植的容器中,然后发布到任何流行的 Linux 机器上,也可以实现虚拟化。
容器是完全使用沙箱机制,相互之间不会有任何接口(类似 iPhone 的 app),更重要的是容器性能开销极低。
二,Docker的应用场景
- Web 应用的自动化打包和发布。
- 自动化测试和持续集成、发布。
- 在服务型环境中部署和调整数据库或其他的后台应用。
- 从头编译或者扩展现有的 OpenShift 或 Cloud Foundry 平台来搭建自己的 PaaS 环境。
三,Docker 的优点
Docker 是一个用于开发,交付和运行应用程序的开放平台。Docker 使您能够将应用程序与基础架构分开,从而可以快速交付软件。借助 Docker,您可以与管理应用程序相同的方式来管理基础架构。通过利用 Docker 的方法来快速交付,测试和部署代码,您可以大大减少编写代码和在生产环境中运行代码之间的延迟。
1、快速,一致地交付您的应用程序
Docker 允许开发人员使用您提供的应用程序或服务的本地容器在标准化环境中工作,从而简化了开发的生命周期。
容器非常适合持续集成和持续交付(CI / CD)工作流程
2、响应式部署和扩展
Docker 是基于容器的平台,允许高度可移植的工作负载。Docker 容器可以在开发人员的本机上,数据中心的物理或虚拟机上,云服务上或混合环境中运行。
Docker 的可移植性和轻量级的特性,还可以使您轻松地完成动态管理的工作负担,并根据业务需求指示,实时扩展或拆除应用程序和服务。
3、在同一硬件上运行更多工作负载
Docker 轻巧快速。它为基于虚拟机管理程序的虚拟机提供了可行、经济、高效的替代方案,因此您可以利用更多的计算能力来实现业务目标。Docker 非常适合于高密度环境以及中小型部署,而您可以用更少的资源做更多的事情。
(以上均来源于网站https://www.runoob.com/docker/docker-tutorial.html)
四, 安装Docker
勾选Hyper-V
Docker支持Windows 10 Pro且需要开启Hyper-v。
控制面板->程序->启用或关闭Windows功能
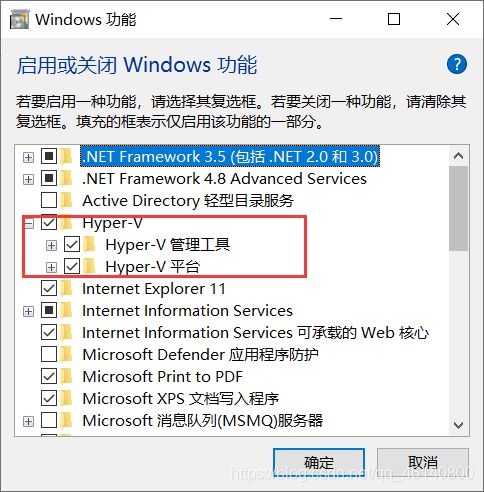
将红框部分选中(忽略此处,之前已经选中,我尽量笑的很小声)
请务必确认勾选Hyper-V后再下载Docker安装包。
下载Docker安装包
前往官网下载Docker安装包
官网奉上https://docs.docker.com/docker-for-windows/install/
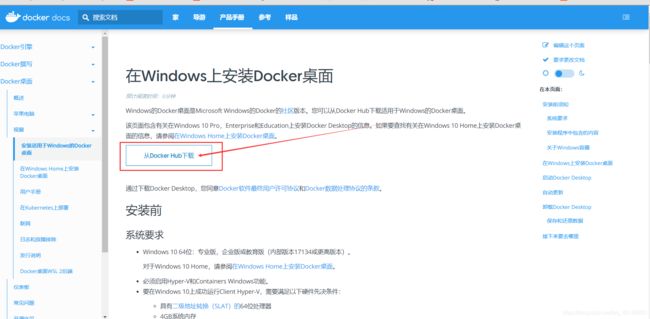
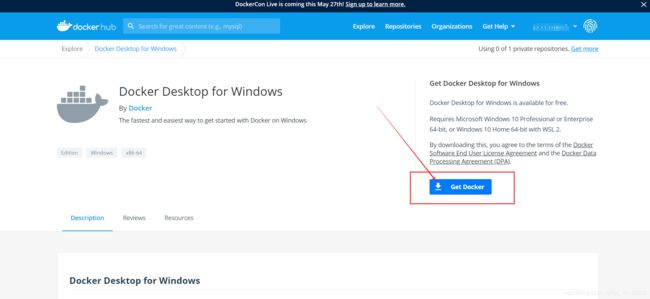
点击开始下载
下载完成之后双击安装包进行Docker应用程序的安装。
安装之后的界面如下图所示
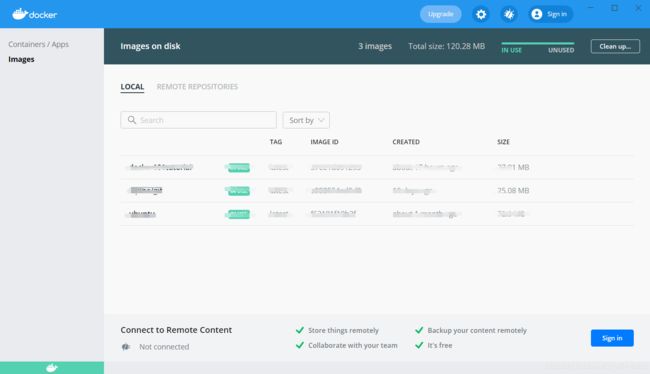
(忽略已有镜像)
如果在打开的时候出现此类错误如下

点击蓝色链接进入到网站进行WSL的更新,方可解决问题
至此安装结束,进行环境的搭建。
注册并登录Docker
想要push成功,需要去官网注册docker用户名
https://hub.docker.com/
Linux镜像下载以及相关软件的下载(vim、gcc,gdb)
配置加速源(在已经登陆的前提下)
众所周知,Docker的官方服务器在国外所以我们需要进行配置加速器以便pull镜像
点击界面中的设置按钮进去设置页面
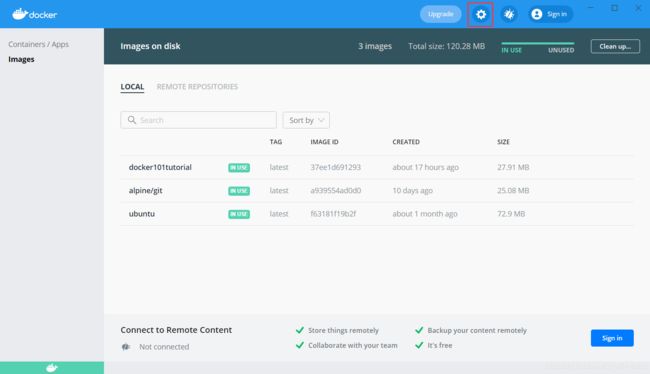
如图所示
如下在registry-mirrors一栏后加入地址即可:
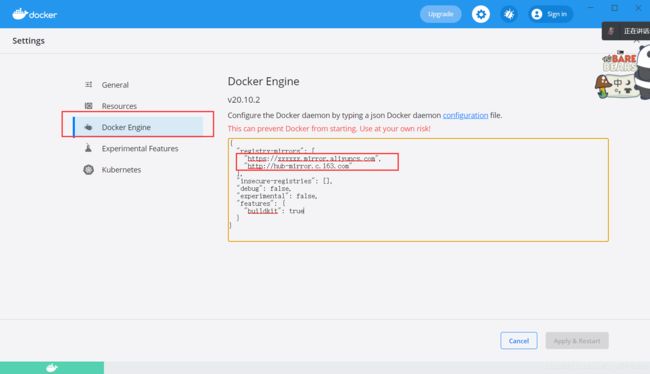
地址为
“https://xxxxxx.mirror.aliyuncs.com”,
“http://hub-mirror.c.163.com”
(加速地址不唯一,如有更好可以选择更换)
Apply & Restart Docker 进行配置更改并重启Docker应用程序
查看Docker版本
现在进入windows终端(即windows命令行win+r,输入cmd并回车)
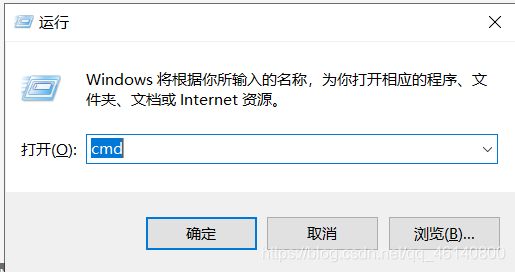
查看Docker的版本,也可以以此查看Docker是否安装成功
命令为
Docker --version
pull Ubnutu(其他镜像也可以pull,如需其它版本骑自行更改命令)
docker pull ubuntu:latest
或者
docker pull ubuntu(默认为最新版本)
环境配置
接下来我们进行乌班图环境的配置
查看目前镜像
命令为
docker images
运行当前镜像
命令为
docker run -it name(镜像的名字)

可以看到终端字头已经更改,这意味着镜像已经创建了容器实例,并且已经进入实例内部
查看容器状态
需要退出容器
命令为
exit
docker ps -a
安装编辑编译调试环境
首先我们需要更新下载源
命令为
apt-get update

等待更新完成之后便可以进行其他软件的安装
接下来安装vim
命令为
apt-get install -y vim
vim --version
安装gcc
命令为
apt-get install gcc
查看是否安装完成(查看版本)
命令为
gcc --version
安装gdb
命令为
apt-get install gdb

安装的时候需要进行两次选择

我们在这里选择6

时区这里我们选择
19
查看是否安装完成(查看版本)
命令为
gdb --version
至此至此,vim/gcc/gdb基本环境搭建成功。
进行镜像的保存
切记,
务必保存
务必保存
务必保存
重要的事情说三遍,不保存的话安装的编辑编译环境将会丢失
再次打开的时候需要重新安装
保存时需要退出容器
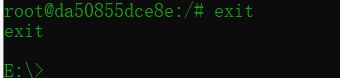
保存命令为
docker commit -m "系统信息" -a "docker账户名字" id yonghuxinxi/name
例如
docker commit -m "xitong" -a "hang" da50855dce8e hang/ubuntu
docker images
docker run -it hang/ubuntu
push到docker hub中
如果想要在其他服务器中使用配置的镜像,则需要将镜像push到docker hub
命令为
docker push name
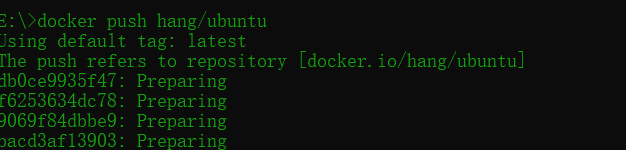
如果在push的时候如下图所示
 请参考下面这篇文章
请参考下面这篇文章
https://blog.csdn.net/qq_46140800/article/details/114289043
下次在其他服务器上,直接安装好docker,配置好加速器,登录自己的账号,直接docker pull 2211510676/ubuntu即可把你现在push到docker hub中的镜像pull下来。若需要再更新环境配置,再同理进行push即可。
五, 结尾
至此本文已经结束,如有错误还请大佬指正,有需要可以留言,共同加油,共同努力。
借鉴自
https://www.icode9.com/content-3-827951.html