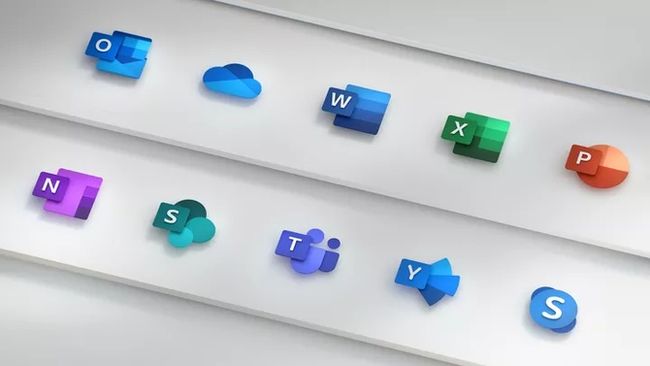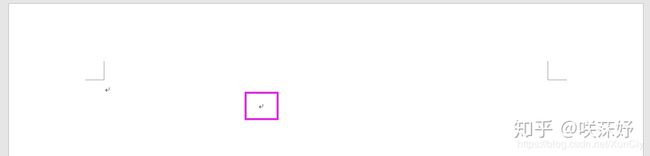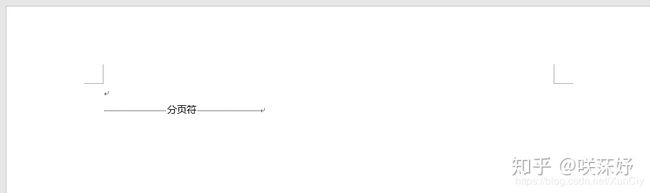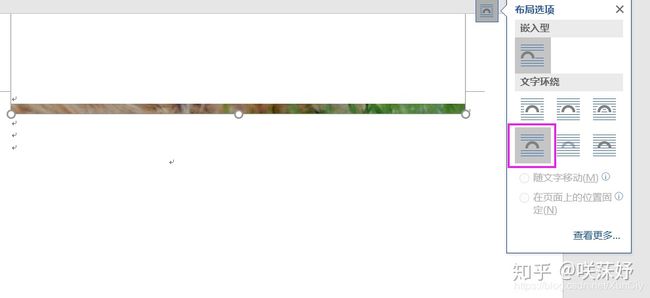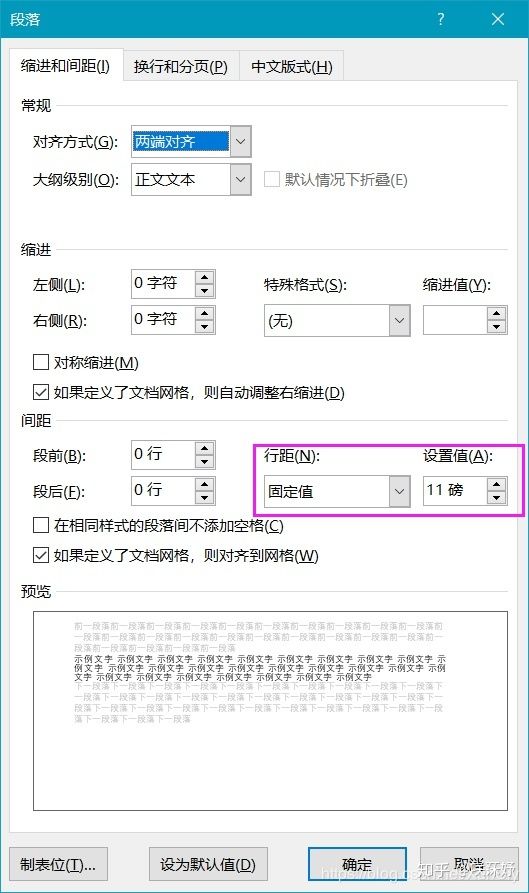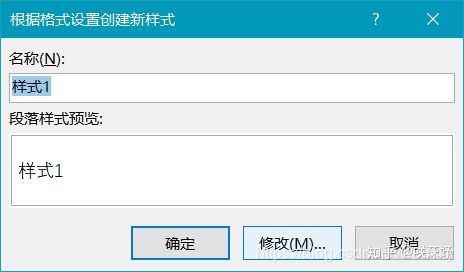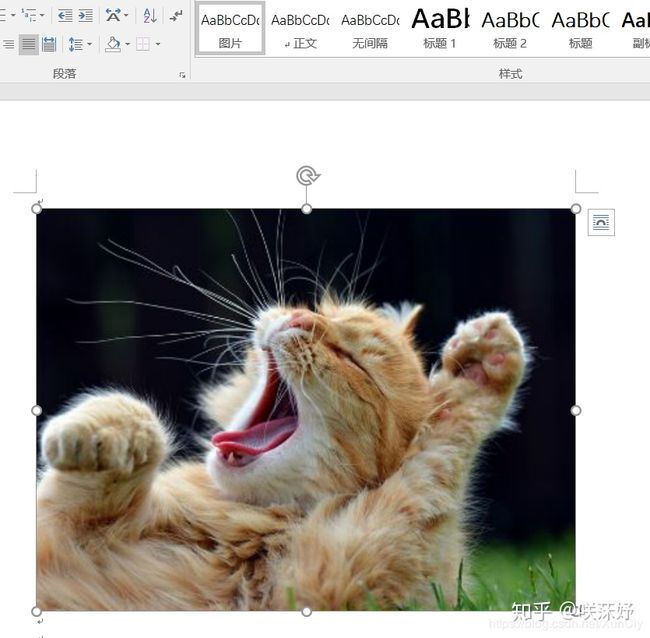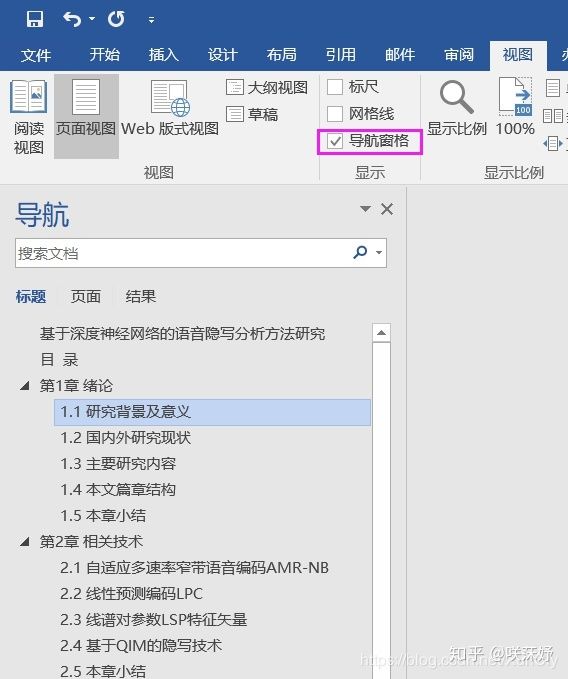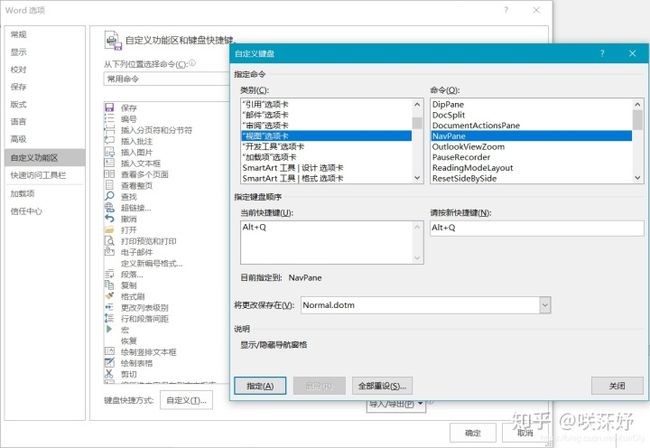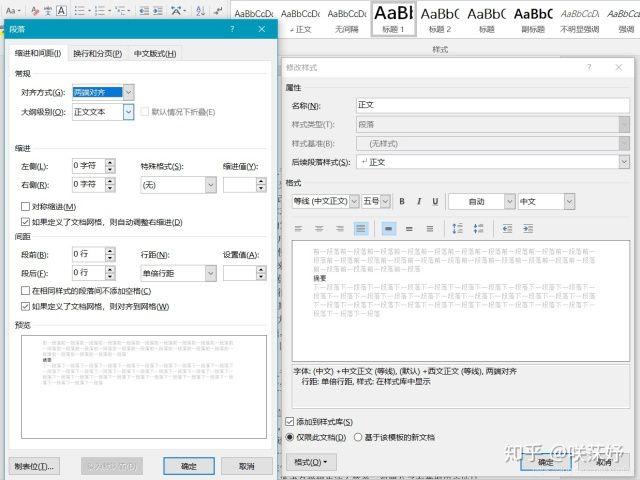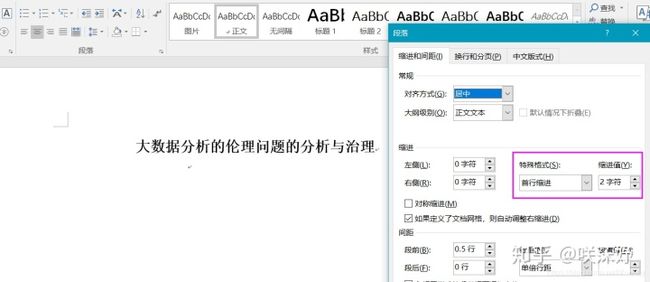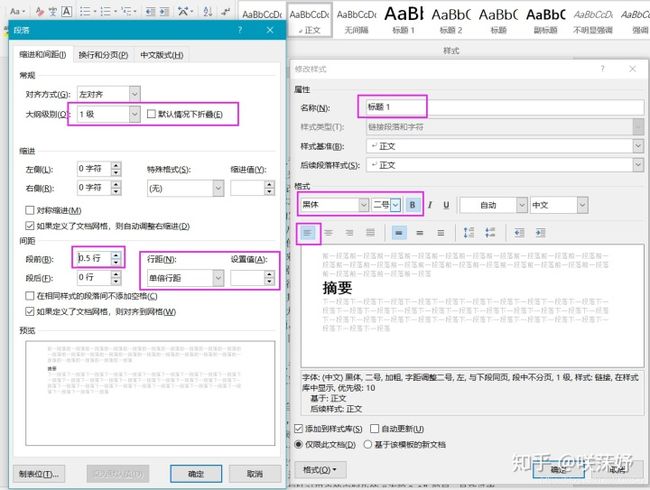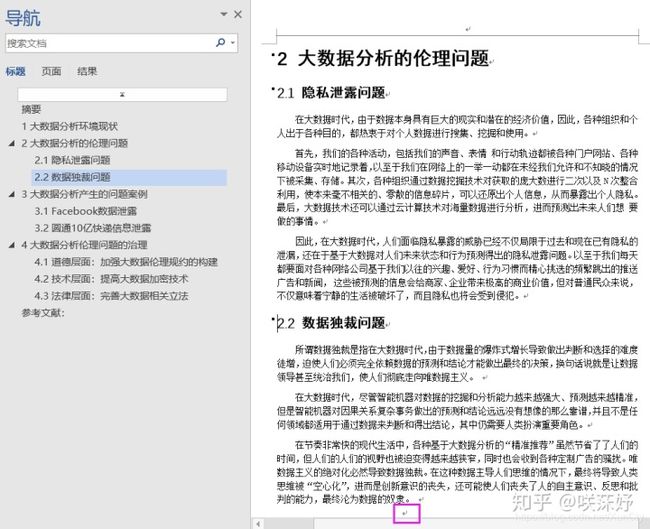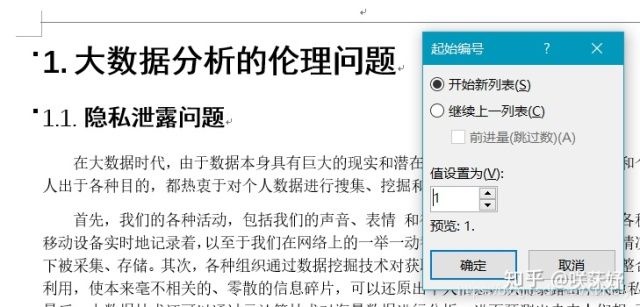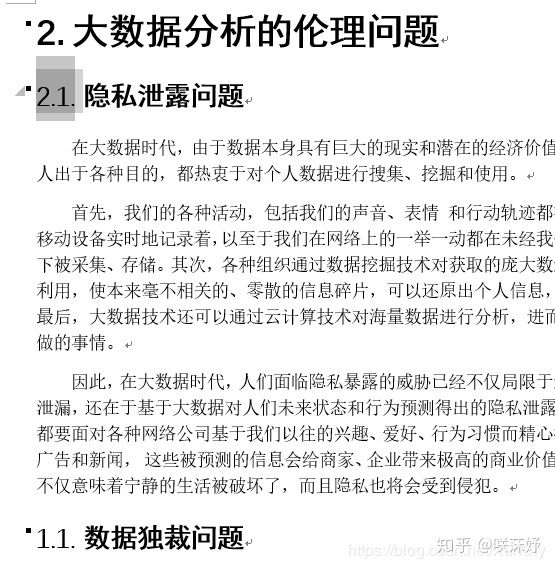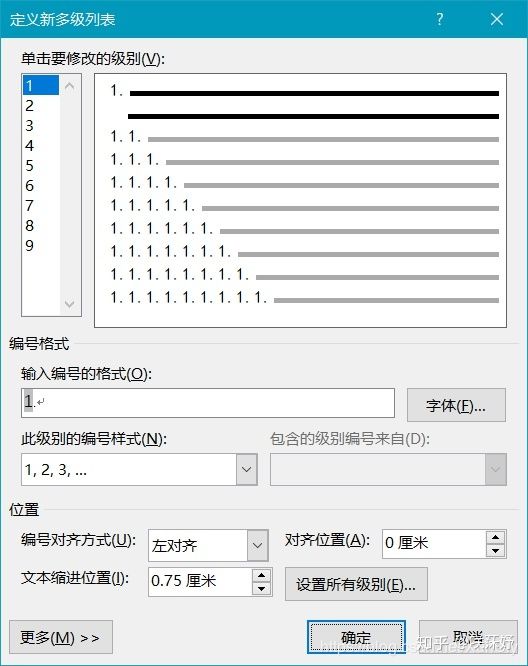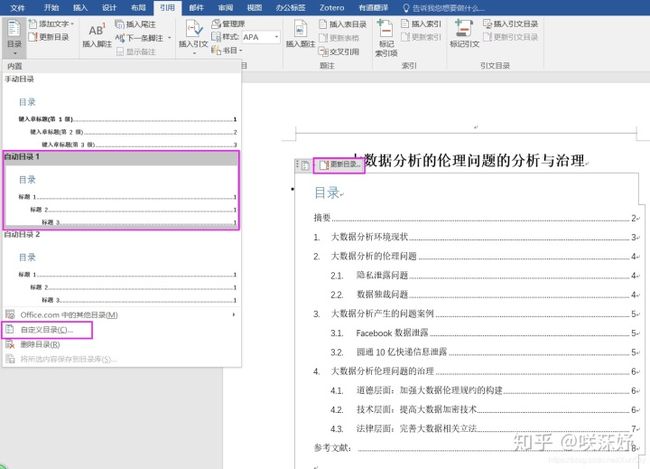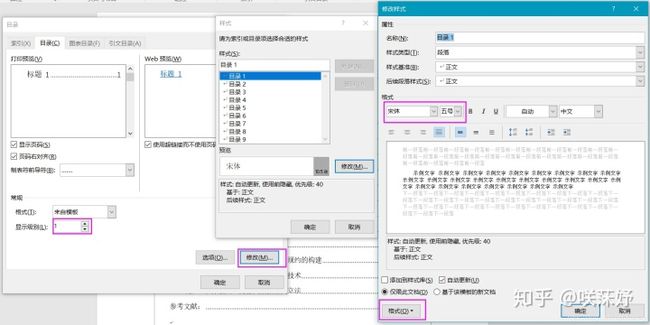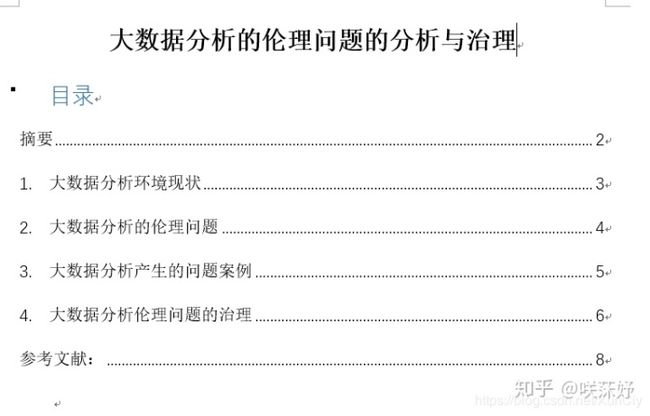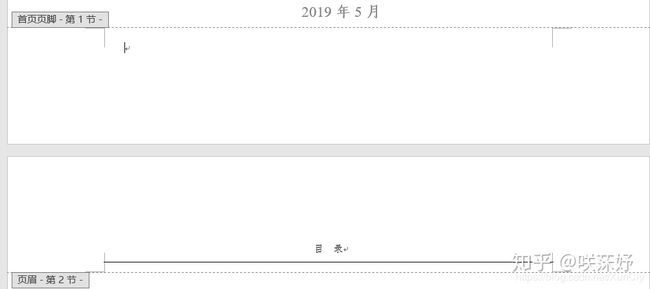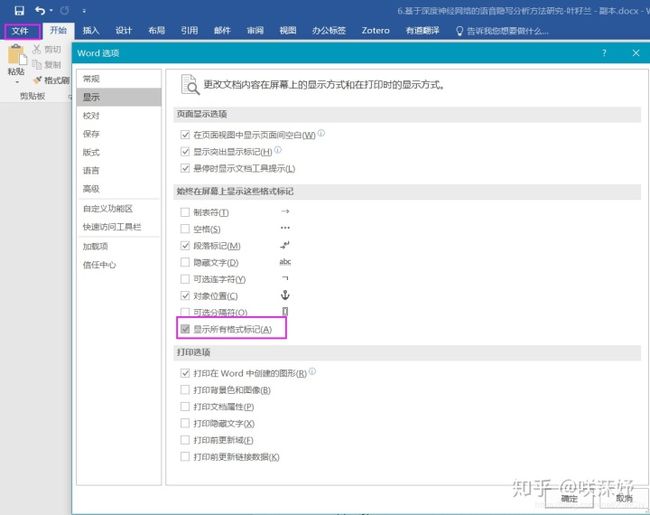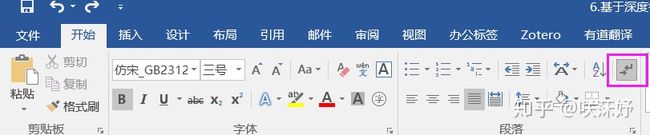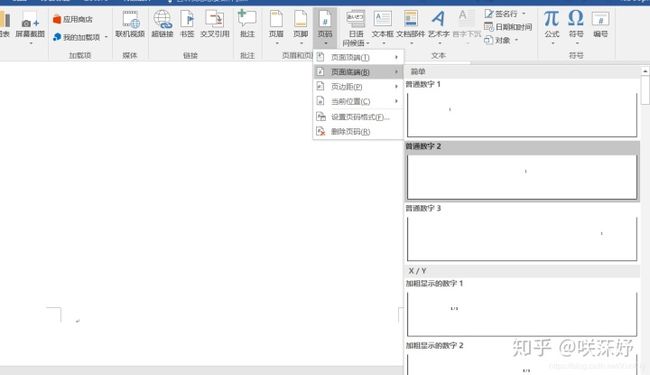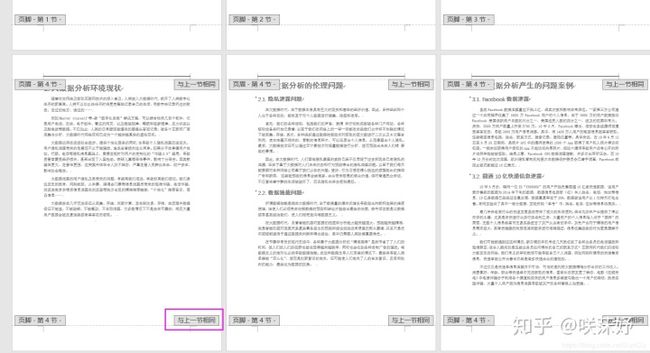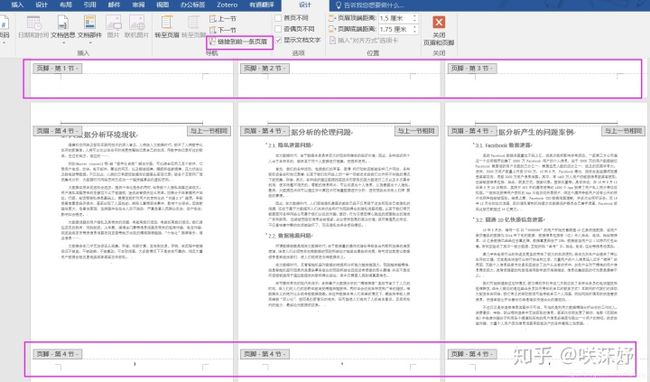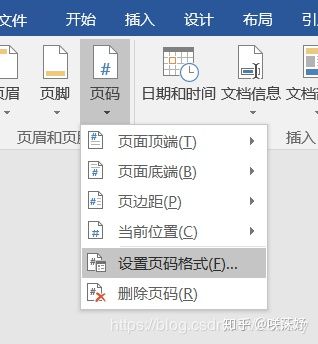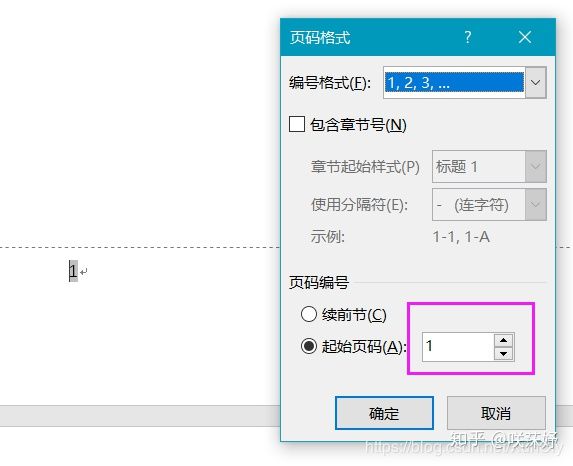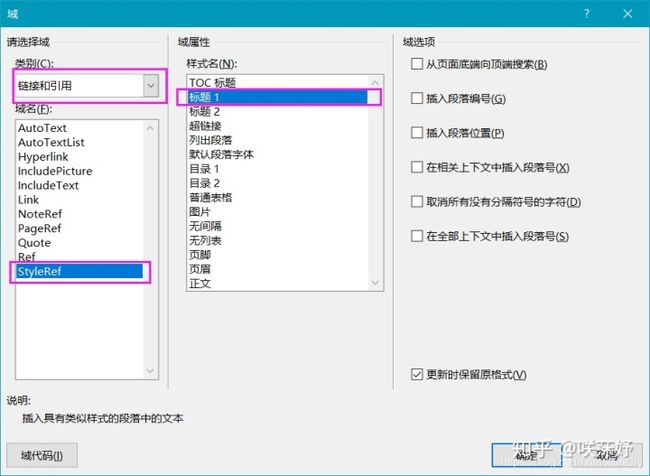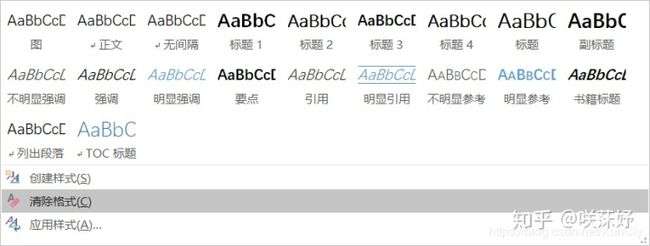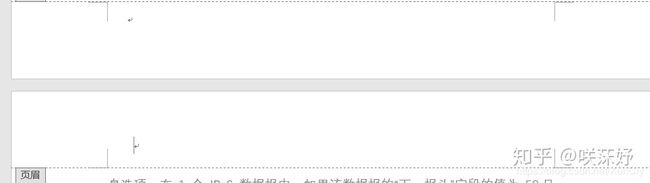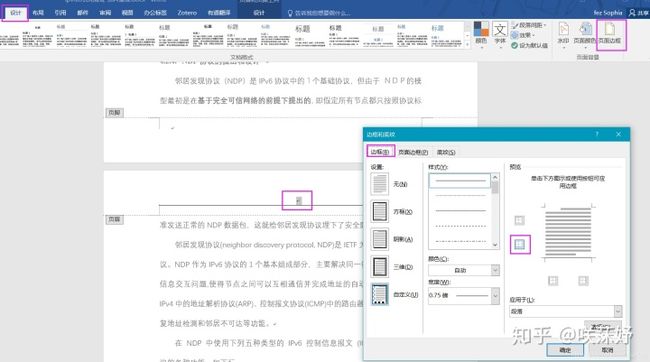word2003快速排版工具栏_Microsoft Office Word使用技巧(各种报告论文排版可能需要的小技巧)...
这几年用word写各种报告论文,每每总能发现word的新大陆(写报告的时候太无聊了word都能玩起来),遂记录一下,有时候有些功能若是不知道,百度都不知道搜什么就很尴尬,我时常称奇,原来word还可以这么用!
前面一些小技巧或许会比较基础,本来我也觉得不值得写进来,但读研之初发现还有有好多人不知道如何用好word的基本功能比较震惊,遂还是记录一下,大家看自己需要的部分就可以了。(想当初被本科毕设导师训诫脚注、分节都不知道还读什么研是多么羞愧,现在发现好多人样式都用的不好突然觉得自己word用的还是挺好的)虽然接触到了markdown、latex之类更高级的文字排版工具,但是发现word用的还是不少的,来跟我一起精通office办公软件吧!(虽然我还在持续发现新大陆中,word真是个宝藏)
Tips:分节符真的很好使!!!(因为我现在CSDN发的并且本地图片也没了所以图片都会带有两重水印,不是盗版哦)
1.小技巧
1.1中文文档一键修改全文小部分英文和数字为Times New Roman
1.2【分页符】(快速分页不混乱再也不要敲回车键了!)
1.3图片显示&【样式】初步介绍(图片显示不全像卡在里面是不是很难受?)
1.4一些快捷键(甚至可以自定义一下)
1.4.1【视图-导航窗格】
1.4.2快捷键清单
2.目录——样式&多级列表
2.1【样式】(快速调整全文格式->生成目录)
2.2 【多级列表】(确保在同一个列表里就可以自动编号了->生成目录)
2.3 终极操作:把列表链接到标题样式(自动编号的标题样式)
2.4 生成想要的目录(想怎么调怎么调)
3.【分节符】(如何使得页码、页眉不同或者相同)
3.1如何设置分节&分节初步效果
3.2在指定页上开始页码编号&调整页码格式
3.3页眉自动编排且与章节名称相同
3.4删除页眉下的横线
1.小技巧
1.1中文文档一键修改全文小部分英文和数字为Times New Roman
默认新建word不管是正文还是标题,这里都是【中文】,所以即使键盘键入英文其实还是在中文模式下的,有时候英文字母看起来怪怪的,还有一些数字也是。
教大家一招,【Ctrl+A】一键全选全文,然后【开始-Times New Roman】,神奇的事情就要发生了,那就是只有英文字母和数字变成了Times New Roman格式,中文文字是完全不受影响的!意不意外惊不惊喜。
这里因为全文字体字号都不统一,所以两个框都是白色的,一般会显示选中的字的字体和字号。
然后关于默认样式都是【自动-中文】,在写全英文文档(或者英文占比高一点的时候)就会出问题,又一次我怎么都觉得即使改了字体字号行距满篇英文怪怪的,把样式里面的中文改成英文就可以了哦。不过因为是自动,所以有时候不改西文也不会出问题,看情况吧。
1.2【分页符】(快速分页不混乱再也不要敲回车键了!)
【插入-分页】就可以了,其实【插入-空白页】感觉没区别但是既然word设置了这个按钮应该是有别的用处的但我没有深究过一般会使用分页。然后【插入-分页】和【布局-分隔符-分页符】是一模一样 ,鼠标悬停在【插入-分页】上的弹出的说明就是分页符。
这里是简单的两个回车,这是插入分页符前的样子。
插入分页符后明显看到有一个具体开始有一段距离差不多一行长度1/3的地方有一个回车符,这就是分页符了,把这个删掉分页就消失了。
如果要看的更清晰一点,可以【文件-选项-显示-显示所有格式标记】(可见3.1,和显示分节符步骤一致),因为分页符可见也很好删除一般不会进行这一步麻烦的操作的,分页符也比分节符使用频率高多了。
1.3图片显示&【样式】初步介绍(图片显示不全像卡在里面是不是很难受?)
明明想要的是下面的效果
但却总是下面的效果,然后就有很多人把布局选项或者板式调成了文字环绕型等其他选项,我在这里说的是,千万不要这要搞,千万要保持图片是嵌入型,否则当你增加或删减文字、段落之后,图片就不知道跑到哪里去了!比如你在第一段插入的图片可能就跑到第二段去了,不会跑的太远但也一定会错位,看起来很麻烦,改起来更麻烦!
其实图片好像卡住了显示不出来是因为行距被固定了,元凶是行距被设置成了固定值,不管固定值是多少磅反正只要是固定值,图片像是就会有问题,这里一般把行距设置成单倍行距就可以了(当然你要设置成1.5倍行距两倍行距都可以,只要是几倍的图片就都能得到想要的显示效果了)。操作是【选中图片(这一行)-开始-段落下面的小三角】,或者快捷键【Alt+O+P】(Alt+O按完了他会提示你这是旧版本office的快捷键别管他继续按P就可以了),或者选中图片所在这一段(行)右击选段落但是这个操作有点难毕竟我们只要改这一行的行距所以不建议使用这个方式。
很多报告、论文对格式有严格的限制,其中就很可能有一条是“正文 行距 固定值 24磅”类似的,这里正文固然要按照要求来,但是我们需要对图片进行特殊处理,只要将图片这一行的行距设置成X倍行距,一般单倍行距即可。相较于把图片的布局选项改成文字环绕型,修改行距可以使得图片一定在你想要插入的这一行里,不会移位。
Tips:建议单独新建一个名叫【图片】的【样式】,这个样式其他都和正文一样只改一个单倍行距(也不是很建议使用更多倍的行距这样子图片上下空出太多也不好看),这样子左击一下图片,在点一下样式【图片】就可以快速调整让图片显示出来了,比每次都要调出段落在点行距方便很多。
【开始-样式的小三角-创建样式-修改】在点之前是正文样式的话,创建的样式格式默认和正文一样,接下来在此基础上修改就可以了。
【格式-段落-行距】也记得改个名字哦,把【样式1】改成【图片】
神奇的事情就可以快速发生了。
1.4一些快捷键(甚至可以自定义一下)
1.4.1【视图-导航窗格】
使得的word左边(当然你拖动了位置当我没说)出现像一些pdf书籍文件一样的目录一样的功能,巨方便快捷的浏览、定位文章的某些章节或者是看看文章目录了解文章大体内容,但这么好使的功能word竟然没有快捷键emm,所以我们可以自定义一个。(因为我发现这个功能用到的太多了每次都点两下好麻烦还是快捷键好使)
【文件-选项-自定义功能区-自定义-视图-NavPane】然后在【请按新快捷键】按下你要定义的快捷键,比如我设置他是Alt+Q,我就在这按了这两个键就可以了,【当前快捷键】这边原来是空的,因为我设置了他才显示是Alt+Q
同理,其他有些什么快捷键要新增的新增,要修改的修改,【类别-命令】和word上方的工具栏是一致的,只是命令是全英的,有时候需要自己百度一下要设置的功能是哪个英文,比如这里导航窗格就是NavPane。
1.4.2快捷键清单
【Alt+Q】大纲目录(自定义)
【Alt+O+P】段落
2.目录——样式&多级列表
2.1【样式】(快速调整全文格式->生成目录)
新建一个word已经有一些默认样式了,一般先将【正文】【标题1】【标题2】【标题3】改成自己要的字体、字号、行距、段前、段后、是否加粗等等,然后就开始对对应的文字一键刷格式。若还有四级标题或者比如上面说的图片、图题的特殊格式要求可以自己再新建格式。如果想要四级标题出现在目录里,需要给样式加上大纲级别,一般新建的样式是默认没有大纲级别的。
Tips:除了标题、图片、图题、标题等特殊样式或者需要为生成目录准备的,也请将正文刷上样式,这样子有些时候会方便很多,因为样式是可以一键修改的(比如突然要求正文变一个行距或者字号,这时候改一个样式就完事了不需要全文重新改格式,就问你全文一点点的改累不累)。
如果是自己新建的文档,正文样式不需要特地刷,只要在写文档之前将【正文样式】调成自己要的就可以了,因为默认不特地刷的样式都是正文样式,但一定要先调样式再写,否则不会生效需要重新刷一遍正文样式。一般来说就是字体、字号、行距、首行缩进2个字符等常用的格式,加了首行缩进再要不需要每一段都自己开头空两格了。
这就是新建word默认的正文格式(未修改过的)
一般主要是首行缩进还是要加的,其他看需求,段前0.5行会好看一点。
正文样式增加首行缩进之后,可能导致全文都会首行缩进(毕竟默认全都是正文),比如我们整篇文章的题目,甚至曾经刷过标题1、标题2、标题3样式的章节名称都会在改完正文样式之后首行缩进了。所以一般先改正文格式,再去刷别的格式。对文章标题就做单独处理就可以了,【Alt+O+P】把首行缩进去掉就可以居中了。
这就是新建word默认的标题1格式(未修改过的),也就是一级标题的格式,标题2、标题3同理。
这是根据习惯修改的标题1,有明确要求的按照要求来改就行了(没有要求我坚决不用固定行距,太坑了,还要对图片什么的单独处理)。这里的大纲级别和名称是没有改过但也圈起来的是因为有时候也会改。
然后在初步将一个文档的各级标题、正文、图片、图题等刷完一边样式之后,【Alt+Q】(我自己设置的快捷键)或者【视图-导航窗格】,就可以看到这样子的目录了。
Tips:初步刷格式的时候,还可以顺手分页一下哦,一般一章是从新的一页开始的,最好在给标题刷上格式之前先点分页,否则可能格式混乱(比如标题1格式挂在了上一页上之类的,多试试就知道了)。
丢一张没有调格式之间纯文本复制的样子吧。
2.2 【多级列表】(确保在同一个列表里就可以自动编号了->生成目录)
这是2.1的进阶版,如何让章节各级标题自动编号,在文章比较长结构比较复杂的时候还是很有用的,自己手动敲编号后面改着改着就会发现哪里不太对,然后五六七八章的,每章还有一二三四五小节,每小节还有一二三四五小小节,一个个自己手动编号不累嘛,尤其是要调整章节顺序的时候,全都重来一遍,想死的心都有了T T。
如果是自己新建的文档建议在写章节题目之初就是用【多级列表】,如果是修改的现成的文档并且不是一次性工作可能后序要多次修改,那建议刚接手的时候不厌其烦的先刷格式,然后删掉原来手动敲的章节标号改成【多级列表】,因为这都将大大方便后序工作。【多级列表】唯一的缺点就是,纯文本复制时候他就消失了,所以看需求是否使用,大多数时候还是比较方便的,我这里样例文档就要先删除原有键盘敲击的标号再使用【多级列表】。
选中标题,然后【开始-列表】,一般使用下图框起来的两种就可以了,我一般习惯使用二三级标题也不缩进的这种。一般来说点了列表之后,他会根据你是几级标题(你刷的样式已经规定好这是几级标题了)来自动分辨用几级列表,偶尔有时候不对可以如下图手动更改。
Tips:第一次选列表的时候是从【列表库】里选,但第二次选列表的时候建议从【当前文档中的列表】里选,这样保证所有的列表都在同一个列表中,二级三级列表的数字会自动跟着变化。如果一个文档中【当前文档中的列表】里的列表不止一个,而你有遇到了二级三级标题列表的数字不自动变化可能是因为他们不在同一个列表中哦。这个问题下面还会继续说一下。
这里是原来的第二章,刷完列表之后都变成第一章了怎么办呢
左键一下这个列表,右键后点【继续编号】就可以接着上面的一个列表值继续编号了,比如这里他就会接着第一章的1继续标号也就是变成2。但有时候我不想要接着上面的列表编号但又不想从1开始,还可以【设置编号值】。
当然,如果你先吧第二章一二级标题都刷上了【列表】,第二章的一级标题点了【继续编号】后变成了2,二级标题如果不自动跟着变的成2.1 2.2……,也不需要挨个点【继续编号】,先确保它们和2在同一个列表里,然后在第一个二级标题上点【继续编号】,剩余的就会自动编号了,主要问题还是在于确认是否在同一个列表里。
可以看到这里改了2.1的列表为【继续编号】后,左键一下这个2.1,下面,1.1并没有跟着变也没有被选中,因为他不会自动认为这是在同一个列表里面,他默认是开始新的列表。
Tips:如果已有1 2 3想在1和2之间插入新的第2章,希望后面的原2 3自动变成3 4,且他们的二级标题甚至三集标题都自动变成2.1…3.1…,需要确保使用的列表是同一个列表哦。这里有一个小技巧,直接选中已有的我们已经设置好格式和列表的一级、二级、三级标题复制过去,一般情况下就会按照上述样子自动列表排序了,偶尔没变过来的话,点击【继续编号】也就可以一键把一堆标题都自动列表排序了。如果点【继续编号】还变不过来,那说明他们不在同一个列表里,他是一个新的列表。
当吧1.1也点了【继续编号】变成2.2之后,左键2.2可以看到2.1 2.2同时被选中,因为这时候他们是在一个列表里的。
修改现成的文档是要这样子一个个刷过去的,自己写文档,写的时候就让它在一个列表里面就方便了,我的话一般会复制上一章或者上一节的标题,他会自动继续编号,这时候我该标题内容就可以了,其实这和1、 2、 3……word会自动编号的原理差不多。如下图这样子一回车他会自动继续编号,但是如果中间插入了一段取消了自动编号的,想要在下一点继续自动编号得手动连上,否则是不可以的。
最后,有时候有特殊格式要求,比如上面框起来两个常用标题列表格式,除了缩进和不缩进的区别还有是否最后的数字后面都有圆点。那缩不缩进有没有圆点,甚至我想要以及标题是“一、二、三、……”,二级标题是“1、2、3、……”,三级标题是“1.1 1.2 1.3……”可以【定义新的多级列表】来实现,找一个与你要的列表样子最像的选上然后再修改(和基于【样式-正文】修改样式一个道理)
2.3 终极操作:把列表链接到标题样式(自动编号的标题样式)
上一张图点更多,或者从头开始点击【定义新的多级列表】
都可以得到下图
选择要添加的列表级别,然后把该级别的列表链接到对应的样式里,比如下面就是吧“2.1”这个二级列表链接到样式“标题2”
其他级别的列表也可以链接到对应的样式哦,就变成上图了,这样在给标题刷样式的时候,就能自动列表编号了,不需要像上面那样那么麻烦了。
2.4生成想要的目录(想怎么调怎么调)
只要标题级别的样式刷好了,这里就可以【引用-目录】自动生成目录了(没有人想手动生成吧???,所以样式得刷的!)当然如果列表也刷好了,那就更棒了。
有时候还会需要【自定义目录】,一般有只显示一级标题或者只显示一级和二级标题的需求(默认显示3级),使用【自定义目录】就可以了。有时候甚至对目录的字体、字号、行距有要求,点这里的【修改】,是不是看到了和【样式】一样的页面,所以格式修改就不多说了。
修改后的,取消了段前0.5行,字号变为小四,取消首行缩进。
3.【分节符】(如何使得页码、页眉不同或者相同)
分节是个好东西啊,可惜很多人不知道。我也曾苦恼于怎么让页码从正文开始编12345……而不是从封面和目录就开始编,又是甚至封面不需要页码,摘要目录等部分要用罗马数字编页码。还有就是页眉一般需要不同章节显示不同章节的名字,封面等可能不需要页眉。这些通过分节基本就可以实现了,个别情况还需要一些进阶操作。
3.1如何设置分节&分节初步效果
一般开始的时候会使用分页就很不错,进阶版那就是分节了,word默认是一节,所以直接如页眉页码那是从第一页到尾都是一样的或者连贯的。(分页可以在【插入-分页】里面快捷设置这里不细说)
【布局-分隔符-分节符-下一页】这就是插入分节符的步骤了,他这里的副标题说明“插入分节符并在下一页上开始新节”就是字面意思,至于效果大家自己操作后在插入页码或者页眉就可以体会到了,这下面还有三个选项连续、偶数页、奇数页不是特别常用,word也给出了说明具体效果可以自行尝试。
一般情况下,插入分节符是看不到效果的,点击页眉页脚的编辑才可以看到如下图上一页是第一节,下一页就是第二节了。
【插入-分页】功能的话还是能很明显看到分页符,删掉它就去掉了原来的分页操作这个可以看分页那章的展示。分节符要看得到的或者删掉(取消分节)话操作稍微麻烦一点但也不是没有办法。【文件-选项-显示-显示所有格式标记】(我突然发现更方便的方式显示了,往下看!)
可以看到多了分节符的字样了(删除这一段这个分节也就消失了),但因为是开了显示有格式标记,所以还会多显示出很多东西很影响视觉效果,一般不会勾选这一项的。
其实还可以【视图-草稿】或者【视图-大纲视图】就可以看到分节符了,只是我着实没有整明白这两种视图下怎么编辑文档遂放弃了,默认word是【视图-页面视图】调回来就好了。
原来word是有个快捷按钮的!【开始-显示/隐藏编辑标记Ctrl+*】可以巨方便的显示一切隐藏了的标记!!!
3.2在指定页上开始页码编号&调整页码格式
一般来说封面是第一节,封面后到正文前一般有摘要和目录这是第二节,正文是第三节,附录是第四节,看个人需要调整。
【插入-页码】一般会从文档的第一页开始编号,但一般封面、目录是不能和正文一起编页码或者要单独编号的。
根据上一节所说,我首先在目录、摘要、正文前插入分节符,将默认一节的word分成好几节,然后再插入页码,但会发现页码还是顽固的从文档第一页开始编号,这是因为默认【与上一节相同】,和【列表】默认开始新列表不一样,节是默认和上一节相同的,所以我们还要取消节与节的关联才能分开他们,然后再在正文的页脚里面插入页码。【双击页脚-设计-取消链接到前一条页眉】可以看到上面三页的与上一节相同已经消失了,并且目录和摘要页再也没有也在标号范围内了。虽然按钮是【取消链接到前一条页眉】,但其实是【页眉/页脚】,并且光标再哪取消的就是哪的链接,这一页取消了页脚的链接,页眉的链接还在的。
这里的正文和摘要的链接还要去掉,点在第四节也就是正文开始的这一页的页脚,然后去掉链接,再插入【页码】可以看到前面的节不会也跟着有页码了。
但又有了新的问题,页码是从他在word里是第几页就是第几页开始标号的,这需要设置一下起始页。
【页码-设置页码格式-起始页-1】
这样子就可以从正文开始12345……自动编号页码了。
如果封面后到正文前(可能有目录、摘要、前言等)需要额外用罗马字母编号的,只保证这一部分在同一节中并且取消了和上一节的链接,然后如上一样编号,多一个修改【编号格式】就可以了。
3.3页眉自动编排且与章节名称相同
更高级的操作要来了,让页眉自动和章节名称相同。如封面等不需要页眉的,和页脚的操作一样,取消链接就可以单独删了。
在双击页眉进入页眉编辑,【设计-文档部件-域】
【链接和引用-StyleRef-标题1】,所以章节要刷好标题样式,一般页眉和一级标题一样就差不多了,二级标题的话会比较麻烦,应该还要再将正文分节。
章节标题使用列表的坏处出现了,除了纯文本复制会丢掉编号,自动页眉也会丢掉,所以列表看需求使用。
3.4删除页眉下的横线
插入过页眉后,即使【删除页眉】还是会在页眉留下一条烦人的横线,下面提供两种方式删除这条横线,一般使用第一种就可以了。
首先我们先来看一下这条横线的本质。
选中页眉进入【页眉编辑模式】,【开始-样式的小三角-样式检查器(如下图)-小三角-显示格式】可以看到这根横线的本质是边框,所以理论上取消边框的底端就可以了。(这一步不需要做,只是看看这根横线的本质)
方法一:
进入页眉编辑模式后,【开始-样式-清除格式】,就能一键清楚所有格式了,当然也包括边框底端。
可以看到烦人的横线已经没了。
方法二:
进入页眉编辑模式后,【设计-页面边框–边框-取消底端】,有点麻烦,大可不必,大家还是使用第一种方法吧。