iOS Swift版 UICollectionView的使用
前言:
Android中的RecyclerView在软件开发已经占到了重要地位。类似地iOS中也有对应的控件–UICollectionView。有一点需要补充的是,网络上其它关于该控件的介绍使用时都没有提到类似RecyclerView的水平方向上的滚动(非九宫格布局),而本文将浅显地说明如何达到这一效果。在开始学习之前需要先要了解关于UICollection、cell、cell子项(cell内部我们要放入的控件)的概念。
一:导入图片到Assets.xcassets文件夹
这里为了方便演示用到了9张相同的图片,文件名称随意,但不要都相同
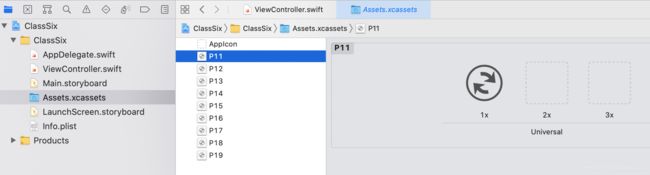
二:拖拽UICollectionView至StoryBoard并配置Identifier和Tag
1:拖拽UICollectionView至StoryBoard

2:在cell内部放入控件,这里以UILabel和UIImageView为例(如果cell过小不足以放下控件,可以使cell变大、待放入的控件变小以达到要求)
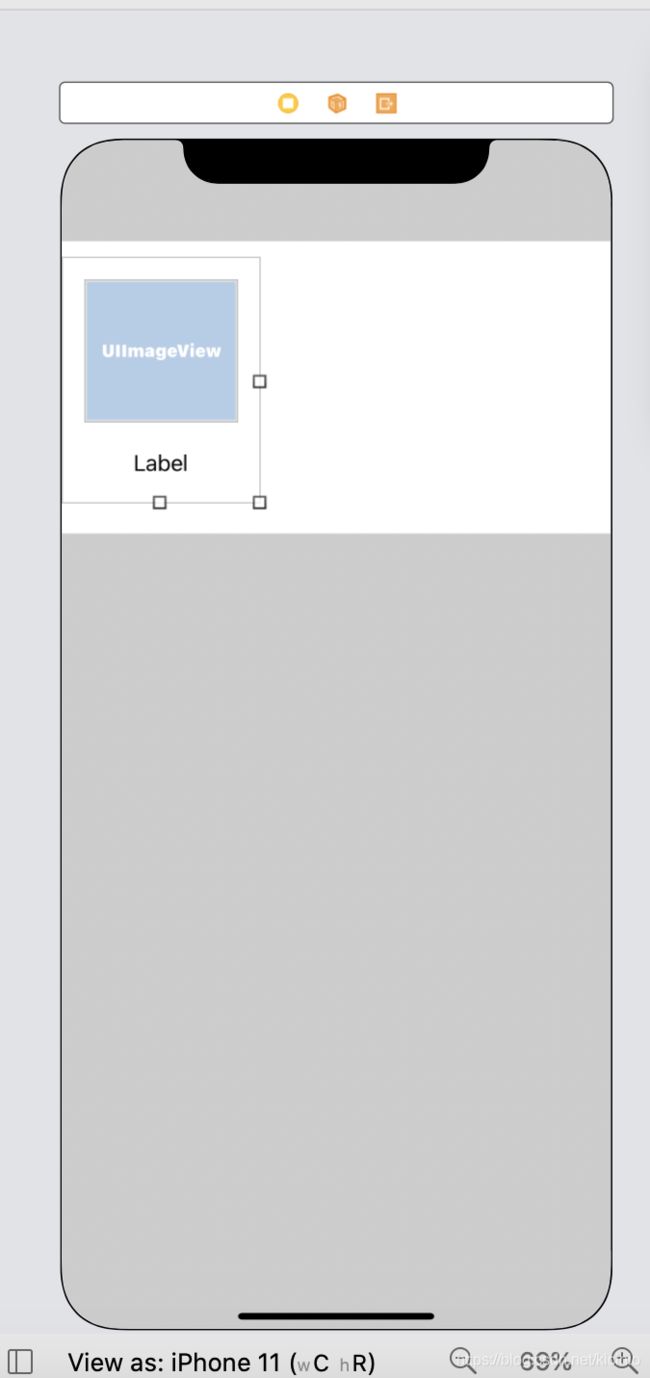
3:设置cell的Identifier。如图所示,先点击左侧区域,再点击右侧区域设置。这里的值为String类型且唯一
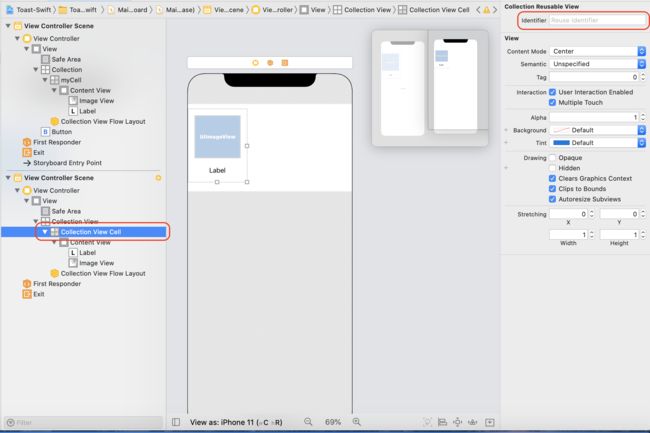
4:设置cell子项控件的Tag。这里为方便演示仅设置了UIImageView的tag。如图所示,先单击要设定tag值的控件,再单击右侧"Tag"栏以设定Tag。这里的值为Int且唯一。
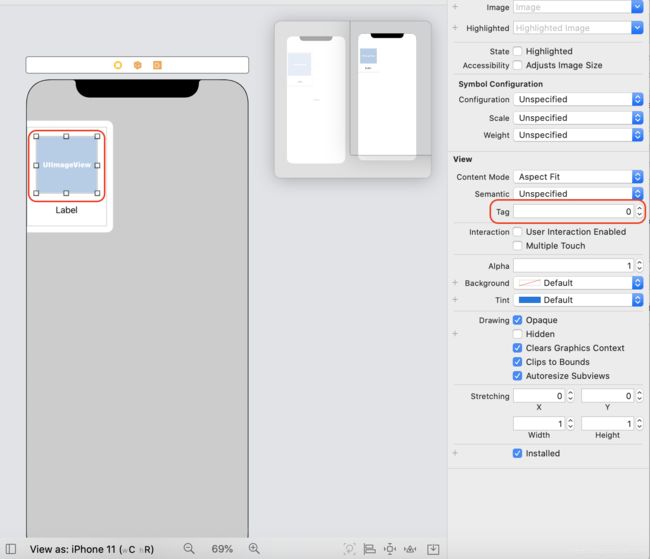
三:实现UICollectionViewDataSource, UICollectionViewDelegate这两个协议
实现完后系统会报错,选择自动修复就行了。之后会多出这两个方法:
func collectionView(_ collectionView: UICollectionView, numberOfItemsInSection section: Int) -> Int {
}
func collectionView(_ collectionView: UICollectionView, cellForItemAt indexPath: IndexPath) -> UICollectionViewCell {
}
第一个方法为待返回cell子项的数目,也就是要展示的数目;第二个方法为返回待创建的cell内容和其子项(包括数据源)
四:完成以上两个方法
这里代码有些长,但很简单。首先创建一个数组,里面存放的是一开始提到的资源图片的名称。这里为了演示没有写成泛型,实际上应该写成泛型的。
第二项内容就是上文提到的第一个待实现的方法,这里就返回创建的图片数组的数量。
第三项内容就是上文提到的创建cell内容的方法。这里先创建cell对象,let cell = collectionView.dequeueReusableCell(withReuseIdentifier: "myCell", for: indexPath)这条语句第一个参数就是我们一开始设置cell的Identifier;接着创建label对象。let label = cell.viewWithTag(1002) as! UILabel这条语句通过 viewWithTag我们拿到了cell内部的一个对象,然后强制转型为UILabel类型。下面的UIImageView也是如此,不过多赘述。最后返回一个cell对象。
var images: Array = ["P1","P2","P3","P4","P5","P6","P7","P8","P9","P10","P11","P12"]
func collectionView(_ collectionView: UICollectionView, numberOfItemsInSection section: Int) -> Int {
return images.count
}
func collectionView(_ collectionView: UICollectionView, cellForItemAt indexPath: IndexPath) -> UICollectionViewCell {
let cell = collectionView.dequeueReusableCell(withReuseIdentifier: "myCell", for: indexPath)
let label = cell.viewWithTag(1002) as! UILabel
label.text = "No.\(indexPath.item)"
let imageView = cell.viewWithTag(1001) as! UIImageView
let imageName = images[(indexPath as NSIndexPath).row]
imageView.image = UIImage(named: imageName)
return cell
}
func collectionView(_ collectionView: UICollectionView, didSelectItemAt indexPath: IndexPath) {
let cell = collectionView.cellForItem(at: indexPath)
print("\(indexPath)")
}
五:设置代理、数据源
这里首先先创建UICollectionView的IBOutlet对象,然后在viewDidLoad()方法里面设置数据源、代理源为self即可。
import UIKit
class ViewController: UIViewController, UICollectionViewDataSource, UICollectionViewDelegate{
@IBOutlet weak var collection: UICollectionView!
var images: Array = ["P11","P12","P13","P14","P15","P16","P17","P18","P19"];
func collectionView(_ collectionView: UICollectionView, numberOfItemsInSection section: Int) -> Int {
return images.count;
}
func collectionView(_ collectionView: UICollectionView, cellForItemAt indexPath: IndexPath) -> UICollectionViewCell {
let cell = collectionView.dequeueReusableCell(withReuseIdentifier: "myCell", for: indexPath);
let label = cell.viewWithTag(1002) as! UILabel;
label.text = "No.\(indexPath.item)";
let imageView = cell.viewWithTag(1001) as! UIImageView;
let imageName = images[(indexPath as NSIndexPath).row];
imageView.image = UIImage(named: imageName);
return cell;
}
func collectionView(_ collectionView: UICollectionView, didSelectItemAt indexPath: IndexPath) {
let cell = collectionView.cellForItem(at: indexPath);
print("You clicked \(indexPath.item) item.");
let view = cell?.viewWithTag(1001);
view?.layer.opacity = 0.5;
let label = cell?.viewWithTag(1002) as! UILabel;
label.text = "OK.";
}
override func viewDidLoad() {
super.viewDidLoad()
// Do any additional setup after loading the view.
self.collection.delegate = self
self.collection.dataSource = self
}
}
六:效果图(横向滑动、竖直滑动设置)
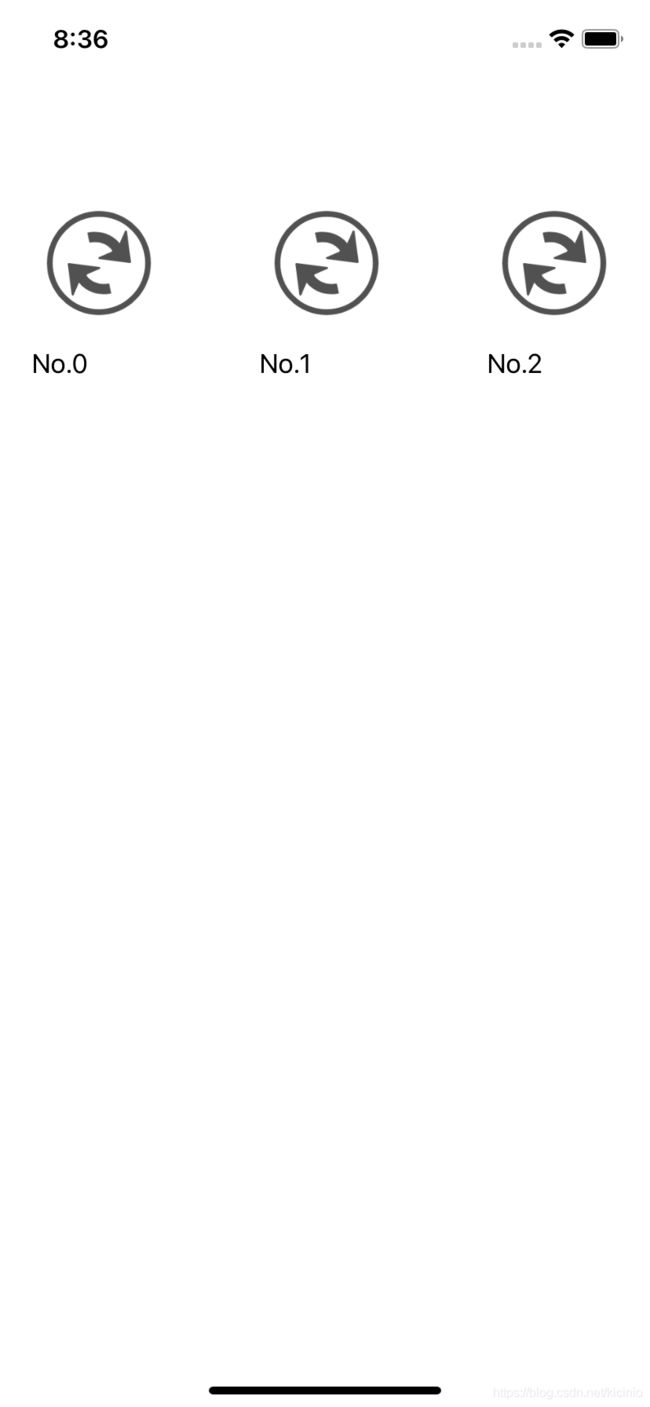
如何设置滑动方向?
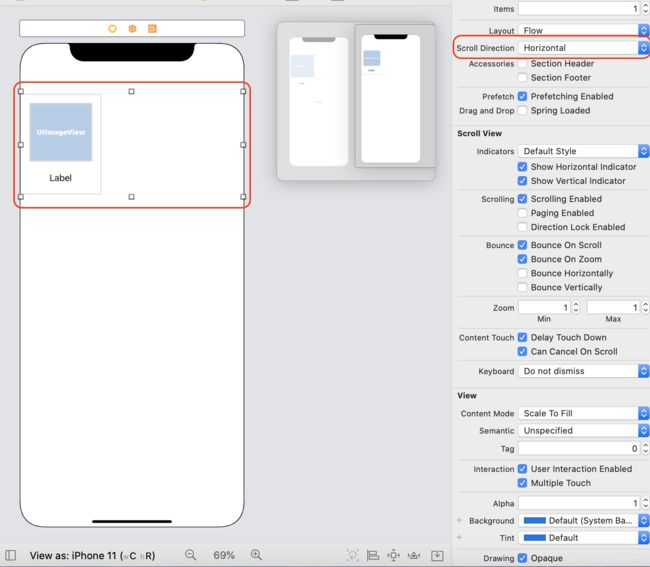
如图所示,先单击左侧UICollectionView部分,然后选择右侧“Scroll Direction”即可。如果要展示的效果像RecyclerView那样不带九宫格(即默认全部水平滚动或上下滚动),注意设置cell的高度与UICollectionView的高度一致即可(实际上只要UICollectionView的高度不超过cell高度两倍,那么最终将不会显示九宫格形式)。
七:cell子项与UICollectionView的布局关系
参考这篇文章:UICollectionView cell子项布局的分析