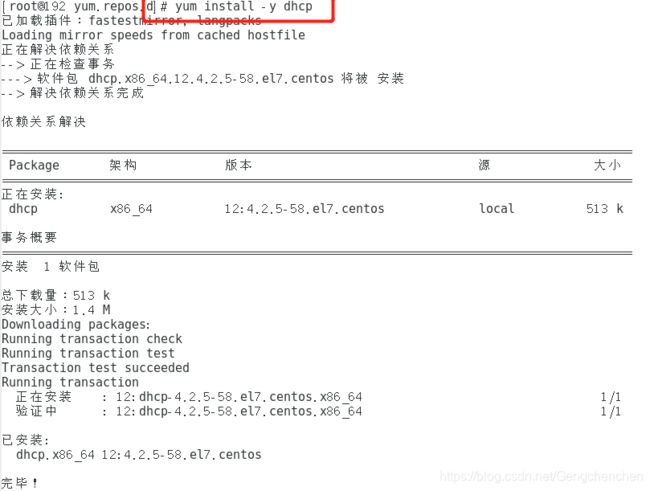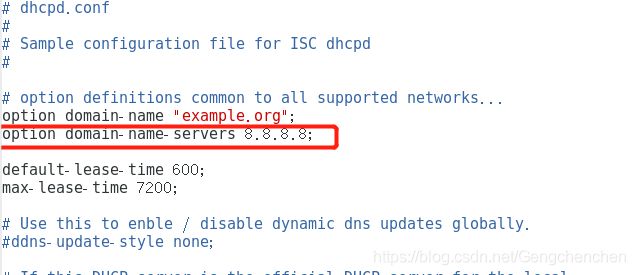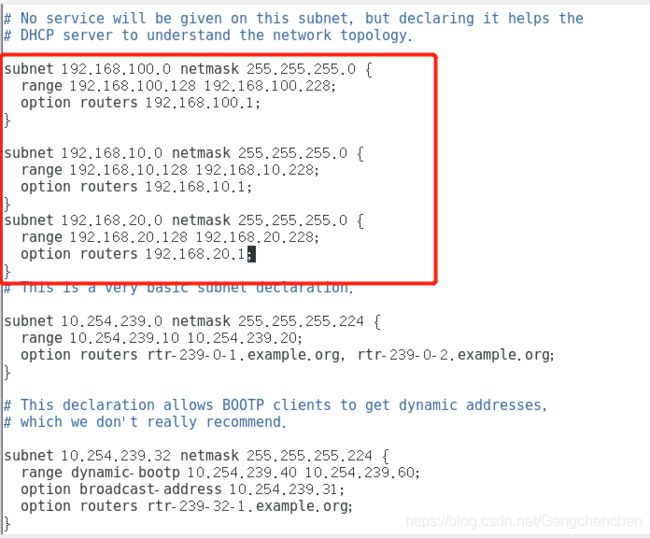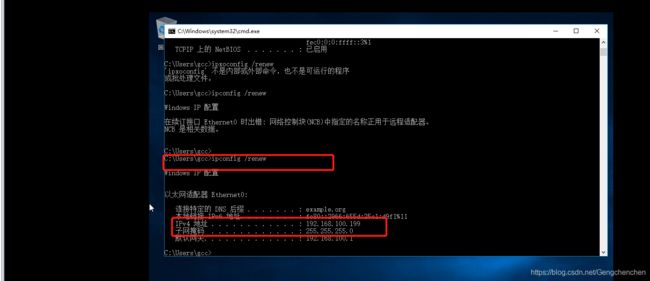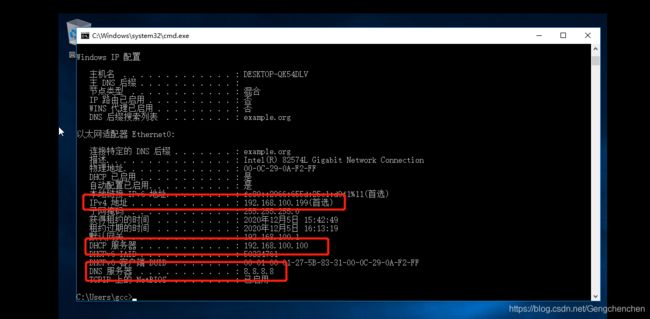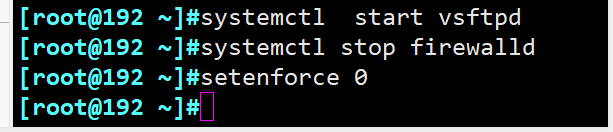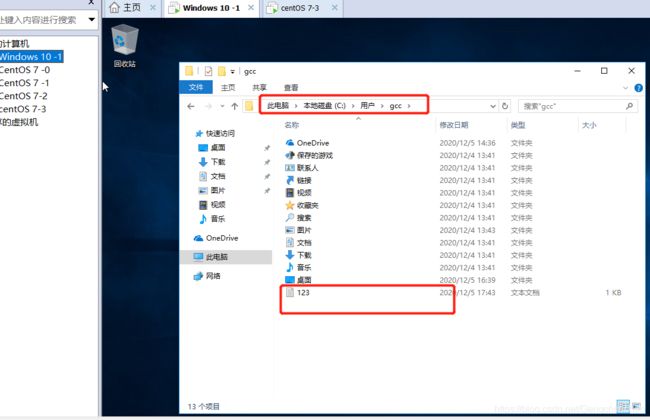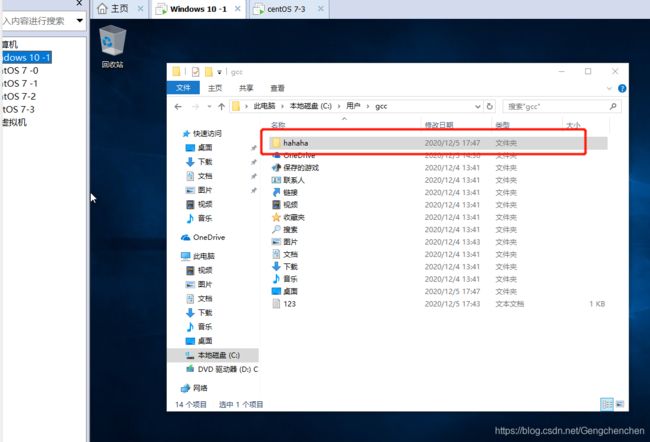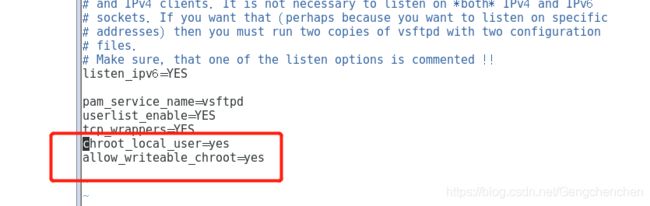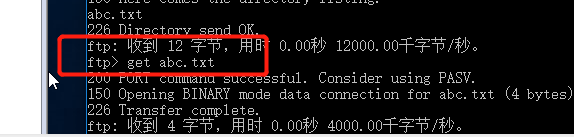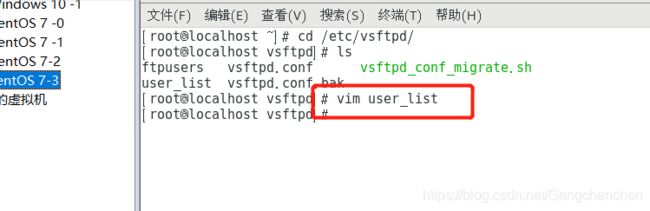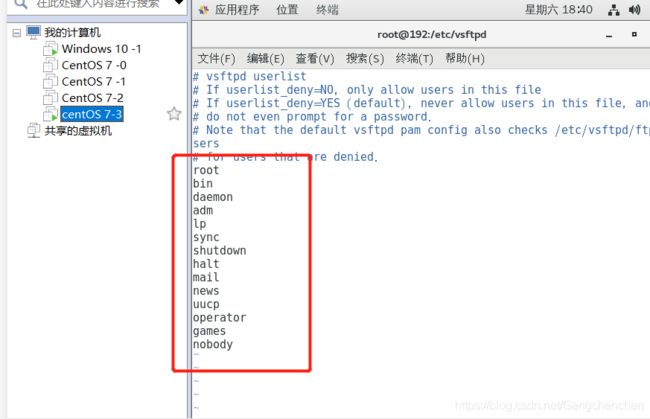Linux网络中DHCP原理与配置技术文档
文章目录
- 一、了解DHCP服务
-
- (一)、DHCP (Dynamic Host Configuration Protocol,动态主机配置协议)
- (二)、使用DHCP的好处
- 二、DHCP 的租约过程
-
- (一)、客户端在网络中搜索服务器
- (二)、服务器向客户端响应服务
- (三)、客户机选择IP地址
- (四)、服务器确定租约
- (五)、重新登录
- (六)、更新租约
- 三、使用DHCP动态配置主机地址
-
- (一)、DHCP服务
- (二)、可分配的地址信息主要包括
- 四、安装DHCP服务器
-
- (一)、DHCP服务器软件
- (二)、主配置文件:dhcpd.conf 的内容构成
- (三)、主配置文件:全局设置,作用于整个DHCP服务器
- 五、配置DHCP服务器 步骤
- 六、FTP文件传输
- 七、配置DHCP 服务器步骤
-
- (一)、使用DHCP动态的给PC机分配IP地址
- (二)、给PC 机分配固定的IP地址
- 八、ftp文件传输实验
-
- (一)、ftp文件传输
- (二)、设置本地用户验证访问 ftp,并禁止切换到ftp以外的目录(默认登录的根目录为本地用户的家目录)
一、了解DHCP服务
(一)、DHCP (Dynamic Host Configuration Protocol,动态主机配置协议)
1、由Internet 工作任务小组设计开发
2、专门用于为 TCP/IP 网络中的计算机自分配ТСР/IP参数的协议
(二)、使用DHCP的好处
1、减少管理员的工作量
2、避免输入错误的可能
3、避免IP地址冲突
4、当更改IP地址段时,不需要重新配置每个用户的IP地址
5、提高了IP地址的利用率
6、方便客户端的配置
二、DHCP 的租约过程
1、客户机从DHCP服务器获得IP地址的过程称为DHCP 的租约过程
2、分为四个步骤
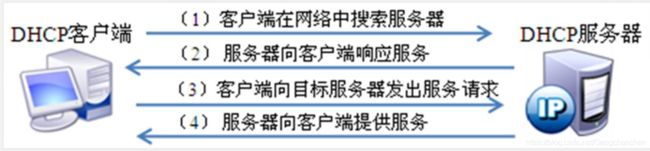
(一)、客户端在网络中搜索服务器
当一个DHCP客户机启动时,客户机还没有IP地址,所以客户机要通过DHCP获取一个合法的地址。
此时DHCP客户机以广播方式发送DHCP Discover发现信息来寻找DHCP服务器
(二)、服务器向客户端响应服务
DHCP服务器接收到来自客户机请求IP地址的信息时,在自己的IP地址池中查找是否有合法的IP地址提供给客户机。
如果有,DHCP服务器将此IP地址做上标记,加入到DHCP Offer的消息中,然后广播一则DHCP Offer 消息
(三)、客户机选择IP地址
DHCP客户机从接收到的第一个DHCP Offer消息中提取 IP 地址,发出IP地址的DHCP服务器将该地址保留,这样该地址就不能再分配给另一个DHCP客户机了
(四)、服务器确定租约
DHCP服务器接收到 DHCP Request 消息后,以DHCP ACK 消息的形式向客户机广播成功确认,该消息包含有IP地址的有效租约和其他可配置的信息
当客户机收到 DHCP ACK 消息时,配置IP地址,完成TCP/IP的初始化
(五)、重新登录
DHCP客户机每次重新登录网络时,不需要再发送DHCP Discover信息,而是直接发送包含前一次所分配的IP地址的DHCP Request请求信息
(六)、更新租约
当DHCP服务器向客户机出租的IP地址租期达至50%时就需要更新租约
客户机直接向提供租约的服务器发送DHCP Request包,要求更新现有的地址租约
三、使用DHCP动态配置主机地址
(一)、DHCP服务
1、为大量客户机自动分配地址,提供集中管理
2、减轻管理和维护成本、提高网络配置效率
(二)、可分配的地址信息主要包括
1、网卡的IP地址、子网掩码
2、对应的网络地址、广播地址
3、默认网关地址
4、DNS服务器地址
四、安装DHCP服务器
(一)、DHCP服务器软件
1、CentOS光盘中的 dhcp-4.2.5-47.el7.centos.x86_64.rpm
2、DHCP软件包的主要文件
主配置文件:/etc/dhcpd.conf
执行程序:/usr/sbin/dhcpd、 /usr/sbin/dhcrelay
(二)、主配置文件:dhcpd.conf 的内容构成
ddns-update-style interim; #全局配置参数
......
subnet 192.168.0.0 netmask 255.255.255.0 { #网段声明
option routers 192.168.0.1; #配置选项
......
default-lease-time 21600; #配置参数
host ns {
......
fixed-address 207.175.42.254; #主机声明
}
}
(三)、主配置文件:全局设置,作用于整个DHCP服务器
ddns-update-style none;
default-lease-time 21600;
max-lease-time 43200;
option domain-name "domain.org";
option domain-name-servers 202.106.0.20;
五、配置DHCP服务器 步骤
在ensp中配置DHCP中继-------
dhcp enable #开启DHCP功能
#
interface vlanif10
ip address 192.168.1.254 255.255.255.0
dhcp select relay #开启DHCP中继功能
dhcp relay server-ip 192.168.80.10 #指向DHCP服务器的地址
#
interface vlanif20
ip address 192.168.2.254 255.255.255.0
dhcp select relay
dhcp relay server-ip 192.168.80.10
#
interface Vlanif100
ip address 192.168.80.254 255.255.255.0
dhcp select relay
dhcp relay server-ip 192.168.80.10
----在centos 虚拟机中配置-----
yum install -y dhcp
cd /etc/dhcp/
ls
less dhcpd.conf
cd /usr/share/doc/dhcp-4.2.5/
ls
less dhcpd. conf.example
cp /usr/share/doc/dhcp-4.2.5/dhcpd.conf.example /etc/dhcp/dhcpd. conf
vim /etc/dhcp/dhcpd. conf
------设置全局配置参数------
default-lease-time 21600; # 默认租约为6小时,单位为秒
max-lease-time 43200; #最大租约为12小时,单位为秒
option domain-name "xxxx.com"; #指定默认域名
option domain-name-servers 202.106.0.20, 202.106.148.1; #指定DNS服务器地址
ddns-update-style none; #禁用DNS动态更新
----subnet网段声明(作用于整个子网段,部分配置参数优先级高于全局配置参数)
subnet 192.168.80.0 netmask 255.255.255.0 { #声明要分配的网段地址
range 192.168.80.100 192.168.80.200; #设置地址池
option routers 192.168.80.254; #指定默认网关地址
}
subnet 192.168.1.0 netmask 255.255.255.0 {
range 192.168.1.100 192.168.1.200;
option routers 192.168.1.254;
}
subnet 192.168.2.0 netmask 255.255.255.0 {
range 192.168.2.100 192.168.2.200;
option routers 192.168.2.254;
}
-------host主机声明(给单机分配固定的IP地址)------
host hostname { #指定需要分配固定IP地址的客户机名称
hardware ethernet 00:c0:c3:22:46:81; #指定该主机的MAC地址
fixed-address 192.168.80.100; #指定保留给该主机的IP地址
}
---------关闭防火墙并开启服务------------
systemctl start dhcp
systemctl stop firewalld
setenforce 0
netstat -anpu | grep ":67"
-----如果DHCP服务启动失败,可以查看日志文件来排查错误------
tail -f /var/log/messages
六、FTP文件传输
FTP服务-----用来传输文件的协议
FTP服务器默认使用TCP协议的20、 21端口于客户端进行通信
20端口用于建立数据连接,并传输文件数据
21端口用于建立控制连接,并传输FTP控制命令
FTP数据连接分为主动模式和被动模式
主动模式:服务器主动发起数据连接
被动模式:服务器被动等待数据连接
yum install -y vsftpd
cd /etc/vsftpd/
cp vsftpd.conf vsftpd.conf.bak
设置匿名用户访问的FTP服务(最大权限)
----修改配置文件----
vim /etc/vsftpd/vsftpd.conf
anonymous enable=YES #开启匿名用户访问,默认已开启
write_enable=YES #开放服务器的写权限(若要上传,必须开启) ,默认已开启
anon_umask=022 #设置匿名用户所上传数据的权限掩码(反掩码),默认已开启
anon_upload_enable=YES #允许匿名用户上传文件。默认已注释,需取消注释
anon_mkdir_write_enable=YES #允许匿名用户创建(上传)目录。默认已注释,需取消注释
anon_other_write_enable=YES #允许删除、重命名、覆盖等操作。需添加
----为匿名访问ftp的根目录下的 pub子目录设置最大权限,以便匿名用户上传数据-----
chmod 777 /var/ftp/pub/
----开启服务,关闭防火墙和增强型安全功能-----
systemctl start vsftpd
systemctl stop firewalld
setenforce 0
----匿名访问测试----
在windows系统打开 "开始" 菜单,输入 cmd 命令打开 命令提示符
----建立ftp连接------
ftp 192.168.80.10
----匿名访问,用户名为ftp,密码为空,直接回车即可完成登录
ftp> pwd #匿名访问ftp的根目录为Linux系统的/var/ftp/目录
ftp> ls #查看当前目录
ftp> cd pub #切换到pub目录
ftp> get 文件名 #下载文件到当前windows本地目录
ftp> put文件名 #上传文件到ftp目录
ftp> quit #退出
设置本地用户验证访问 ftp,并禁止切换到ftp以外的目录(默认登录的根目录为本地用户的家目录)
----修改配置文件-----
vim /etc/vsftpd/vsftpd.conf
local_enable=Yes #启用本地用户
anonymous_enable=NO #关闭匿名用户访问
write_enable=YES #开放服务器的写权限(若要上传,必须开启)
anon_umask=077 #可设置仅宿主用户拥有被上传的文件的权限(反掩码)
chroot_local_user=YES #将访问禁锢在用户的宿主目录中
allow_writeable_chroot=YES #允许被限制的用户主目录具有写权限
---重启服务-----
systemctl restart vsftpd
----修改匿名用户、本地用户登录的默认根目录------
anon_root=/var/www/html #anon_root 针对匿名用户
local_root=/var/www/html #local_root 针对系统用户
七、配置DHCP 服务器步骤
(一)、使用DHCP动态的给PC机分配IP地址
首先在华为的ensp模拟器上创建一个模拟环境进行实验,环境搭建如下图所示
在“云”上需要进行一些简单的配置:“绑定信息选择UDP 和VMnet 1或者VMnet 9(这里只要是仅主机模式的虚拟网卡就行)”,然后进行添加;接着进行端口映射设置,选择“双向通道”,然后入端口和出端口选择不同的编号即可,然后点击“增加”。
将“云”设置完成后才可以用串口线将交换机和“云”连接起来
![]()
在ensp中配置相关的DHCP中继功能

接着配置DHCP服务器
首先将该虚拟机的网络适配器更改为VMnet 1 ,接着将网卡更改为之前ensp 中所配置的中继服务器ip , 即192.168.100.100
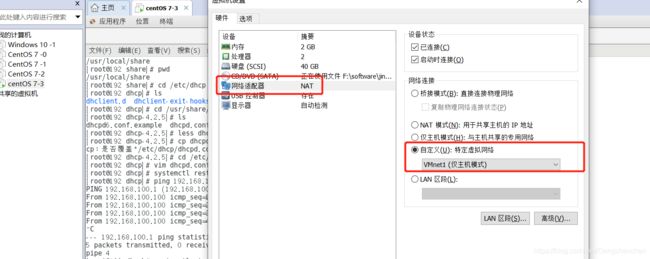


接着将磁盘挂载,然后创建本地yum 源仓库,以便后续安装软件包
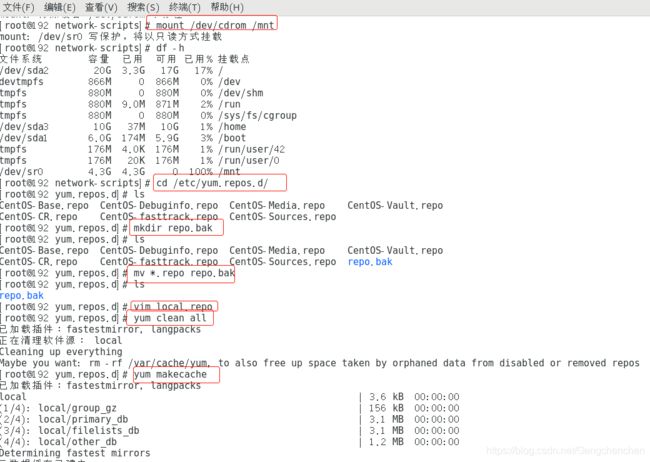
接着查看一下dhcp的主配置文件dhcpd.conf,发现里面目前啥也没有,只有让我们查看/usr/share/doc/dhcp.conf.example 的提示

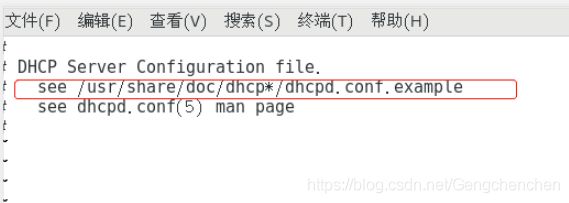
那接下来我们就按照提示去查看/usr/share/doc/dhcpd.conf.example 这个文件

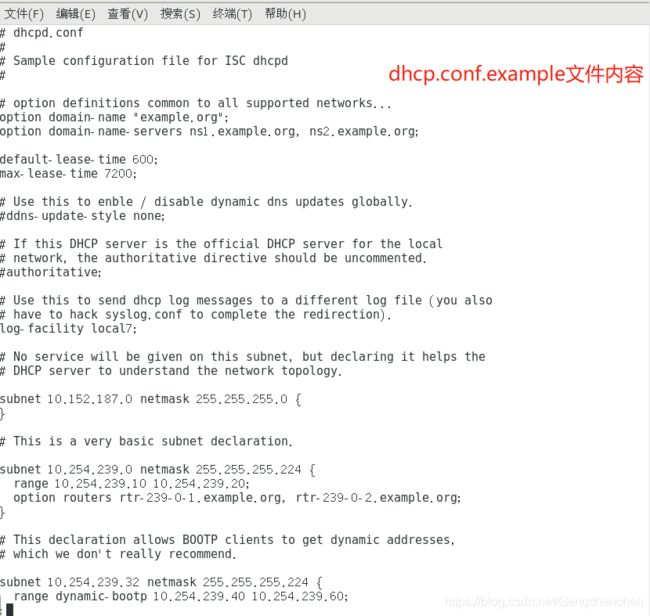
接着将该主配置文件复制到 /etc/dhcp/dhcpd.conf 中去
![]()
关闭防火墙以后重启一下网卡,然后ping 一下三个网关,看看是否有问题,能ping 通说明没有问题

![]()

接着在ensp 中使用dhcp功能让两台PC 机自动获取一下IP 地址
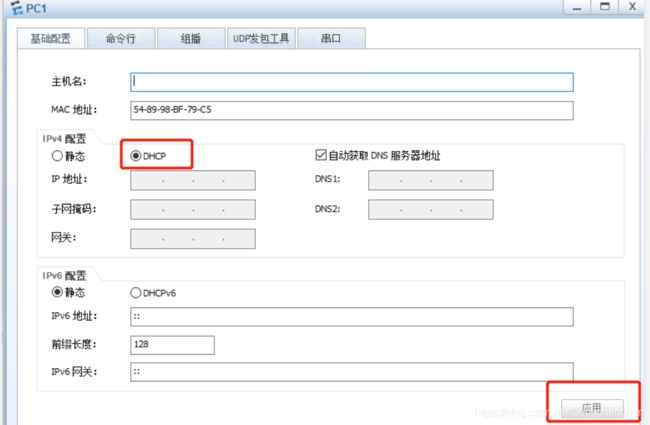
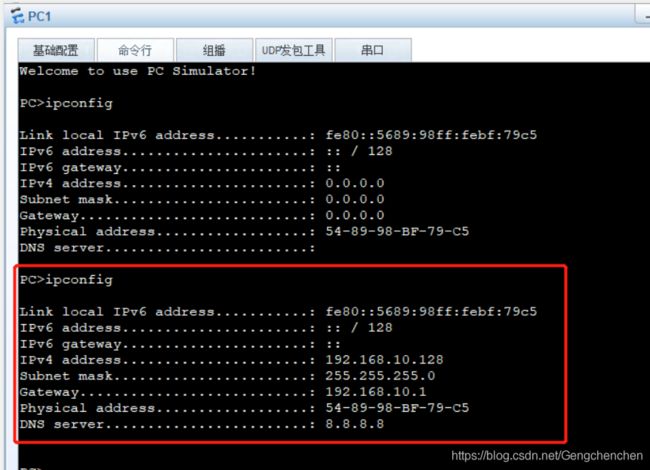

(二)、给PC 机分配固定的IP地址
这边我们再开一台 windows 系统 的虚拟机进行实验,需要更改一下VMnet1 的属性,设置IPV4 的 IP地址为我们需要固定的100网段的地址,这里注意不要和之前配的网关相同。确定后退出。
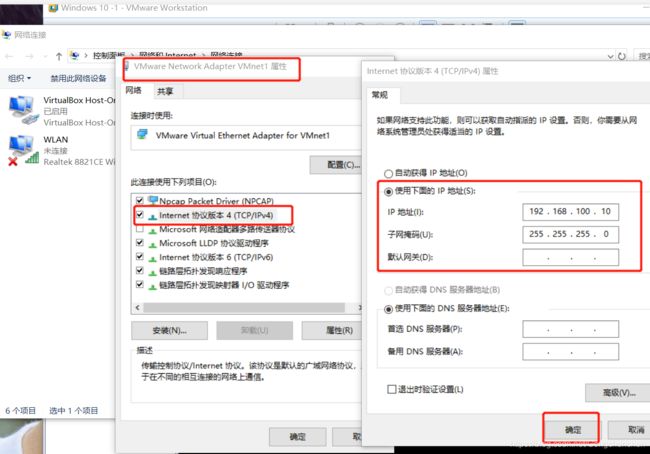
在该win 10 的虚拟机中的CMD中使用ipconfig all 命令找到该虚拟机的物理地址

在centos 虚拟机中的 vim /etc/dhcp/dhcpd. conf 中绑定 win 10 的物理地址和绑定的IP 地址
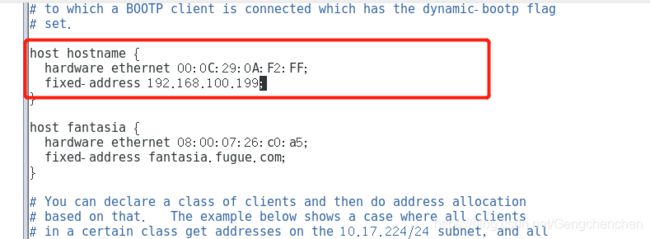
八、ftp文件传输实验
(一)、ftp文件传输
为防止修改出错,需要将vsftpd.conf 文件进行备份,然后修改该配置文件
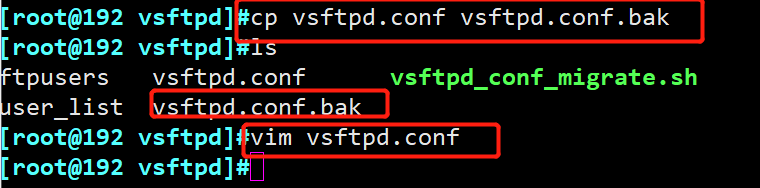
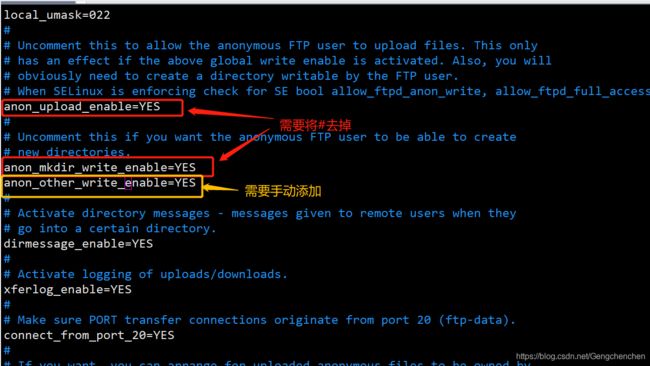
修改完vsftpd.conf 文件以后需要重启一下该服务。

接着进入存放匿名用户的目录 /var/ftp 中,修改该匿名用户pub的权限为777(最高权限)
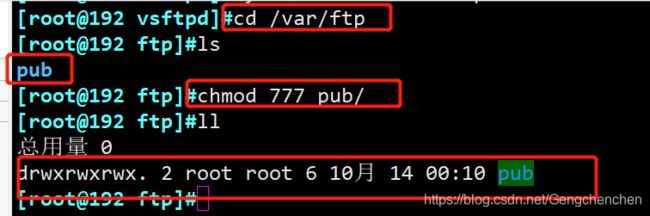
接着在win10 的虚拟机的CMD 中ftp到192.168.100.100

将Linux 中的文件传输到windows系统中 接着可以在pub 下创建一些文件,然后就可以在win 10 这台机子的pub 目录下找到在centos 中创建的这个123.txt 文件,也可以使用get 命令将该文件下载到windows的用户gcc目录下
将windows 系统中的文件传输到Linux 系统中
首次在用户文件夹中的gcc中创建一个叫hahaha的文件
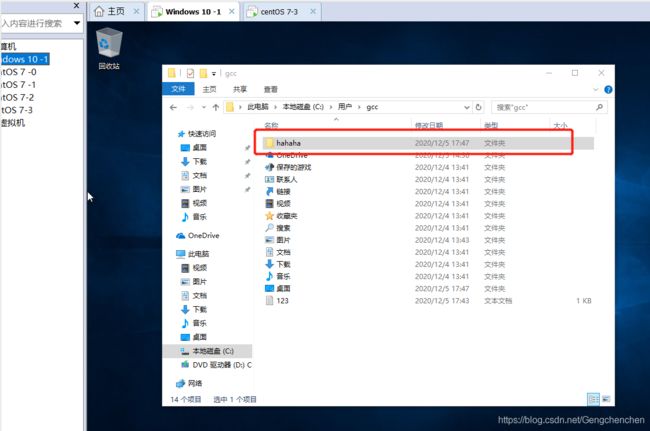
(二)、设置本地用户验证访问 ftp,并禁止切换到ftp以外的目录(默认登录的根目录为本地用户的家目录)
在/etc/vsftpd/vsftpd.conf 中进行如下的编辑

在linux 中的zhangsan的家目录下创建一个文件abc.txt 可以传输到windows中


同样也可以使用get 命令将该文件下载下来
补充:在/etc/vsftpd/vsftpd.conf 中添加userlist_deny=NO 是不禁用用户,可以理解为白名单的作用。
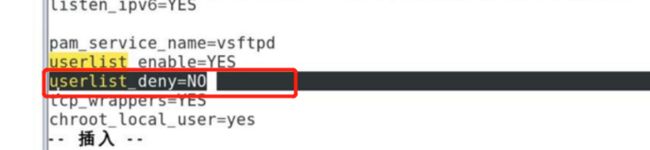
在 user_list 中添加用户(即加入白名单)