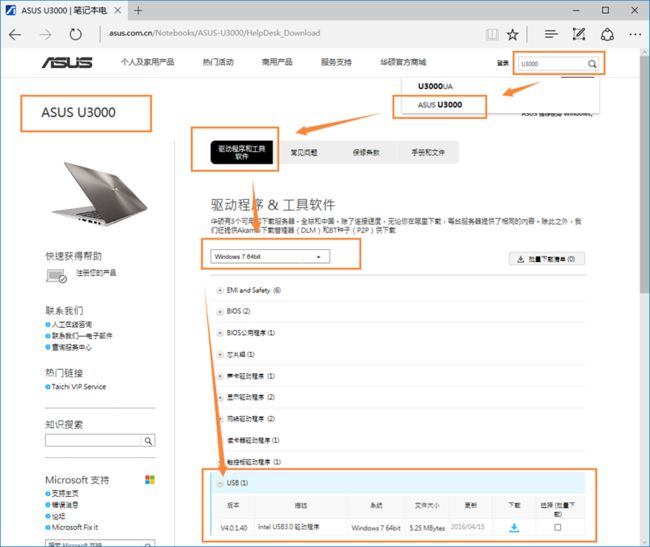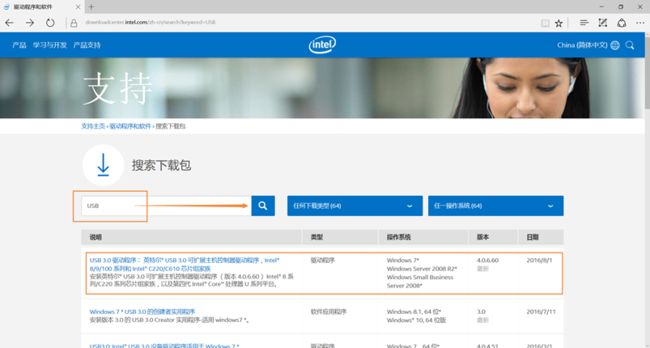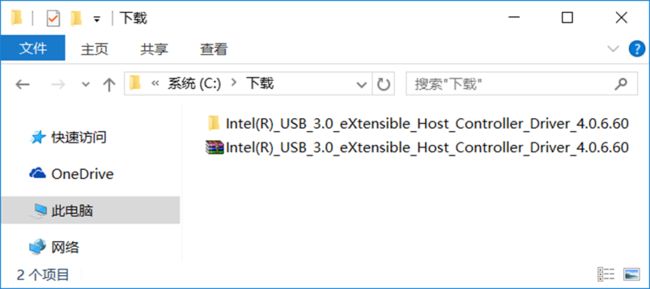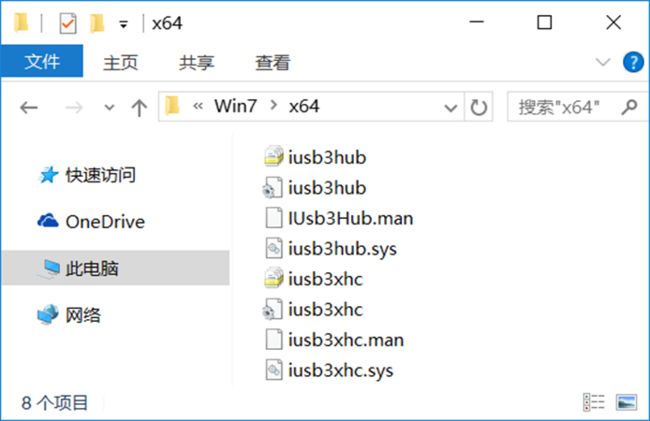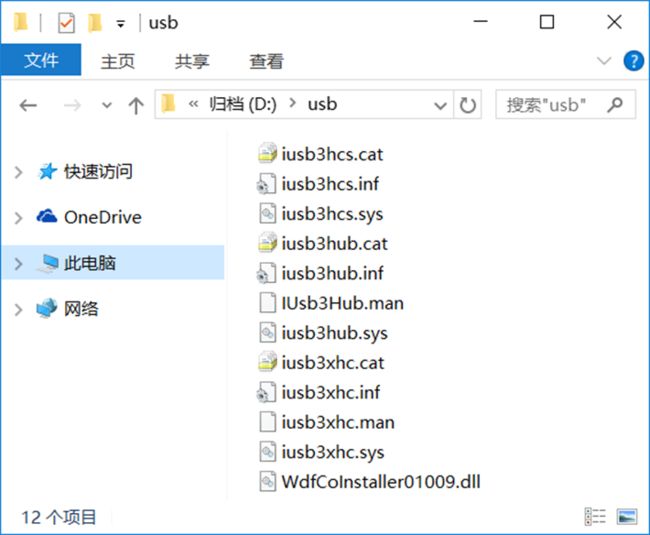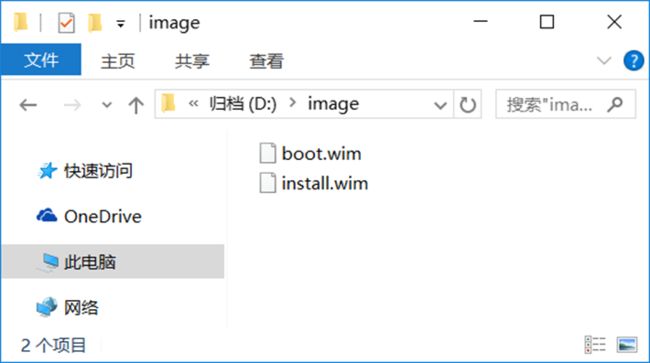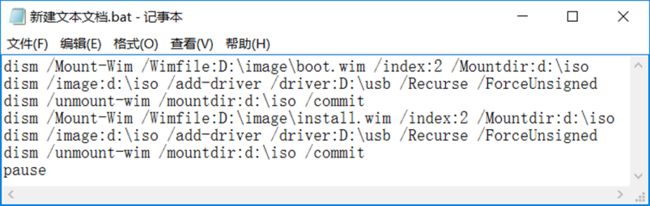如何向 Windows 7 镜像中添加 USB3.0 驱动
Microsoft 在 Windows 7 的安装光盘并没有集成各个厂商的 USB3.0 驱动,因此在Intel Haswell后面的芯片组上安装Windows 7系统时,将有可能无法正常安装(即:使用U盘安装时提示要加载驱动)。
主要原因是Intel新平台不再对USB 2.0提供支持。可以使用下面方法添加 USB3.0 驱动。
1、访问华硕官网下载某一机型Windows7系统下的的USB3.0驱动,我们以U3000为例:
https://www.asus.com.cn/Notebooks/ASUS-U3000/
如该机型无USB3.0驱动,可以访问英特尔官网获取公版驱动:
https://downloadcenter.intel.com/zh-cn/
2、下载完USB3.0驱动后得到的是一个压缩包,我们首先需要解压,然后会生成如下Intel_USB_3.0_xHC_Driver_Skylake_MR6_PV_4.0.6.60的文件夹。
3、打开 Intel_USB_3.0_xHC_Driver_Skylake_MR6_PV_4.0.6.60\Drivers\ HCSwitch 文件夹, 如果系统是 32 位系统就继续打开 X86,如果是 64 位就打开 X64,复制对应文件夹的所有东西到一个方便的地方, 如 d:\usb
4、打开 Intel_USB_3.0_xHC_Driver_Skylake_MR6_PV_4.0.6.60\Drivers\xHCI\Win7 文件夹,如果系统是 32 位系统就继续打开 X86,如果是 64 位就打开 X64,复制对应文件夹的所有东西到 d:\usb
5、然后在 D 盘新建两个文件夹叫 image和iso(可以随便找地方,只是举例)
6、复制光盘镜像 sources 文件夹中的 boot.wim 和 install.wim 到 d:\image
7、新建一个 TXT 文件,打开输入以下内容:
dism /Mount-Wim /Wimfile:D:\image\boot.wim /index:2 /Mountdir:d:\iso
dism /image:d:\iso /add-driver /driver:D:\usb /Recurse /ForceUnsigned
dism /unmount-wim /mountdir:d:\iso /commit
dism /Mount-Wim /Wimfile:D:\image\install.wim /index:2 /Mountdir:d:\iso
dism /image:d:\iso /add-driver /driver:D:\usb /Recurse /ForceUnsigned
dism /unmount-wim /mountdir:d:\iso /commit
pause
8、其中Winfile:后面指映象的绝对路径,Mountdir:后面指映象展开以后的路径。(可以自行修改)
9、保存,后缀名改为 bat
10、右键管理员方式运行 bat(DISM 需要管理员权限)。然后等程序执行完毕。这样你的两个 wim 文件就已经写入了 usb3.0 驱动
11、然后把 wim 文件复制回原来的地方(建议原文件备份),如果U盘已经烧制了Windows7的镜像,可以直接替换U盘中的这两个wim文件,不用重新烧制一遍了。
这样带有 USB3.0 驱动的 Windows 7 镜像就制作好了,可以刻录成光盘,也可以 制作成 U 盘来安装系统。