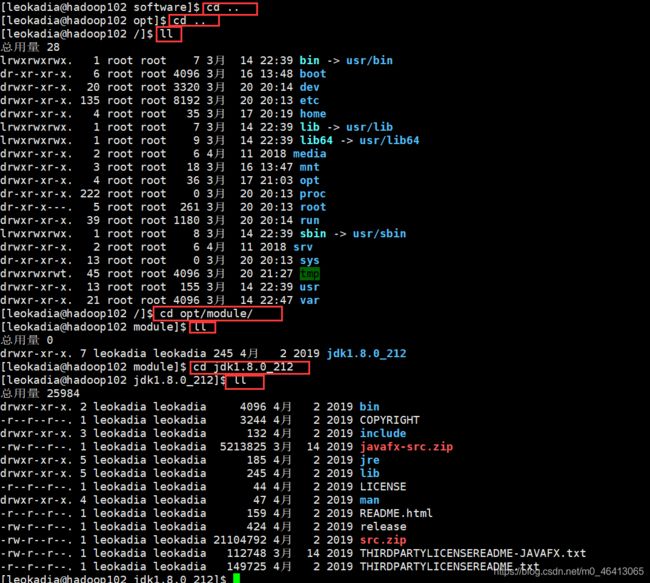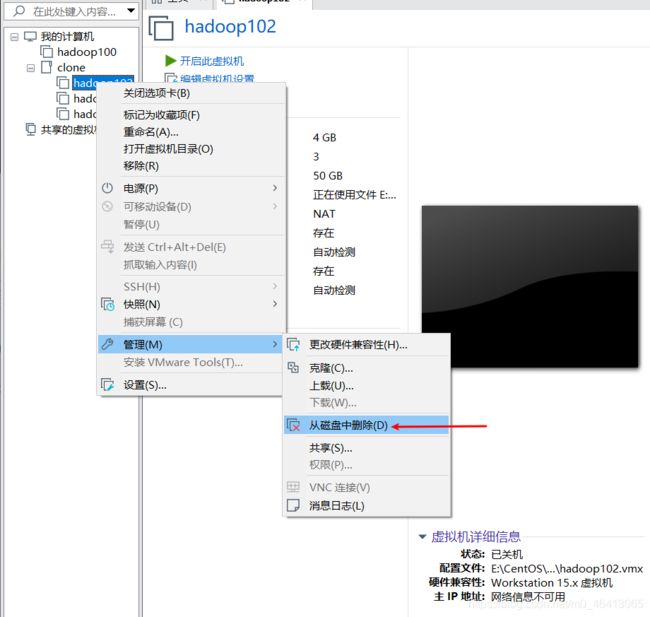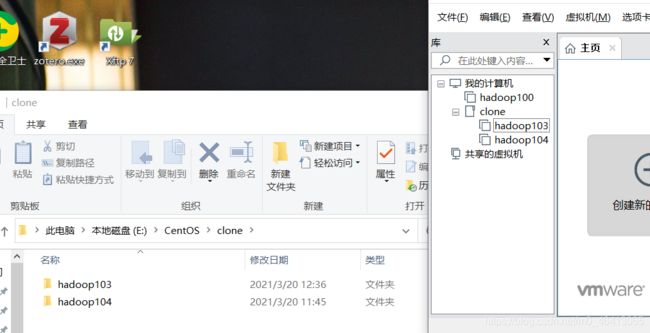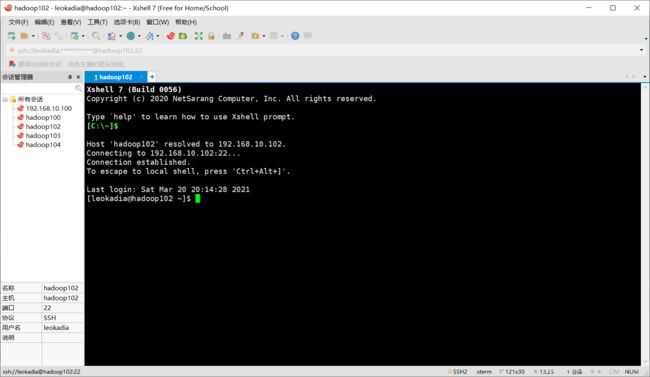Hadoop入门(六)——JDK安装(图文步骤详解2021)
Hadoop入门(六)——JDK安装(图文步骤详解2021)
系列文章传送门
Hadoop入门(一)——CentOS7下载+VM上安装(手动分区)图文步骤详解(2021)
Hadoop入门(二)——VMware虚拟网络设置+Windows10的IP地址配置+CentOS静态IP设置(图文详解步骤2021)
Hadoop入门(三)——XSHELL7远程访问工具+XFTP7文件传输(图文步骤详解2021)
Hadoop入门(四)——模板虚拟机环境准备(图文步骤详解2021)
Hadoop入门(五)——Hadoop集群搭建-克隆三台虚拟机(图文步骤详解2021)
Hadoop入门(六)——JDK安装(图文步骤详解2021)
Hadoop入门(七)——Hadoop安装(图文详解步骤2021)
Hadoop入门(八)——本地运行模式+完全分布模式案例详解,实现WordCount和集群分发脚本xsync快速配置环境变量 (图文详解步骤2021)
Hadoop入门(九)——SSH免密登录 配置(图文详解步骤2021)
文章目录
- Hadoop入门(六)——JDK安装(图文步骤详解2021)
-
- 系列文章传送门
- 1 . 卸载现有 JDK
- 2 . 用 XShell 传输 工具将 JDK 导入到 opt 目录下面的 software 文件夹下面
- 3. 在 Linux 系统下的 opt 目录中查看软件包是否导入成功
- 4. 解压 JDK 到/opt/module 目录下
- 5. 配置 JDK 环境变量
-
- (1)新建/etc/profile.d/my_env.sh 文件
- (2)保存后退出
- (3)source 一下/etc/profile 文件,让新的环境变量 PATH 生效
- 6. 测试 JDK 是否安装成功
- 题外话:重新清除磁盘中的虚拟机的方法
先在hadoop102上安装JDK,之后103,104用102的JDK拷贝,这样效率高一些
示例:在 hadoop102 安装 JDK
1 . 卸载现有 JDK
注意: 安装 JDK 前, 一定确保提前删除了虚拟机自带的 JDK。 在之前的博客中已经介绍过了卸载 JDK 步骤。
2 . 用 XShell 传输 工具将 JDK 导入到 opt 目录下面的 software 文件夹下面
[leokadia@hadoop102 ~]$ cd /opt/
[leokadia@hadoop102 opt]$ ll
总用量 0
drwxr-xr-x. 2 leokadia leokadia 6 3月 17 21:02 module
drwxr-xr-x. 2 leokadia leokadia 6 3月 17 21:03 software
[leokadia@hadoop102 opt]$ cd software
3. 在 Linux 系统下的 opt 目录中查看软件包是否导入成功
[leokadia@hadoop102 ~]$ ls /opt/software/
看到如下结果:
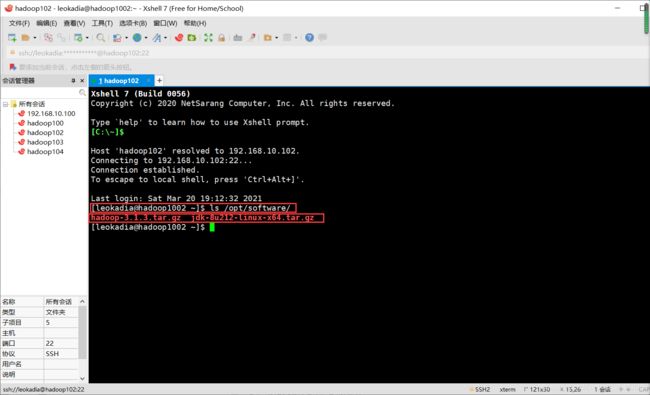
4. 解压 JDK 到/opt/module 目录下
[leokadia@hadoop102 software]$ tar -zxvf jdk-8u212-linux-x64.tar.gz -C /opt/module/


然后跳转到刚刚将jdk解压到的位置,即先回退到根目录
[leokadia@hadoop102 software]$ cd ..
[leokadia@hadoop102 opt]$ cd ..
[leokadia@hadoop102 /]$ ll
再进入opt/module/
[leokadia@hadoop102 /]$ cd opt/module/
[leokadia@hadoop102 module]$ ll
总用量 0
drwxr-xr-x. 7 leokadia leokadia 245 4月 2 2019 jdk1.8.0_212
找到了jdk1.8.0_212,并cd进入
[leokadia@hadoop102 module]$ cd jdk1.8.0_212
[leokadia@hadoop102 jdk1.8.0_212]$ ll
5. 配置 JDK 环境变量
(1)新建/etc/profile.d/my_env.sh 文件
[leokadia@hadoop102 ~]$ sudo vim /etc/profile.d/my_env.sh
![]()
添加如下内容
#JAVA_HOME
export JAVA_HOME=/opt/module/jdk1.8.0_212
export PATH=$PATH:$JAVA_HOME/bin
(2)保存后退出
Esc :wq
(3)source 一下/etc/profile 文件,让新的环境变量 PATH 生效
[leokadia@hadoop102 ~]$ source /etc/profile

6. 测试 JDK 是否安装成功
[leokadia@hadoop102 ~]$ java
或者用
[leokadia@hadoop102 ~]$ java -version
如果能看到以下结果,则代表 Java 安装成功。
java version “1.8.0_212”


题外话:重新清除磁盘中的虚拟机的方法
呃,这里提一下,不知道细心的朋友们有没有发现,之前我的hadoop102写成了hadoop1002,手残多打了一个0,你们相信我是故意的吗?
为了避免出错,最保险的解决办法是什么?——当然是删了重新装一个
再hadoop最开始的环境配置阶段,一点小错误最好都不要有,有的话最好也不要搞来搞去,要不然越搞越麻烦,直接从磁盘中删除再安装配置说不定比搞来搞去要快很多。(个人经验,不喜勿喷)
可以看到hadoop102从磁盘中删除了
然后再按照上一篇我的步骤里面重新安装一遍hadoop102即可
当然,我后来发现,如果是名字问题,直接etc /hostname,修改名字,然后重启reboot即可,我之前没有重启,以为没改成功,所以直接重新卸了再装。