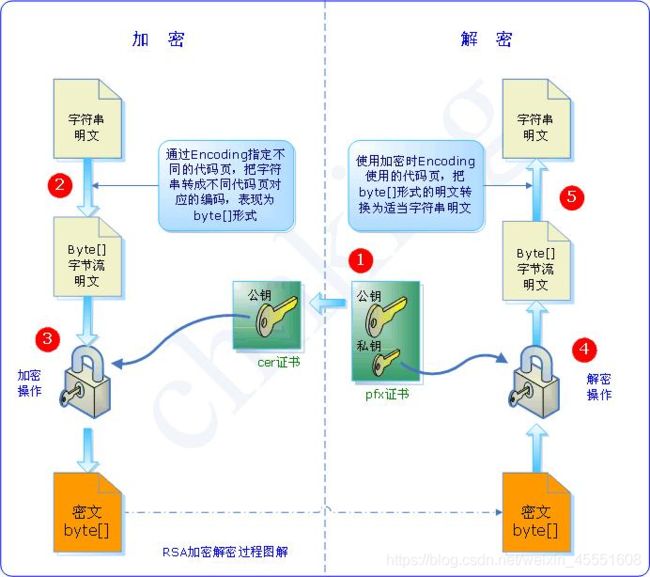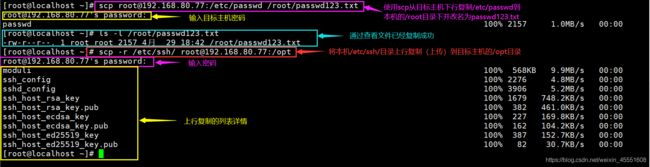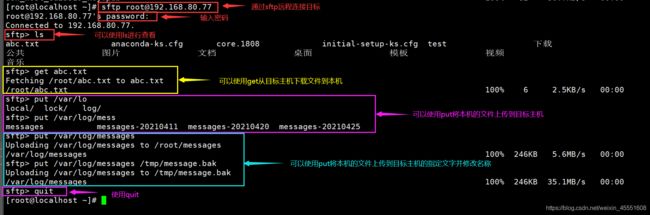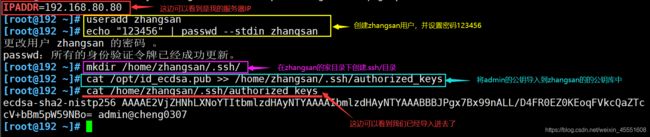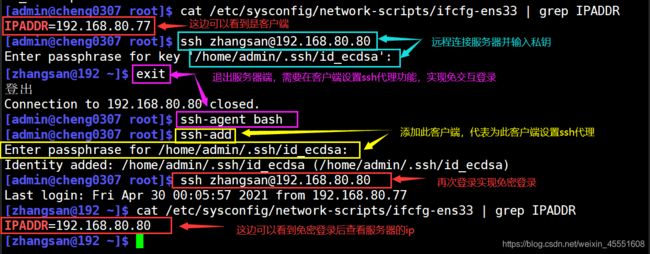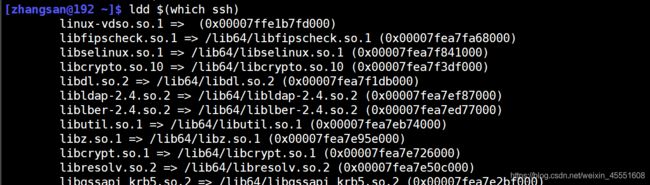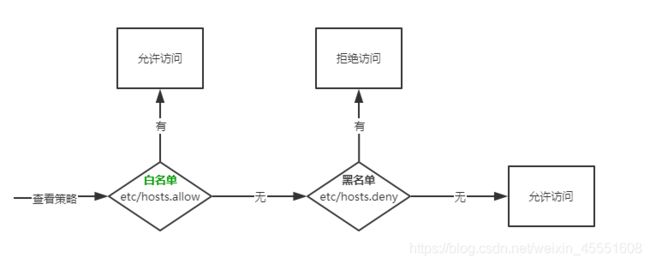我的服务器我做主!搞定远程访问控制,轻松掌控全场
这里写目录标题
- 一、SSH远程管理
-
- 1.1 配置OpenSSH服务端
- 1.2 使用SSH客户端程序
-
- 1.2.1 ssh远程登录
- 1.2.2 scp远程复制
- 1.2.3 sftp安全FTP
- 1.3 密钥对验证的SSH体系
-
- 1.3.1 配置密钥对验证的大概步骤
- 1.3.1 配置密钥对验证实验的详细步骤
-
- 1.在客户端创建密钥对:
- 2.将公钥文件上传至服务器
- 3.在服务器中导入公钥文本
- 4.在客户端验证并设置ssh代理功能,实现面交互登录
- 二、TCP Wrapper访问控制
-
- 2.1 TCP Wrapper
-
- 2.1.1 TCP Wrapper概述
- 2.1.1 TCP Wrapper保护机制
- 2.2 TCP Wrapper访问策略
-
- 2.2.1 TCP Wrapper配置格式
- 2.2.2 TCP Wrapper访问机制
- 2.3 TCP Wrapper 的配置
-
- 实验详细步骤
一、SSH远程管理
- SSH是一种安全通道协议,主要用来实现字符界面的远程登录、远程复制等功能;
- 对通信双方的数据传输进行加密处理,其中包括用户登录时输入的用户口令;
- 与早期的Telnet(远程登录)、rsh(远程执行命令)、rcp(远程文件控制)等相比,SSH协议提供了更好的安全性。
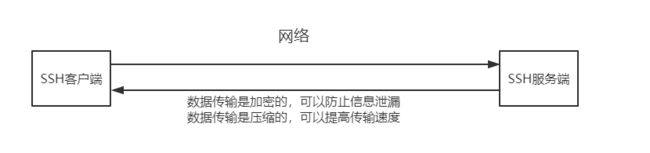
1.1 配置OpenSSH服务端
1.SSH服务端的配置文件:/etc/ssh/sshd_config
2.服务监听选项:端口(默认Tcp的22号端口)、地址、协议版本和DNS反向解析等
vim /etc/ssh/sshd_config #服务端配置文件
#Port 22 #监端口为22
#AddressFamily any #监听地址为任意网卡,也可以指定Openssh服务器的具体ip
#LoginGraceTime 2m #登录验证时间为2分钟
#PermitRootLogin yes #禁止root用户登录
#MaxAuthTries 6 #最大重试次数为 6
#PermitEmptyPasswords no #禁止空密码用户登录
#UseDNS no #禁用DNS反向解析,以提高服务器的响应速度
----------------------------------------------------------------------------------
配置允许和禁止用户登录:加@表示限制ip,注意允许和禁止不要同时使用!!
AllowUsers zhangsan #允许zhangsan登录
AllowUsers zhangsan@192.168.80.80 #只允许zhangsan通过192.168.80.80登录
DenyUsers lisi #禁止lisi登录
实例:只允许zhangsang、lisi、wangwu用户登录,且其中lisi用户仅能够从IP地址为192.168.80.80的主机远程登录。
vim /etc/ssh/sshd_config #修改服务端配置文件
-------------------------------------------------------
AllowUsers zhangsan lisi@192.168.80.80 wangwu #这里为添加的配置
-------------------------------------------------------
systemctl reload sshd #修改完记得重新加载
3.sshd服务支持登录验证方式有:密码验证和密钥对验证,可以设置只使用其中一种,也可以都启用。
-
密码验证:
以服务器中本地系统用户的登录名称、密码进行验证。这种方式使用最为简便,但从客户机角度来看,正在连接的服务器有可能被假冒,从服务器角度来看,当遭遇密码暴力破解攻击时防御能力比较弱。 -
密钥对验证:
要求提供相匹配的密钥信息才能通过验证,通常先在客户机中创建一对密钥文件(公钥和私钥),然后将公钥文件放到服务器中的指定位置。远程登录时,系统将使用公钥、私钥进行加密/解密关联验证,增强了远程管理的安全性。 -
公钥和私钥要配对使用,如果用公钥对数据进行加密,只有用相对应的私钥才能解密;如果用私钥对数据进行加密,那么只有对应的公钥才能解密。
-
当密码验证、密钥对验证都启用时,服务器将优先使用密钥对验证。对于安全性要求较高的服务器,建议将密码验证方式禁用,只允许启用密码对验证方式;若没有特殊要求,则两种方式都可以。
1.2 使用SSH客户端程序
SSH客户端的配置文件:/etc/ssh/ssh_config
1.2.1 ssh远程登录
通过ssh命令可以远程登录sshd服务,为用户提供一个安全的Shell环境,以便于对服务器进行管理和维护。
1.格式:
ssh [选项] zhangsan@192.168.80.77 #指定登录用户、目标主机地址作为参数
ssh -p 20 zhangsan@192.168.80.77 #-p为指定端口
2.当用户第一次登录SSH服务器时,必须接受服务器发来的RSA密钥(需要根据提示输入:yes)后才能继续验证,接受的密钥信息将保存到~/.ssh/known_hosts文件中,密码验证成功以后,就登录到目标服务器的命令行环境中了。如下:
The authenticity of host '192.168.80.77 (192.168.80.77)' can't be established.
ECDSA key fingerprint is SHA256:sRKz60ZIwaIjOXejXaNdZp69M/aygMdkunCMR7a3u+4.
ECDSA key fingerprint is MD5:be:42:dd:a7:be:d9:96:f3:9d:8a:0c:20:b6:65:c9:2e.
Are you sure you want to continue connecting (yes/no)? yes #接受密钥
root@192.168.80.77's password: #输入密码
3.如果sshd服务器使用了非默认的端口号(如:1234),则在登录时必须通过 -p 选项指定端口号。
ssh -p 1234 root@192.168.80.77 #指定端口
root@192.168.80.77's password: #输入密码
1.2.2 scp远程复制
通过scp命令可以利用SSH安全连接与远程主机相互复制文件,使用scp命令时,除了必须指定赋值源、目标之外,还应该指定目标主机地址、登录用户,执行后提示验证口令即可。
1.格式:
下行复制:
scp root@192.168.80.77:/etc/passwd /root/passwd123.txt
#从目标主机192.168.80.77下载passwd文件到本机并改名为passwd123.txt
上行复制:
scp -r /etc/ssh/ root@192.168.80.77:/opt
#从本机上行复制/etc/ssh/目录到192.168.80.77的/opt目录下
1.2.3 sftp安全FTP
- 通过sftp命令可以利用SSH安全连接与远程主机上传、下载文件,采用了与FTP类似的登录过程和交互环境,便于目录资源管理。
- 由于使用了加密/解密技术,所以传输效率比普通的FTP要低,但安全性更高,操作语法和ftp几乎一样。
1.格式:
[root@localhost ~]# sftp root@192.168.80.77
root@192.168.80.77's password:
sftp> ls
sftp> get abc.txt
/root/abc.txt 100% 6 2.5KB/s 00:00
sftp> put /var/lo
local/ lock/ log/
sftp> put /var/log/mess
messages messages-20210411 messages-20210420 messages-20210425
sftp> put /var/log/messages
Uploading /var/log/messages to /root/messages
/var/log/messages 100% 246KB 5.6MB/s 00:00
sftp> put /var/log/messages /tmp/message.bak
Uploading /var/log/messages to /tmp/message.bak
/var/log/messages 100% 246KB 35.1MB/s 00:00
sftp> quit
[root@localhost ~]#
1.3 密钥对验证的SSH体系
1.3.1 配置密钥对验证的大概步骤
1.在客户端创建密钥对:
通过ssh - keygen工具为当前用户创建密钥对文件。可用的加密算法为RSA、ECDSA或DSA等(ssh - keygen命令的“-t”选项用于指定算法类型)
首先创建账户:admin
useradd admin #创建新用户
echo "123456" | passwd --stdin admin #设置密码
su admin #切换到admin用户
ssh-keygen -t ecdsa #使用ssh-keygen进行加密
Generating public/private ecdsa key pair.
Enter file in which to save the key (/home/admin/.ssh/id_ecdsa): #指定私钥位置,回车选择默认
Created directory '/home/admin/.ssh'. #告诉我们生成的密钥对存放在目录中的隐藏目录.ssh、下
Enter passphrase (empty for no passphrase): #设置私钥的密码
Enter same passphrase again: #再次确认
ls -l ~/.ssh/id_ecdsa* #可以查看到生成的密钥对文件
/home/admin/.ssh/id_ecdsa #这是私钥文件,权限默认为600
/home/admin/.ssh/id_ecdsa.pub #这是公钥文件,用来提供给SSH服务器
2.将公钥文件上传至服务器
scp ~/.ssh/id_ecdsa.pub root@192.168.80.80:/opt #将自己的公钥文件上传到服务器的opt目录下
或
cd ~/.ssh #切换到密钥对所在目录,此方法在服务端创建好zhangsan用户,使用此方法直接跳过第三步
ssh-copy-id -i id_ecdsa.pub zhangsan@192.168.80.10 #这个方法可以直接在服务的/home/zhangsan/,ssh/目录中导入公钥文本
3.在服务器中导入公钥文本
useradd zhangsan #添加新用户zhangsan
echo "123456" | passwd -- stdin zhangsan #设置密码
mkdir /home/zhangsan/.ssh/ #创建zhangsan的.ssh目录
cat /opt/id_ecdsa.pub >> /home/zhangsan/.ssh/authorized_keys #将从客户端接受的公钥导入到zhangsan的公钥库中
cat /home/zhangsan/.ssh/authorized_keys #使用cat命令进行查看确定
4.在客户端验证并设置ssh代理功能,实现面交互登录
ssh zhangsan@192.168.80.80 #使用密钥进行远程连接验证
Enter passphrase for key '/home/admin/.ssh/id_ecdsa': #输入私钥的密码进行验证
exit #退出服务器端
ssh-agent bash #咋客户机设置ssh代理功能,实现面交互登录
ssh-add
Enter passphrase for /home/admin/.ssh/id_ecdsa: #输入私钥进行确定
ssh zhangsan@192.168.80.80 #再次远程连接服务器的时候无需输入密码
1.3.1 配置密钥对验证实验的详细步骤
1.在客户端创建密钥对:
2.将公钥文件上传至服务器
3.在服务器中导入公钥文本
4.在客户端验证并设置ssh代理功能,实现面交互登录
二、TCP Wrapper访问控制
2.1 TCP Wrapper
2.1.1 TCP Wrapper概述
- TCP Wrappers ( TCP封套)
- 将TCP服务程序“包裹”起来,代为监听TCP服务程序的端口,增加了一个安全检测过程,外来的连接请求必须先通过这层安全检测,获得许可后才能访问真正的服务程序。
- 大多数Linux 发行版,TCP Wrappers 是默认提供的功能。
rpm -q tcp_ wrappers查看是否安装程序。
2.1.1 TCP Wrapper保护机制
TCP Wrappers保护机制的两种实现方式:
2.2 TCP Wrapper访问策略
- TCPWrappers机制的保护对象为各种网络服务程序,针对访问服务的客户端地址进行访问控制。
- 对应的两个策略文件为
/etc/ hosts.allow和/etc/hosts .deny,分别用来设置允许和拒绝的策略。
2.2.1 TCP Wrapper配置格式
<服务程序列表> : <客户端地址列表>
- 服务程序列表:
- ALL:代表所有的服务。
- 单个服务程序:如“vsftpd"。
- 多个服务程序组成的列表:如“vsftpd, sshd”。
- 客户端地址列表:
- ALL:代表任何客户端地址。
- LOCAL:代表本机地址。
- 多个地址以逗号分隔
- 允许使用通配符“*” 和"?” ,前者代表任意长度字符,后者仅代表一个字符
- 网段地址,如"192. 168.80.”或者192. 168.80.0/255.255.255.0
- 区域地址,如". benet . com"匹配benet.com 域中的所有主机。
2.2.2 TCP Wrapper访问机制
-
首先检查
/etc/hosts.allow文件,如果找到相匹配的策略,则允许访问;
否则继续检查/etc/hosts.deny文件, 如果找到相匹配的策略,则拒绝访问;
如果检查上述两个文件都找不到相匹配的策略,则允许访问。 -
“允许所有,拒绝个别”
只需在/etc/hosts.deny文件中添加相应的拒绝策略 -
“允许个别,拒绝所有”
除了在/etc/hosts.allow中添加允许策略之外,还需要在/etc/ hosts. deny文件中设置"ALL : ALL"的拒绝策略。
2.3 TCP Wrapper 的配置
实例:若只希望从IP地址为192.168.80.80的主机访问sshd服务,其他地址被拒绝。
实验详细步骤
1.主机1(192.168.80.77)的/etc/ hosts.allow配置文件内增加192.168.80.80主机2的ip
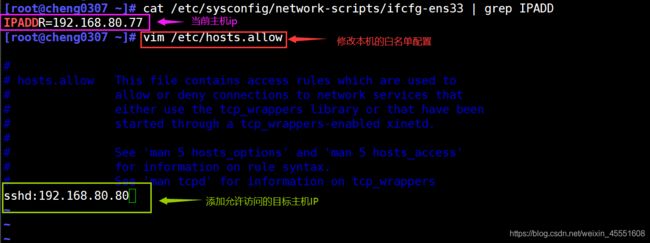
2.主机1(192.168.80.77)的/etc/ hosts.deny配置文件内增加拒绝所有的配置
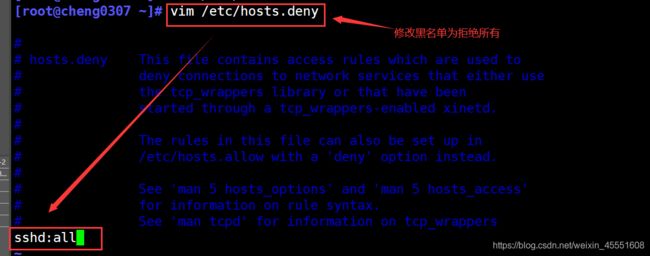
3.主机二(192.168.80.80)可以正常远程登录到主机1上

4.主机二(192.168.80.78)被拒绝登录到主机1上。