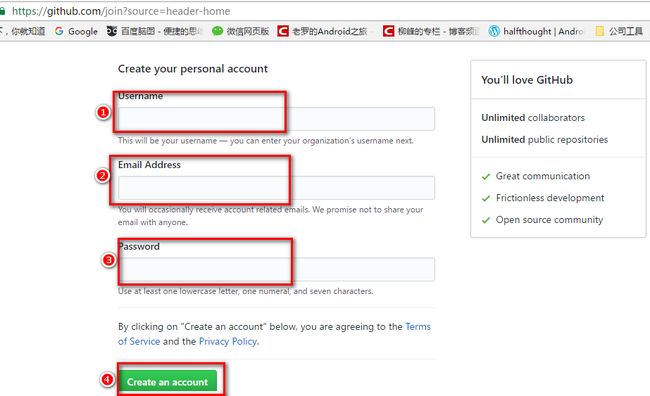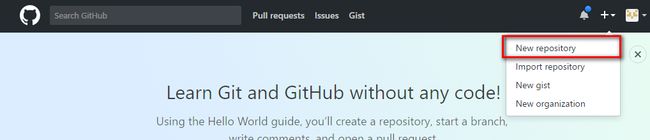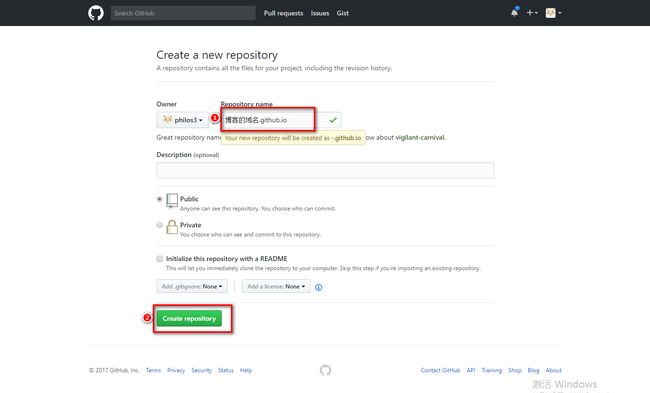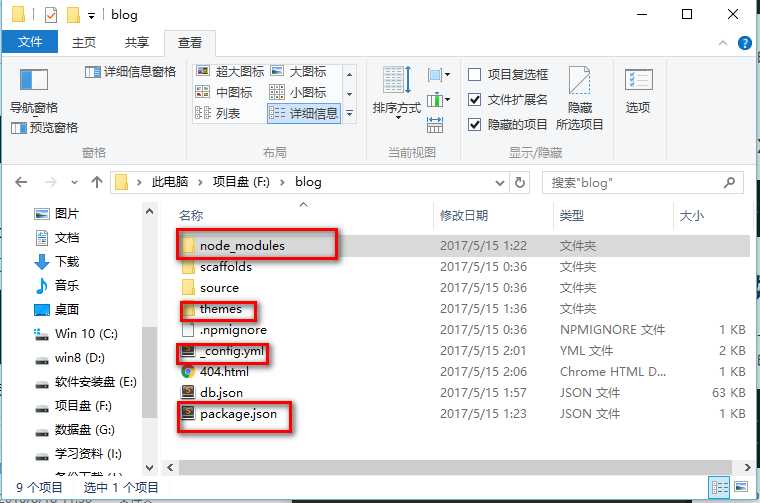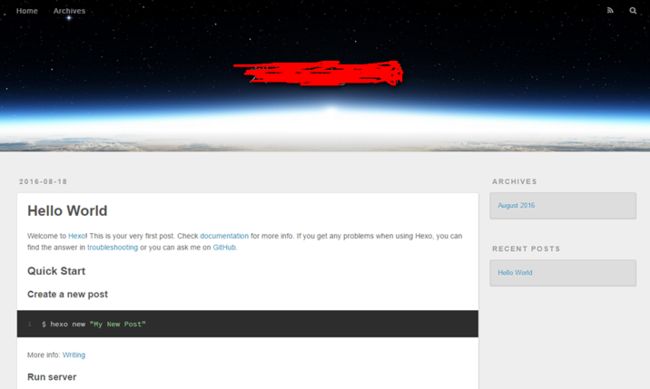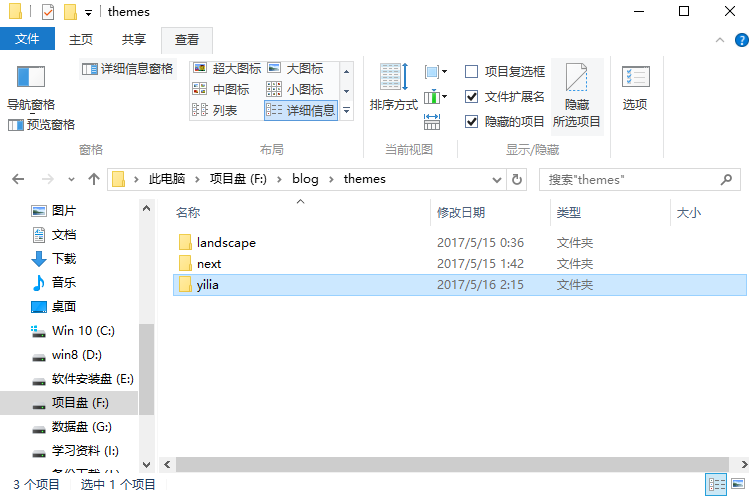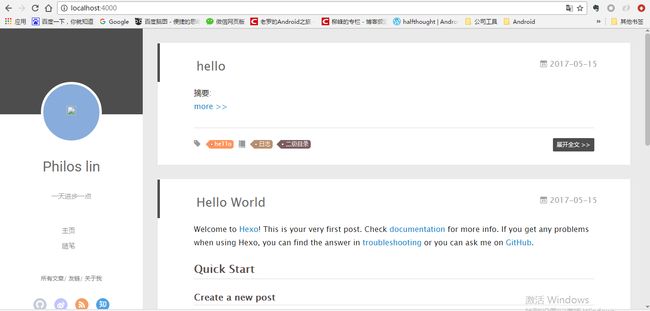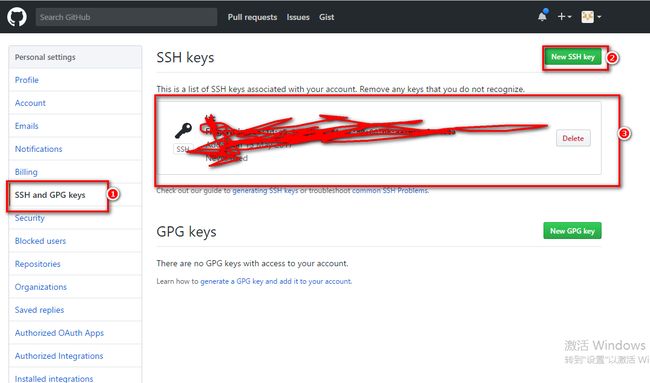使用Hexo + Github搭建自己的私人博客
背景介绍
目前有很多博客平台,、CSDN等等,但是作为程序猿,就应该装逼搞个自己的私人博客平台,能够自己DIY。网上有很多这种博客,写这篇文章的目的,主要是记录自己创建博客的一个历程,如果你还没有创建过,不妨跟着这篇博客做起来。这篇文章是基于Windows平台的,mac和Linux 的请绕道。
准备阶段
- git环境搭建
- windows 下安装nodejs及其配置环境
- github账户的注册和配置
如果搭建node.js 之后出现express不是内部或外部命令,请移步 nodejs小问题:express不是内部或外部命令,先不要急着操作,因为前面的是入坑,真正的解决方法在后面。
安装成功后,测试创建node.js项目的时候,怎么就默认创建到了个人文件夹??我想创建到指定目录,比如F:\nodejs\workspcace,怎么去实现呢??网上也没找到教程,通过 nodejs的express使用介绍 项目创建都依赖于 package.json 。
打开express的安装目录F:\nodejs\node_modules\express 这个是windows 下安装nodejs及其配置环境npm config set prefix "F:\nodejs" 的全局路径,打开express文件夹底下,打开package.json 修改以下代码中的"C:\XXX\XXX"到指定的目录,进入cmd 运行express helloworld 但是没有效果,不知道是什么原因,如果有知道的请告知,谢谢。
"_args": [
[
{
"raw": "express",
"scope": null,
"escapedName": "express",
"name": "express",
"rawSpec": "",
"spec": "latest",
"type": "tag"
},
"C:\\XXX\\XXX"
]
]
还有一个地方
"_where": "C:\\XXX\\XXX",
这样就只能cd 命令先进入我们想要的指定文件夹 XXX/XXXX/workspace,然后创建项目了。
github账户的注册和配置
如果已经拥有账号,请跳过此步
打开https://github.com/,在下图的框中,分别输入自己的用户名,邮箱,密码。
然后打开邮箱确认注册,再进行登陆,就可以使用github pages了。登陆之后,点击页面右上角的加号,选择New repository:
在Repository name下填写yourname.github.io,Description (optional)下填写一些简单的描述(不写也没有关系),如图所示:
注意:比如我的github名称是philos ,这里你就填 philos.github.io
接下来开启gh-pages功能,点击界面右侧的Settings,你将会打开这个库的setting页面,向下拖动,直到看见GitHub Pages,如图:
点击Automatic page generator,Github将会自动替你创建出一个gh-pages的页面。
如果你的配置没有问题,那么大约15分钟之后,yourname.github.io这个网址就可以正常访问了~ 如果yourname.github.io已经可以正常访问了,那么Github一侧的配置已经全部结束了。
到此搭建hexo博客的相关环境配置已经完成,下面开始讲解Hexo的相关配置
Hexo的相关配置
hexo简介
Hexo是一个简单、快速、强大的基于 Github Pages 的博客发布工具,支持Markdown格式,有众多优秀插件和主题。
官网: http://hexo.io
github: https://github.com/hexojs/hexo
hexo原理
由于github pages存放的都是静态文件,博客存放的不只是文章内容,还有文章列表、分类、标签、翻页等动态内容,假如每次写完一篇文章都要手动更新博文目录和相关链接信息,相信谁都会疯掉,所以hexo所做的就是将这些md文件都放在本地,每次写完文章后调用写好的命令来批量完成相关页面的生成,然后再将有改动的页面提交到github。
注意:hexo有2种_config.yml文件,一个是根目录下的全局的_config.yml,一个是各个theme下的
hexo安装
$ npm install -g hexo
初始化博客工作空间
新建一个文件夹(比如名字为blog),你的博客项目的代码和文件都会保存到这里。
$ cd /f/blog/
$ hexo init
hexo 会自动下载一些文件到这个目录,包括node_moudules,目录结构如下:
hexo s是开启本地预览服务,打开浏览器访问 http://localhost:4000 即可看到内容,很多人会碰到浏览器一直在转圈但是就是加载不出来的问题,一般情况下是因为端口占用的缘故,因为4000这个端口太常见了,解决端口冲突问题请参考这篇文章:
http://blog.liuxianan.com/windows-port-bind.html
第一次初始化的时候hexo已经帮我们写了一篇名为 Hello World 的文章,默认的主题比较丑,打开时就是这个样子:
修改主题
个人比较喜欢的2个主题:hexo-theme-jekyll 和 hexo-theme-yilia。
首先下载这个主题:
$ cd /f/blog
$ git clone https://github.com/litten/hexo-theme-yilia.git themes/yilia
下载后的主题都在这里:
修改/f/blog 里面的_config.yml中的theme: landscape改为theme: yilia,然后重新执行hexo g来重新生成。打开http://localhost:4000看到具体的效果如下:
如果出现一些莫名其妙的问题,可以先执行hexo clean来清理一下public的内容,然后再来重新生成和发布。
上传之前
在上传代码到github之前,一定要记得先把你以前所有代码下载下来(虽然github有版本管理,但备份一下总是好的),因为从hexo提交代码时会把你以前的所有代码都删掉。
配置 SSH key
在上传之前需要先配置一下 SSH key
$ cd ~/. ssh #检查本机已存在的ssh密钥
如果提示:No such file or directory 说明你是第一次使用git。
ssh-keygen -t rsa -C "邮件地址"
然后连续3次回车,最终会生成一个文件在用户目录下,打开用户目录,找到.ssh\id_rsa.pub文件,记事本打开并复制里面的内容,打开你的github主页,进入个人设置 -> SSH and GPG keys -> New SSH key:
测试是否成功
$ ssh -T [email protected] # 注意邮箱地址不用改
此时你还需要配置(全局配置):
$ git config --global user.name "philos"// 你的github用户名,非昵称
$ git config --global user.email "[email protected]"//
配置_config.yml
这里面都是一些全局配置,需要特别注意的地方是,冒号后面必须有一个空格,否则可能会出问题。
配置_config.yml中有关deploy的部分:
正确写法:
deploy:
type: git #注意这里不是github
repository: [email protected]:philos3/philos.github.io.git
branch: master
填写你的github注册邮箱
上传到github
由于hexo默认会把所有md文件都转换成html,包括README.md,所有需要每次生成之后、上传之前,手动将README.md复制到public目录,并删除README.html。
打开你的git bash,输入hexo d就会将本次有改动的代码全部提交
常用hexo命令
常见命令
hexo new "postName" #新建文章
hexo new page "pageName" #新建页面
hexo generate #生成静态页面至public目录
hexo server #开启预览访问端口(默认端口4000,'ctrl + c'关闭server)
hexo deploy #部署到GitHub
hexo help # 查看帮助
hexo version #查看Hexo的版本
缩写:
hexo n == hexo new
hexo g == hexo generate
hexo s == hexo server
hexo d == hexo deploy
组合命令:
hexo s -g #生成并本地预览
hexo d -g #生成并上传
写博客
千呼万唤始出来,这个才是以后我们的日常目的。在/f/blog/ 文件夹下 执行命令
hexo new 'my-first-blog 我的博客名字'
hexo会帮我们在_posts下生成相关md文件。
我们只需要打开这个文件就可以开始写博客了,默认生成如下内容:
当然你也可以直接自己新建md文件,用这个命令的好处是帮我们自动生成了时间。
一般完整格式如下:
---
title: postName #文章页面上的显示名称,一般是中文
date: 2013-12-02 15:30:16 #文章生成时间,一般不改,当然也可以任意修改
categories: 默认分类 #分类
tags: [tag1,tag2,tag3] #文章标签,可空,多标签请用格式,注意:后面有个空格
description: 附加一段文章摘要,字数最好在140字以内,会出现在meta的description里面
---
以下是正文
如何让博文列表不显示全部内容
默认情况下,生成的博文目录会显示全部的文章内容,如何设置文章摘要的长度呢?
答案是在合适的位置加上即可。