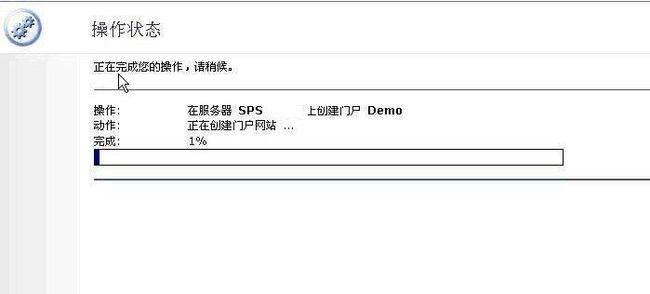SharePoint 2003安装步骤
正确的顺序
:
系统软件需求:
==========
操作系统:Windows 2003
需要安装IIS, ASP.NET。
注意:在IIS中,不要安装FrontPage Server Extension 2002,否则会和SPS2003冲突。
安装步骤:
========
1. 开始SPS2003的安装。安装进程会首先安装Windows SharePoint Service。
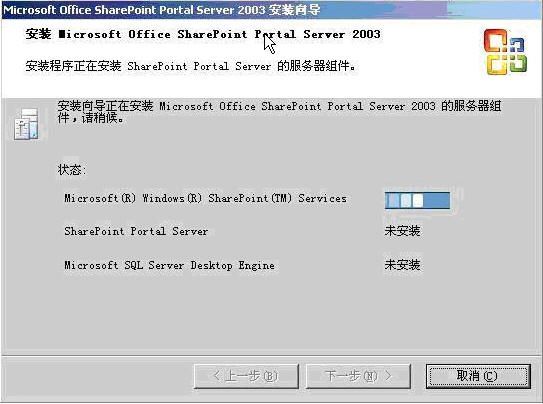
2. 等安装进程安装完成Windows SharePoint Service以后,点击下一步继续。
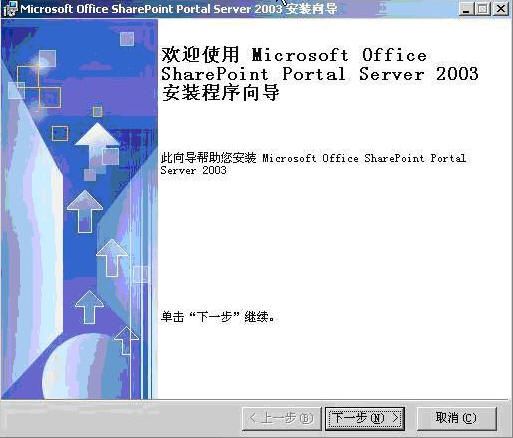
3. 选择接受协议。
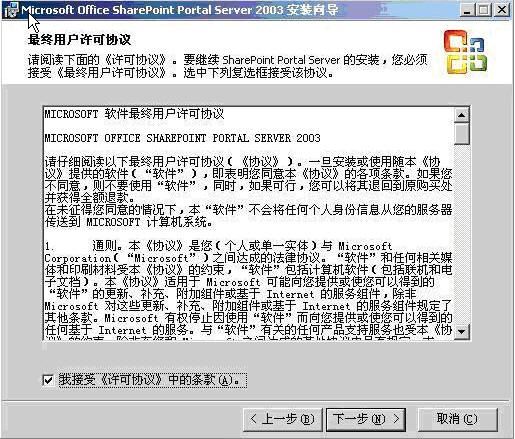
4. 输入产品标记密码,点击下一步。
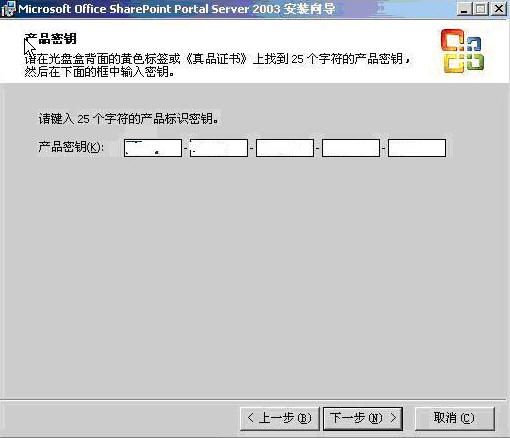
5. 如果我们要使用SQL来作为后台的数据库服务器,那么,选择“不包含数据库引擎”;否则,如果我们选择使用SQL桌面版,那么选择“包含数据库引擎”。
在这篇文件中,我们假设选择使用SQL服务器。
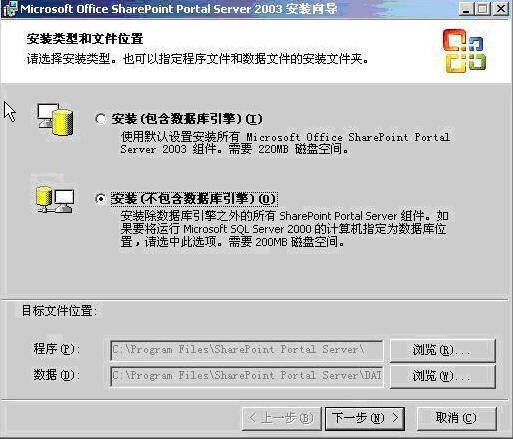
6. 安装完成以后,需要输入一个管理员账号。如果在域中,建议使用域账号。如果是单机版,那么使用”servername\username”的格式。
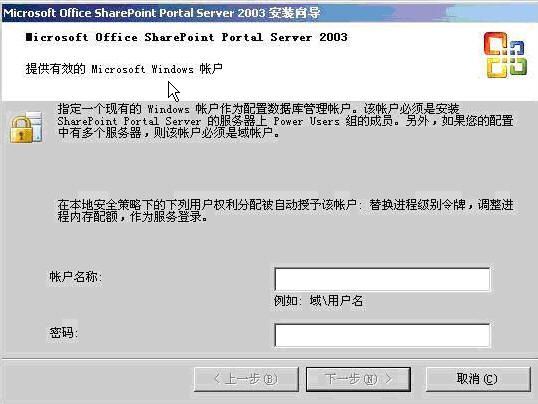
7. 点击完成。
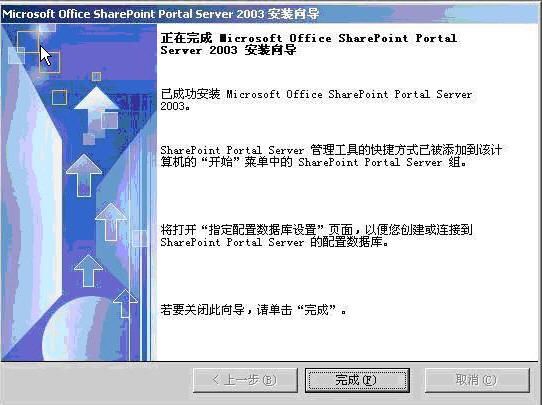
8. 安装完成以后,需要输入一个“门户网站应用程序池标记”,建议使用上面输入的管理员账号。
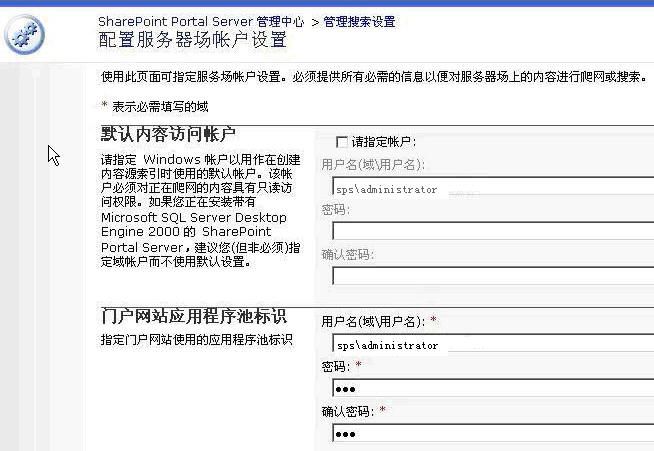
9. 选择创建配置数据库,并输入SQL服务器的名字。对于配置数据库,可以使用默认的名字。
注意:SQL服务器必须是不区分大小写的,否则后面的步骤会失败。
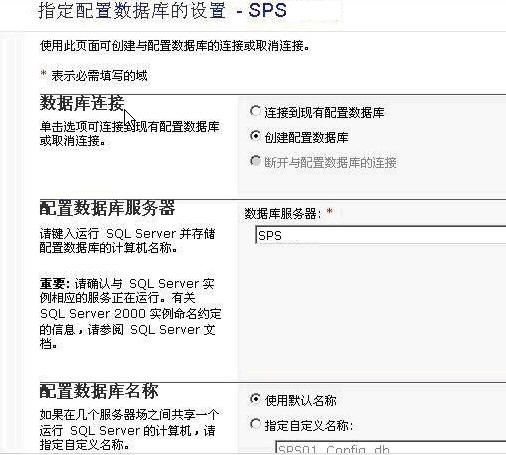
10. 输入联系人的电子邮件。如果这台服务器使用代理服务器,那么同时输入代理服务器的信息。

11. 下一步,我们需要配置服务器的角色。如果暂时只有一台服务器,那么Web、搜索、索引和作业服务器,都选择为这台服务器。同时,文档库服务器不需要指定。
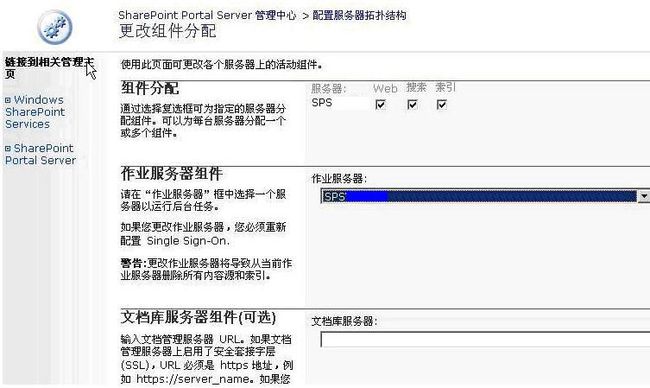
12. 最后,选择“创建门户网站”。
在创建门户网站时,请暂时停止防病毒程序。

13. 输入相关的信息。
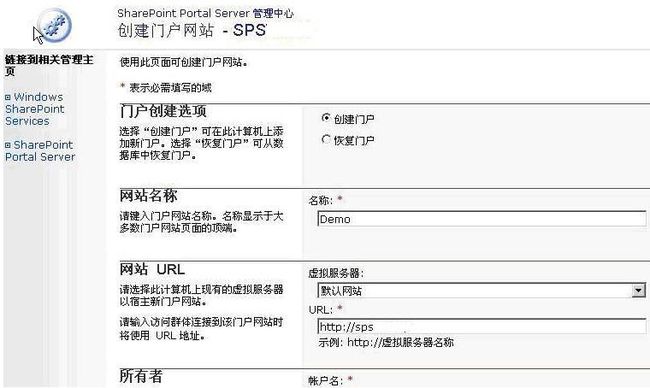
14. 最后,等创建门户网站完成,我们就可以自己访问了。
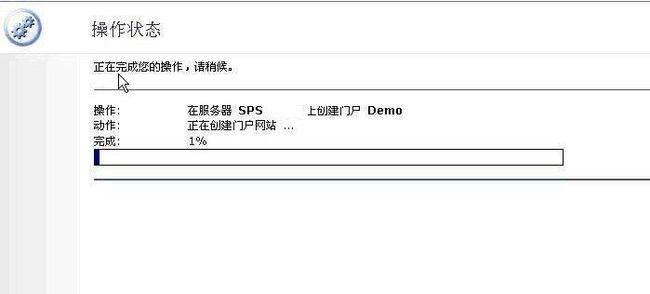
- windows 2003(sp1)
- 域服务器(ad)
- IIS(不装frontpage的扩展)
- sqlserver 2000(sp3)
- sharepoint server 2003
卸载顺序(错不得,错了,你就得重装机器了,至少我没发现不重装能搞定得)
1. Sharepoint portal server
2. windows services 2.0
3. msde(如果有得话)
系统软件需求:
==========
操作系统:Windows 2003
需要安装IIS, ASP.NET。
注意:在IIS中,不要安装FrontPage Server Extension 2002,否则会和SPS2003冲突。
安装步骤:
========
1. 开始SPS2003的安装。安装进程会首先安装Windows SharePoint Service。
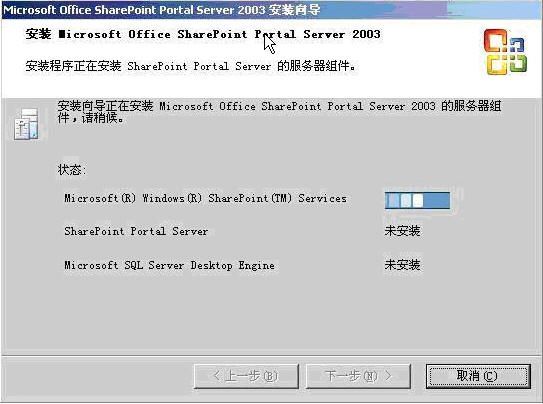
2. 等安装进程安装完成Windows SharePoint Service以后,点击下一步继续。
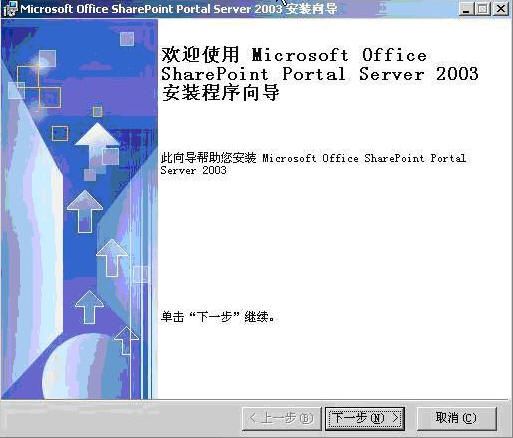
3. 选择接受协议。
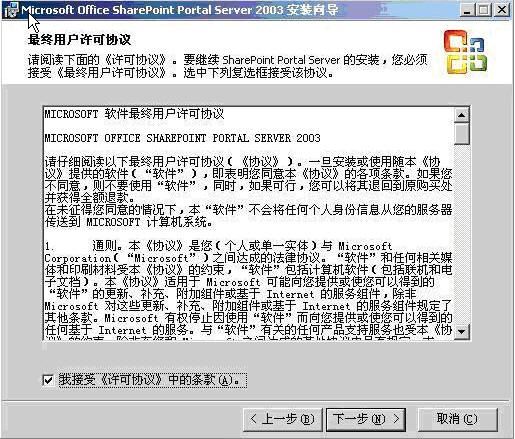
4. 输入产品标记密码,点击下一步。
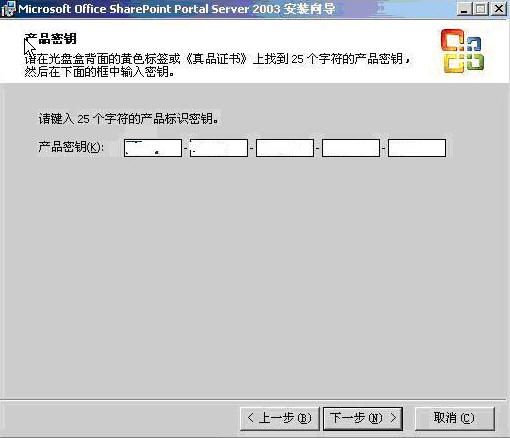
5. 如果我们要使用SQL来作为后台的数据库服务器,那么,选择“不包含数据库引擎”;否则,如果我们选择使用SQL桌面版,那么选择“包含数据库引擎”。
在这篇文件中,我们假设选择使用SQL服务器。
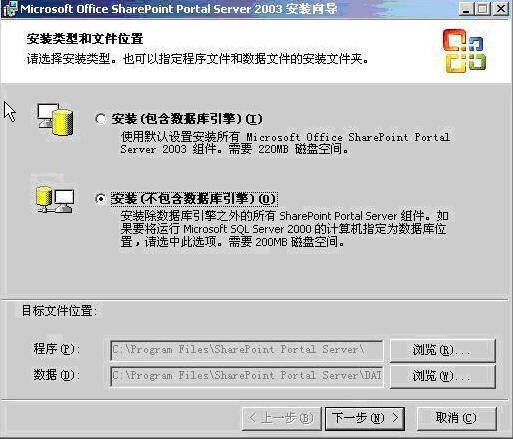
6. 安装完成以后,需要输入一个管理员账号。如果在域中,建议使用域账号。如果是单机版,那么使用”servername\username”的格式。
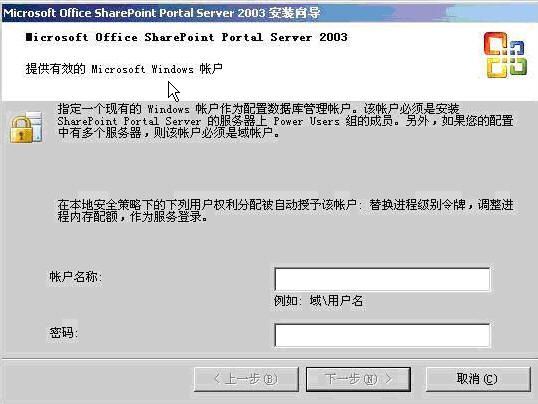
7. 点击完成。
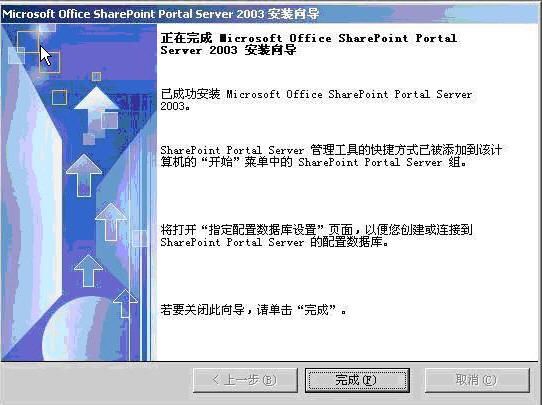
8. 安装完成以后,需要输入一个“门户网站应用程序池标记”,建议使用上面输入的管理员账号。
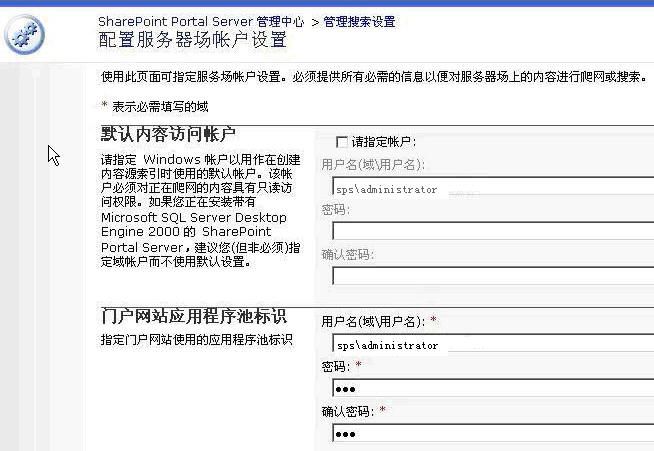
9. 选择创建配置数据库,并输入SQL服务器的名字。对于配置数据库,可以使用默认的名字。
注意:SQL服务器必须是不区分大小写的,否则后面的步骤会失败。
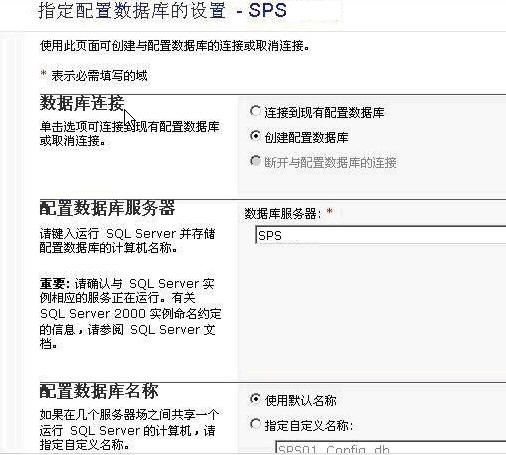
10. 输入联系人的电子邮件。如果这台服务器使用代理服务器,那么同时输入代理服务器的信息。

11. 下一步,我们需要配置服务器的角色。如果暂时只有一台服务器,那么Web、搜索、索引和作业服务器,都选择为这台服务器。同时,文档库服务器不需要指定。
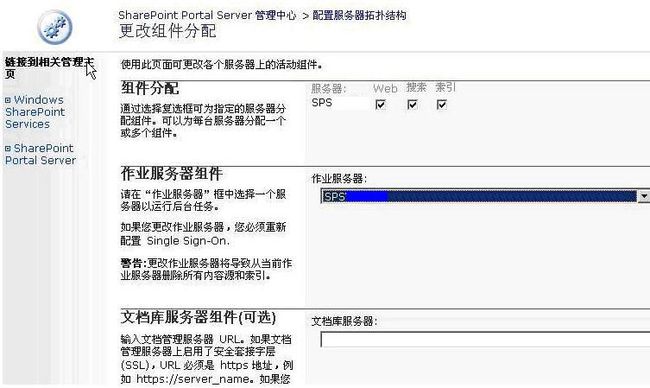
12. 最后,选择“创建门户网站”。
在创建门户网站时,请暂时停止防病毒程序。

13. 输入相关的信息。
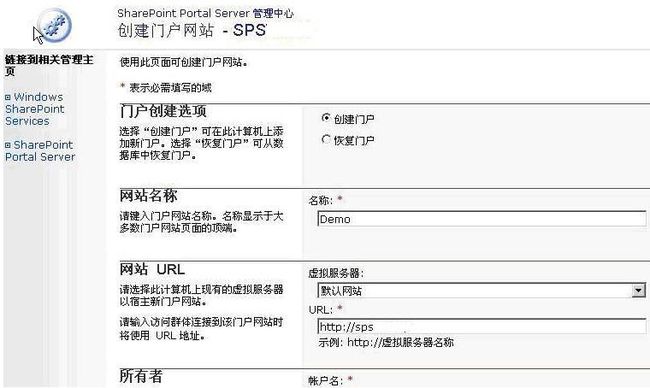
14. 最后,等创建门户网站完成,我们就可以自己访问了。