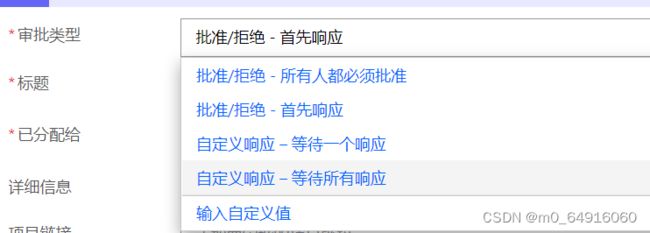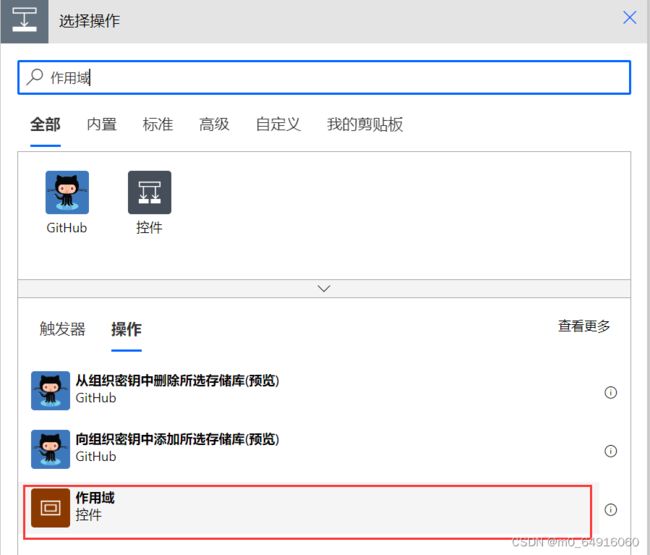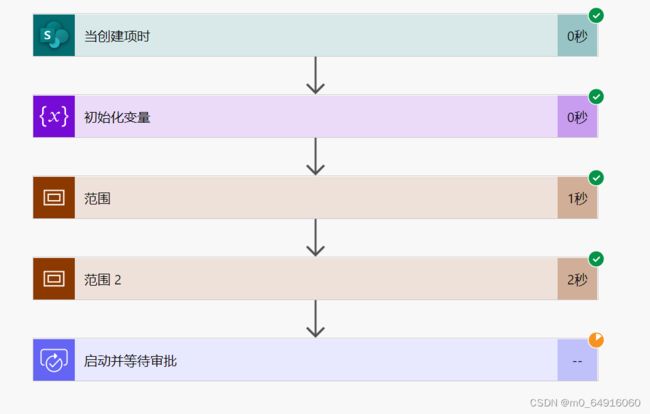从简单DEMO开始学习Power Apps【DAY 2】
自动化云端流
在完成了申请者的功能模块之后,我们需要让我们的申请能够被审核人员看见并且做出回应。
同时我们需要对上传的信息以及审核回应的信息进行处理,如果完全由人力去逐个修改,那是很麻烦的。
所以,我们就用到了自动化云端流。
创建自动化云端流
生成新的流
打开Power Automate,创建自动化云端流,输入流名称并选择触发器为当创建项时
在触发器中输入上一篇文章中在SharePoint中创建的数据源的地址,并选择对应列表名
处理附件
提交申请时可以附有附件,我们需要对附件进行处理,以此让审核人员能够获取相应信息
点击新步骤—获取附件,并如上输入数据源地址和对应列表名
因为上传的附件可能不止一个,所以该步骤会自动应用到每一个附件中
选择手动,进行测试,前往上一篇PowerApps创建画布所共享的链接并提交数据
启动审核
我们需要让审核人员知道每次申请并做出回应
添加步骤—启动并等待审批
审批类型选择首先响应
标题作为邮件的标题,可以写:“盖章申请:”并在后面添加动态内容Title,即申请人的名字
已分配给的对象为审核人员的邮箱,即XXX,[email protected]
详细信息中可以填写更全面的信息,即邮件正文内容,并可以附加动态内容
在附件中选择动态内容附件名称DisplayName和附件内容
附件整合
到了这一步会出现一个问题,获取附件内容时会应用到每一个附件,这也意味着每一个附件都会发送一封邮件,而一次申请的附件可能会有很多件,为了防止这种情况发生,我们需要做一些改动
首先,在创建项和获取附件中间添加一个初始化数组变量,用于存放附件
名称即为上面所创建的数组变量“附件组”,而值的获取,可以点击刚刚创建的启动并等待审批中附件右上角的图标
中括号内的内容即为我们所需要的值,同时由于我们将附件单独进行了处理,审批操作中的附件就可以删除了,同时将审批操作拖拽到“应用到每一个”的外面
同时我们可以分别将获取附件和应用到每一个添加进作用域中
此时可以进行自动测试操作
更改审核状态
最后我们需要在批复后更改此前数据源中的审核状态
值为审批的结果
当结果不包含Reject时,也就是审批通过了,在“如果是”中进行sharepoint更新项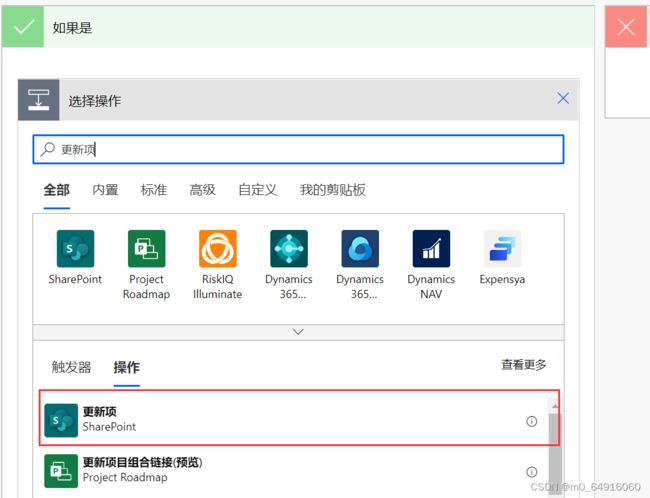
将ID、Title、盖章类型选择对应动态内容,审核状态改为通过,审核信息选择动态内容—答复摘要
发送结果邮件
在条件操作后面添加一个发送电子邮件,以此来让申请者知道申请的审批结果
测试
最后进行整体的测试,得到审批结果
以上就是这个DEMO的整体自动化批复流程,和上一篇结合起来就是一个完整的盖章批复系统