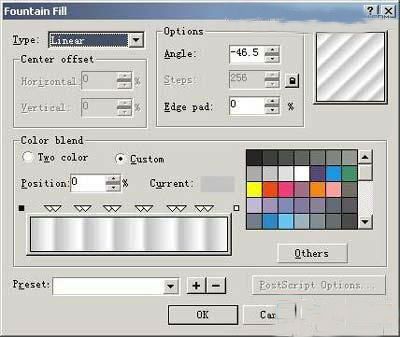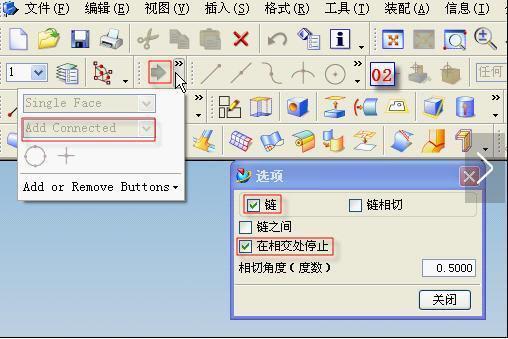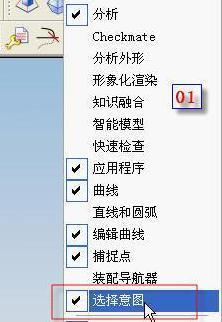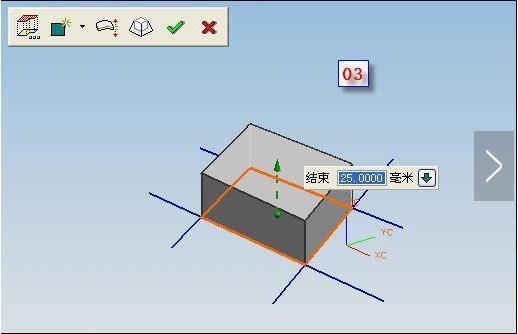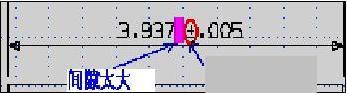1、Ug NX6模型树可以改成以前版本一样
Ug NX6模型树可以改成以前版本一样
在菜单Tool下的partnavigator子项中timestamp order点下就可以了.
2、NX3图标改为到原来简洁的nx1图标效果
进入安装目录下的ugii文件夹,修改bitmaps文件夹名字,可以改成任何名字。(例如:改成bitmaps-1)
另外,想把图标效果改为到原来的NX3的效果,只要改回到原来的bitmaps文件夹名字就可以了。UG编程学习群 566186680
再补充另外一种方法:
也可实现同样的效果。
操作步骤:在winxp中,按快捷键Ctrl+PauseBreak,添加一个系统变量:
(1)设置变量名:UGII_BITMAP_QUALITY
设置变量值:HIGH (说明:显示华丽的界面效果,即同nx3一样)
(2)设置变量名:UGII_BITMAP_QUALITY
设置变量值:STANDARD (说明:显示传统的界面,即同nx1一样)
(3)设置变量名:UGII_BITMAP_QUALITY
设置变量值:APPLICATION (说明:使用预定义模式)
3、如何在一张图纸上既有装配图、又有各个零件图
将各零部件分层设置。
4、出工程图时,如何屏蔽掉多余的轮廓线?
方法一:选中要修改的视图---按右键---选择“型式”--出现“查看形式”对话框
---选择“光滑边”栏---把“光滑边”的勾去掉就好了
方法二:选中要修改的视图---按右键---选择“视图相关编辑”--出“视图相关编辑”对话框
--可以删除修改任何线
方法三:在ug_metic.def中修改,使第一种方法的默认选项为”光滑边“不显示
方法三:NX3.0版本中:
打开UG,新建文件,选择“文件”----“用户工具”----“用户默认”
打开““用户默认””对话框-----在左边一栏选择“制图”-----“视图”,在右边选择“光滑边”
把勾去掉就行了,重新启动UG就行了
4、拉伸应用:
5、UG工具栏备份恢复法
在布局好自己的工具栏之后退出UG,然后打开"C:\Documents and Settings\username(个人帐户)\Local Settings\Application Data\Unigraphics Solutions\NX",把user.mtx给备份一下即可,下一次想用的时候直接覆盖现有文件即可,此法对UGNX3有用。
6、将UG-Drafting无缝转换成DXF文件的具体步骤
(1) 在UG中,打开要转换的零部件,进入Drafting,选择要转换的图 纸名称。
(2) 选择File-Export-CGM,这时出现输入CGM文件名称的对话框, 要求用户指定一个文件名称 ,输入文件名filename(扩展名可以 不输入,系统会自动加上)后,再OK。
(3) 这时出现转换设置对话框,先在图形窗口中使用Fit,确信 要转换的内容全部出现在图 形窗口中;再按下面设置对话框中 各选项:
source: display
CGM size: scale factor 1
pen selection: width
text selection: polyline(必须设置,否则不能显示中文)
VCD coordinates: real
fonts: 4 cals
然后OK,这样就生成了CGM文件。
(4) 选择File-New新建一个文件Newname。
(5) 在新文件中选择File-Import-CGM
(6) 这时出现选择CGM文件对话框。选择先前所建立的CGM文件,并OK,这时先前生成的 CGM文件被引入到当前的文件中。
(7) 选择File-Export-DXF/DWG,出现转换设置的对话框。按下面设置对话框中 各选项:
source specification method: select from displayed part
按class select按纽,选择图形窗口中的所有内容;
specify output file: 选DWG
按specify DWG file按纽,指定DWG文件名称,缺省为新建文件的名 称,其扩展名为DWG。
如要转换到R14版(默认为2000版)可按modify settings按纽,然后按advanced settings按纽,选择R14版即可,选择OK,OK,这样就生成了DWG文件。
(8) 将生成的DWG文件拷贝到安装有AUTOCAD或其它二维CAD软件的计算机上,再运行 AUTOCAD,你可以看到打开的图形和UG-Drafting中的 图形完全一样,没有任何图信息丢失。
7、关于设置的应用
新建部件默认单位公制在 ug_english.def中设:
UG_initialUnits: English改为Metric
中英文转换:在我的电脑左键\属性\高级\环境变量中设:
UGII_LANG simpl_Chinese(中文)english(英文)
装配关联:在 ug_english.def 和 ug_metric.def 两文件中设
Assemblies_AllowPromotions: no改为yes
工程图表面粗糙度符号设置:
在UGII目录打开名为ugii_env.dat里查找UGII_SURFACE_FINISH=OFF 改为
ON
图框位置:
UG NX2.0\Program Files\EDS\Unigraphics NX 2.0\UGII\html_files
资源条中加载步骤:预设置-调色板-打开调色板文件-浏览-选择metric_model_templates (english_model_templates模型模板) (visualization_templates可视化模板)文件-确定.
亦可以自定义位置和收改图框,方法是把metric_model_templates
文件和A4-A0图框复制到电脑的任何位置.(不能是中文路径)
可视化模板和模型模板亦一样做.
版面图片位置:
UG NX2.0\Program Files\EDS\Unigraphics NX 2.0\UGTIPS
帮助文件位置:
Unigraphics NX 2.0\UGDOC\html_files
分模图框、表格(公制)位置:
EDS\Unigraphics NX 2.0\moldwizard\drafting\assembly_drawing
资源条中加载步骤:预设置-调色板-打开调色板文件-浏览-选择palette_drafting文件-确定.
制图表格位置:
\Unigraphics NX 2.0\UGII\table_files
资源条中加载步骤:预设置-调色板-打开调色板文件-浏览-选择tables (tables_tceng模板表格)文件-确定. 亦可以自定义位置和收改
在PNT资源条中插入多个电子表格:在电脑环境变量设置
UGII_UPDATE_ALL_ID_SYMBOLS_WITH_PLIST=0
背景图片、材料理纹位置:
Unigraphics NX 2.0\UGPHOTO......
材料贴图图片位置:
Unigraphics NX 2.0\UGSTUDIO
分模设置----------------符合目前书籍教程:
载入产品单位默认设置:
MW_ProjectInitialUnit: 1 (默认公制)
2 (默认英制)
3 (默认原部件单位)
分模菜单中文包位置:
Unigraphics NX 2.0\moldwizard\localization(moldwizard_simpl_chinese)
分模中文设置:
MW_Language:moldwizard_simpl_chinese.lng (前面!号不要)
分型线颜色更改:
MW_PartingLinesColor: green(绿色)改为red(红色)
电极标准设置:
MW_ElectrodeMethod: 3 (唯一标准方法)改为1 (标准方法)
冷却设置:
MW_CoolUserInterface: 1(标准方法)改为 2(选择或标准)
Sub-insert functions
MW_InsertMethod: 3改为1
8、应用中的小技巧
1.使用不同颜色来区分零件,在颜色不够使用时可使用命名方法来区分。在选择的时候会方便许多。
2.选择时按左键可选择下一个物体,按中键相当于按OK。按着SHIFT时按左键可取消已被选择的物体。
3.在输入参数时按TAB可输入下一项,SHIFT+TAB可返回上一项。
4.错误操作后尽量不使用UNDO(CTRL+Z),在可能的情况下应使用删除的方法。因为UNDO时将重新刷新图象,速度较慢。
5.将两个SHEET 缝合就可以象实体一样倒角,而不必使用FACE BLEND
1:当你的图形太大时,显示会不完全,本来的实体看起来象片体,还会有部分没了不被显示的
解决:预设置-可视化-透视,修改加大两个距离项-OK
2:当你的文件较大时,在旋转或缩放的时候你的图形将会显示成一个大的块
解决:预设置-可视化性能-大模型-选影藏对象箱-OK
1.要重复同一命令,右键-----APPLY
9、UG的规律曲线画法
绘制Y=X^2曲线
第一步 选择Tool -> Expression,
输入t=1 变量t是内部系统变量(t = 0 ~1)
xt=t 建立变量X的表达式,定义了曲线绘制范围. (xt=2*t, xt=t/2, etc).
yt=xt^2 建立变量Y的表达式,定义了曲线变化规律.
第二步 选择 Insert -> Curve -> Law Curve
选择By Equation 用公式定义X规律
OK 确认 t t为定义X的参数表达式
OK 确认 xt 函数表达式(function expression) 为xt
选择By Equation 用公式定义Y规律
OK确认yt 函数表达式(function expression) 为yt
选择 constant (常数) 定义z规律为常数
在function value对话框中键入0, 定义曲线绘制在XY平面(Z=0).
OK确认,曲线从x=0开始绘制,至x=1终止.
同样的方法,我们可以在坐标轴中画出,x=1, y=x^2, z=y^3的三维曲线
10、ug保存个性设置
1、nx1,nx2:将注册表中HKEY_CURRENT_USER\Software\Unigraphics Solutions项导出,在新机子上导入即可。当然,这里只是用户界面,不包括预设置值,改动这些值,必须修改文件;
2、nx3:将以下目录中文件:C:\Documents and Settings\a\Local Settings\Application Data\Unigraphics Solutions\NX备份出来,(其中"a"为windows当前用户名!)复制到新机子相应目录(注意当前用户名)即可。这里包括所有个性设置!
11、UG NX粗糙度的标注
UGNX1.0默认无粗糙度选项,须用记事本打开ugii_env.dat文件(在UGII文件夹内),找到UGII_SURFACE_FINISH=OFF,将OFF改成ON存盘,打开UG,在制图模式下,insert下最后一项就出现surface finish symbol项,如图:
修改文件ugii_env.dat可设置缺省值。
如将文件中UGII_DEFAULTS_FILE=${UGII_BASE_DIR}\ugii\ug_english.def一句的ug_english.def改为ug_metric.def则默认值就成了毫米。
12、3D数据转换的技巧
在结构设计的过程中经常会遇到要把PROE和UG的3D数据进行转换,但如果我们不掌握一定的技巧则会出现很多的破面,给我们分模和加工带来很多的不便。值得一提的是,我很讨厌去修补破面,最多让PROE系统自动修补一下。下面我给大家介绍一种基本不需要修补破面的方法。值得申明的是,这里只是我的一家之言,不当之处还请各位同行批评指正。
首先,大家要明白3D数据转换过程中出现破面的原因主要是软件之间的算法和精度不同所导致的。
(1) UG转PROE
一般情况下我们把UG档转到PROE中时采用的格式是STP或CATIA,最好不要采用IGS,因为前面两种格式是针对实体,而IGS则是针对曲面。在转换过程中,我们首先要知道模型的尺寸大小,如果模型很小,而且又有很多小圆角、倒角特征则我们最好做个操作:把模型放大数倍,放大后的模型中就没有小特征了。之后我们在UG中以STP的格式将模型导出。在PROE中导入STP格式时,我们首先新建一个空的零件文档,再插入要导入的文件就OK了,一般系统已经直接生成了实体,如果还有破面可以再把精度调到系统的最大值0.01(这一点有时特别重要),再有破面的话就让系统自动修补一下。当然如果UG中的模型本来就很大,那就没有必要将模型放大了,但是当我们导入PROE中发现有破面时你不妨试试放大模型的方法。值得一提的是如果STP格式还有破面的话,可以试试CATIA格式!
(2) PROE转UG
PROE转到UG中就简单多了,我们可以用TRANSMAGIC这个软件先把PROE档打开,然后另存为UG格式,再在UG中导入时选择parasolid 格式即可。一般得到的就是实体了。
(3) IGS转PROE或UG
首先我们要知道手头的IGS格式文档是PROE还是UG中转来的,如果是PROE中转来的我们就用PROE将其导入,如果是UG中转来的当然要选择在UG中导入,因为软件接收自己导出的文件格式肯定错误是最小的。当然,用PROE导入时如果有破面别忘了更改精度,用UG导入时,如果缝合生成不了实体别忘了改大缝合的公差。如果在PROE或UG中得到实体后需要相互转换,可以参照上面所讲到的(1)和(2)。
还有若在PROE和UG中都不能直接将IGS转为实体,我建议用TRANSMAGIC将其数据修补一下(都是软件自动修补,不需要我们辛劳)再另存为UG档,再在UG缝合(不能生成实体时可以考虑改大缝合公差)。
13、Gn连续的定义
1、 Gn表示两个几何对象间的实际连续程度。
G0两个对象相连或两个对象的位置是连续的。G0连续(也称为点连续)在每个表面上产生一次反射,这种连续仅仅保证曲面间没有缝隙而是完全接触。
G1两个对象光顺连续,一阶微分连续,或者是相切连续的。G1连续(也称为切线连续)将产生一次完整的表面反射,反射线连续但是扭曲状,这种连续仅是方向的连续而没有半径连续。我们通常的倒圆角就是这种情况。
G2两个对象光顺连续,二阶微分连续,或者两个对象的曲率是连续的。G2连续(也称为曲率连续)将产生横过所以边界的完整的和光滑的反射纹。曲率连续意味着在任何曲面上的任一“点”中沿着边界有相同的曲率半径。外观质量要求高的产品需要曲率做到G2连续,其实曲面做到这一点难度是很大发。在我们一般的产品设计中G1连续就能满足大部分产品开发需要。
G3两的对象光顺连续,三阶微分连续等。
Gn的连续性是独立于表示(参数化)的。
2、 G1意味着切向矢量的方向相同,但模量不同。
G2意味着曲率相同,但二阶导数不同。
如何分析出一个曲面是G1还是G2?
用高斯曲率分析:两个面之间公共线左右如果颜色有分界线就是G1; 如果没有分界线就是G2
用加亮曲线分析:如果加亮曲线条纹在公共线左右断开就是G1;如果没有分界线就是G2。
G0-位置连续,G1-切线连续,G2-曲率连续,G3-曲率变化率连续,G4-曲率变化率的变化率连续
3、 这些术语用来描述曲面的连续性。曲面连续性可以理解为相互连接的曲面之间过渡的光滑程度。提高连续性级别可以使表面看起来更加光滑、流畅
G3-曲率变化率连续
这种连续级别不仅具有上述连续级别的特征之外,在接点处曲率的变化率也是连续的,这使得曲率的变化更加平滑。曲率的变化率可以用一个一次方程表示为一条直线。
这种连续级别的表面有比G2更流畅的视觉效果。但是由于需要用到高阶曲线或需要更多的曲线片断所以通常只用于汽车设计。
G4-曲率变化率的变化率连续
“变化率的变化率”似乎听起来比较深奥,实际上可以这样理解,它使曲率的变化率开始缓慢,然后加快,然后再慢慢的结束。这使得G4连续级别能够提供更加平滑的连续效果。
但是这种连续级别将比G3计算起来更复杂,所以几乎不会在小家电一类的产品设计中出现。实际上,就算出现了,我们也未必看得出来。
总结一下这几种连续级别:
G0由于使模型产生了锐利的边缘,所以平时都极力避免,甚至想尽办法摆脱这种效果。不常用
G1由于制作简单,成功率高,而且在某些地方及其实用,比如手机的两个面的相交处就用这种连续级别。比较常用
G2由于视觉效果非常好,是大家追求的目标,但是这种连续级别的表面并不容易制作(一些高手们出的题目基本上就是和这种连续级别表面的制作方法拼命的),这也是Nurbs建模中的一个难点。这种连续性的表面主要用于制作模型的主面和主要的过渡面。
G3,G4这两种连续级别通常不使用,因为他们的视觉效果和G2几乎相差无几,而且消耗更多的计算资源。这两种连续级别的优点只有在制作像汽车车体这种大面积、为了得到完美的反光效果而要求表面曲率变化非常平滑的时候才会体现出来。
14、如何调整标注尺寸与尺寸线之间的间隙
修改ugii_env.dat, 查找“DRAFT_DIM_TO_DIM_LINE_SPACING”, 将这个变量前的“#”号去掉,将值改为“0.1”(或比原值“1.0”小的数)
15、如何调整名义尺寸与公差值之间的间隙
修改ugii_env.dat, 查找“DRAFT_DIM_TOL_SPACING”, 将这个变量前的“#”号去掉,将值改为“0.1”(或比原值“1.0”小的数)
16、UG死机或跳出后的自动存档
重新启动UG,找到UG LOG FILE的位置{C:\Documents and Settings\(电脑用户名)\Local Settings\Temp}及名称及最近的*.syslog文件。
在UG里TOOL栏MACRO的目录下PLAYBACK MACRO(回放)对话框中,打开相应的*.syslog文件及可恢复相应的操作。
16、如何不打开UG的part文件,就知道part所包含的信息?
UG的用户经常会有如下需求: 不打开UG part文件,就可以知道UG part 文件的一些信息:多少实体?多少片体?多少点?多少B-曲线?…
只需照如下步骤:
Startà Programsà Unigraphics V16.0à Unigraphics Toolsà UG Command Prompt, 出现Dos 窗口,敲入命令如下:
C:\> cd part文件所在路径
C:\ part文件所在路径> ug_inspect xxx.prt
即可看到该 part 的所有有关信息
17、怎么改UG3的默认的背景颜色啊?
我已在用户默认里面设置好了背影颜色,新建一文件,画好产品图,存档,
进入注塑模向导,装载产品,这之后UG自动建立的那些文件又全部都变成了他原来的默认背景了
哪里有得调啊?有谁知道吗?
想永远默认的话, 在UG的安装目录中搜索 UG_METRIC.DEF 文件, 用计事本打开, 再找到 UG_systemColor: 為設定系統顏色 , 颜色从0-255, 随你自己设置.
我说的只是在那个位置, 当然渐变的颜色是由很多种颜色组成, 接着我说的位置下面几个都是的, 所以你要设置9个
18、图框的制作和保存问题
把图框文件都放到UGii目录下面
用UG日志文件重现你的操作过程
1.什麽是日志文件?
每当你开始一个新的UG进程时,系统便为该进程建立一个日志文件。该 日志将记录你对UG进行每一个操作及系统运行结果。
通常情况下该文件被存放在C:\temp目录下。文件名为:
“你的用户名 + 一个随机字串.syslog"
2.如果你找不到你的日志文件
你需要对UG进行设定以保存你的日志文件,方法如下:
编辑UGS150\ugii\ugii_env.dat
查找并修改实现以下设定
UGII_KEEP_SYSTEM_LOG=yes
1.如何用日志文件重现你的操作过程?
在C:\temp\目录下找到相应的日志文件(可以按你的用户名和修改时 间进行查找)
启动一个新的UG进程
Macro -> Playback -> 选定你的日志文件 -> OK
19、如何编写后缀为pax的模版文件
在资源条里用MB3 复制(Copy), 到wordpad里paste就可以了,里面是XML的语句,看看就会了
20、创建沿任意曲线缠绕的弹簧
1. 启动UG,选择Application---modeling:
2. 选择Tools---Expression,加入如下表达式:
r=10 //螺旋线半径
wire_dia=5 //弹簧直径
n=25 //弹簧圈数
a=0 //角度方法扫掠起始角
b=n*360 //角度方法扫掠终止角.UG编程学习群 566186680
零基础小白想学习UG编程的,我们有一个UG编程的学习交流q群,平时提供大家一起学习UG编程,每天有免费UG编程课程知识讲解。
有问题相互交流 。
点击链接加入群【UG编程学习群】学习