一文让你了解PCB打样及SMT全流程
PCB电路图绘制完毕之后,如何进行打样呢?本文将完整的介绍一下打样全过程
检查PCB图
检查PCB图设计规则是否满足制板厂家的工艺参数。
网上PCB厂家有很多,比如捷配、捷多邦我都打样过,只是体验过几次嘉立创之后,就再也没有更换过厂家,好不好用,谁用谁知道,特别是小批量SMT功能,价格合理,用起来真爽。
对于一个PCB图,我们要检查呢?除了原理图保证正确的前提下,绘图的规则也要满足PCB线路板厂家的工艺范围。
如果你设定的线宽小于厂家能制作的最小线宽,那么厂家是无法进行打样的。
当然,一般的错误,在你提交订单之后,厂家基本在计算价钱的时候,就能帮你指出来。
我们一般比较关心的容易出现错误的地方有:最小线宽、线间距(线隙)、最小过孔内径及外径,丝印字符的线宽和字符高等。
| 内容 | 嘉立创加工能力 |
|---|---|
| 最小线宽 | 单双面板5 mil |
| 线间距(线隙) | 单双面板5 mil |
| 最小过孔内径 | 双面板最小内径0.3mm |
| 最小过孔外径 | 双面板最小外径0.6mm |
| 丝印字符的线宽 | 线宽6mil |
| 丝印字符字高 | 字符高32mil |
注:上面参数都为极限值,设计时最好留有余地。
其他工艺参数详见如下链接说明
https://www.jlc.com/portal/vtechnology.html
PCB下单
在线下单有两种方式:
1、官网首页登录后进入“在线下单”页面下单
嘉立创官网:https://www.jlc.com/
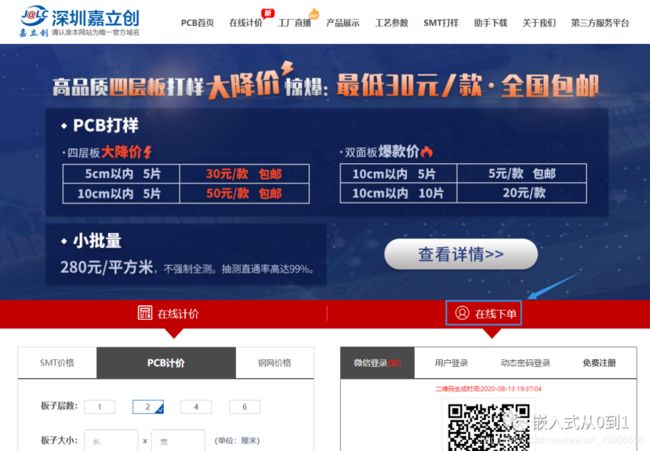
2、下载PC端的嘉立创下单助手,安装后在小助手上面下单。

嘉立创PC端下单助手下载网址:https://www.jlc.com/portal/appDownloadsWithConfig.html?init=android
也可以下载Android手机端APP随时查看PCB打样进度。
SMT打样实例演示
因为本月综合实例中,ZigBee要实现一个一对三的网络,所以再外协加工一次PCB核心板,这次改用SMT的形式打样,这样回来之后,焊接起来就快了。
本文以AD14.2为例,其他PCB设计软件,详见嘉立创说明。
要想SMT,我们首先要对PCB工程进行改造。
1. 改造封装库:0度图形制作标准
主要是改变元器件的摆放方向,按0°摆放,特别是有极性的元器件要特别注意。比如:

由上可知,PCB标准封装库的摆放方向为0 度图形,封装摆放角度与元器件的包装方向保持一致。
再比如有极性的二极管,要注意左侧为负,右侧为正:

所以设计封装库的时候,要将封装的方向设置设置的与元器件的包装方向一致,一般在芯片手册中可以查到该器件的摆放方式。
大部分数据手册中都有明确的规定且有标识出元件在包装内的摆放方式,按0°摆放设计封装库,主要为了告诉贴片机怎么个方向摆放芯片。
2. 改造原理图
嘉立创目前只支持贴片元器件进行SMT,不支持直插元器件。
为了告诉贴片机这个器件是哪个元器件,那么我们要改造原理图,给原理图中要进行贴片的元器件属性中,增加SuppliersPartNumber字符串。
比如:10K 0805封装的电阻,SuppliersPartNumber值为:C17414。

C17414这个值可以在下面网址中检索到。https://www.sz-jlc.com/portal/smtComponentList.html
该网址中包括所有嘉立创可贴元器件清单。
我们查找一下10K 0805封装的电阻得到信息如下:

可以看出,C17414即为0805封装的10K电阻的元件编号。
为什么此处我只选择了基础库呢,因为嘉立创分为两种元器件库,一种是常用的元器件组成的基础库,一种是用的人相对不多的扩展库。嘉立创为了提高贴片效率,有意让网友尽量选择基础库,如果你坚持要使用扩展库,那么将额外付费20元/款,而且限定扩展库元器件的种类。就是你再有钱,嘉立创也不会让你任性的使用扩展库的。
本次打样的核心板,使用了如下几种元器件,对应元件标号如下所示:
| 元器件 | 元件标号 |
|---|---|
| 10K 0805封装 | C17414 |
| 0.1uF 0805封装 | C49678 |
| 1N4148 | C2128 |
| 10uF 1206封装 | C13585 |
| 2K 0805 | C17604 |
| LED 红 0805 | C84256 |
| LED 绿 0805 | C2297 |
| STM32F103RET6 | C8322 |
STM32F103RET6我没有贴,这个单价有点贵,我还是自己手焊吧。
3. 导出SMT贴装坐标文件
打开PCB设计文件,设置坐标0点。
编辑–>原点–>设置:默认设置原点在左下角。

文件–>装配输出–>Generates pick and place files。

设置格式和单位:选CSV格式和公制。

导出的坐标文件位于Outouts文件夹中,命名格式类似 Pick Place for XXXXXX 的CSV格式文件就是刚刚导出的文件。
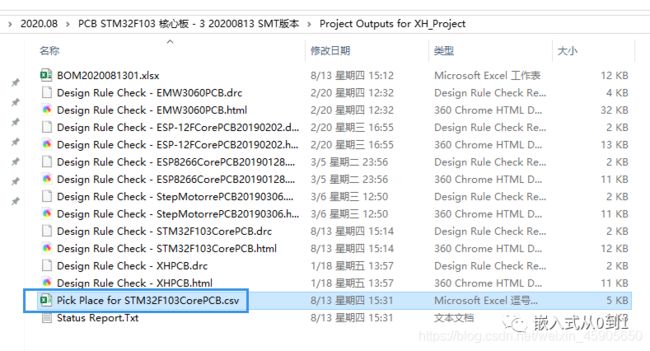
打开Pick Place for STM32F103CorePCB.csv文件:
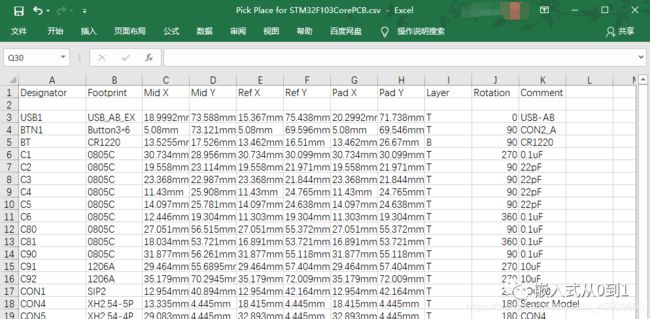
备注:
各列内容含义如下==>
Designator 元器件标号;
Footprint 封装;
Mid X 元件中点X坐标;
Mid Y元件中点Y坐标;
Layer 元件层;
Rotation 器件旋转角度;
Comment 注释内容。
4. 导出材料清单(BOM:Bill of materials)
打开原理图,报告 --> Bill of Materials 。

弹出窗口中,点选自定义字段:SuppliersPartNumber

导出文件格式为*xls,模板选择空即可,选择“输出”菜单,进而生成BOM文件。
生成的文件具体位置如下:

打开 BOM2020081301.xlsx 文件,具体内容格式如下所示:

如果你只是进行PCB打样,不进行SMT贴片,那么上面几部是可以省略的。
5. PCB文件下单
将PCB文件STM32F103CorePCB.PcbDoc文件打包压缩。

嘉立创下单助手中选择 PCB订单管理–>在线下单/计价。
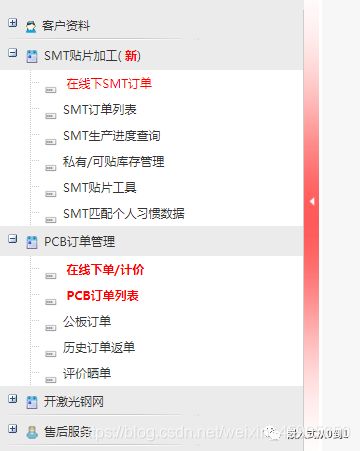
选择导入 STM32F103CorePCB20200813.zip 文件,等待文件解析完成后,点击下一步。

修改板子数量,其他层数、板子宽度和板子长度无需添加,系统自动完成,点击“下一步”。
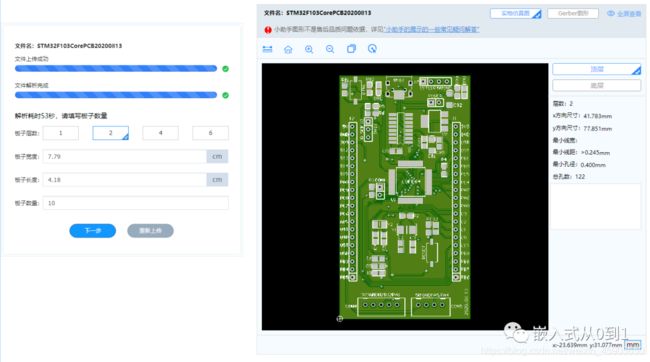
详细填写PCB打样信息:
一般信息默认即可,看需要选择是否需要确认生产稿,确认无误的话,可以直接选择“不需要”;
此处仍旧可以修改板子数量。

因为本次打样要进行SMT贴片,所以问本单是否需要SMT贴片,我选择了“需要”。
本单是否需要开钢网,进行SMT不需要开钢网,如果有他用可以自行根据需要选择是否开钢网。
发票根据需要自己选择。
快递根据需要,自己选择快递公司。
此处可以看出我们做10个PCB空板,需要花费22元。

如果只是进行PCB打样,不进行SMT的话,那么进行到此处,提交此页面,即可完成PCB下单,使用网银或者支付宝等完成支付即可。
6. SMT下单
确认完PCB订单之后,系统自动跳转到SMT订单订购页面。

选择贴片数量,上传BOM文件及坐标文件。
注: 首次打样的板,在不确定是否正确的情况下,一般只做5个空板,然后选择2片贴其他不贴的选项即可。

其中BOM文件和坐标文件位置如下图所示:

左侧选择要贴的元器件,顺便核对元器件选型是否有误;
右侧可以预览贴片完毕之后的大致效果,可以放大观察有极性的元器件正负是否正确。

因为我们是使用的自己的元器件库,所以我们选择选项1。
如果我们使用嘉立创提供的元器件库的话,那么就选择第2项,使用嘉立创官方提供的封装库,SMT打样很方便,唯一的缺点就是嘉立创官方的封装库焊盘比较小,如果自己焊接的话,难度有所增加。

确定之后,进入SMT结算页面,也可以再次查看SMT贴片示意图,其中蓝色是待贴元器件,红色是不用贴片的地方。
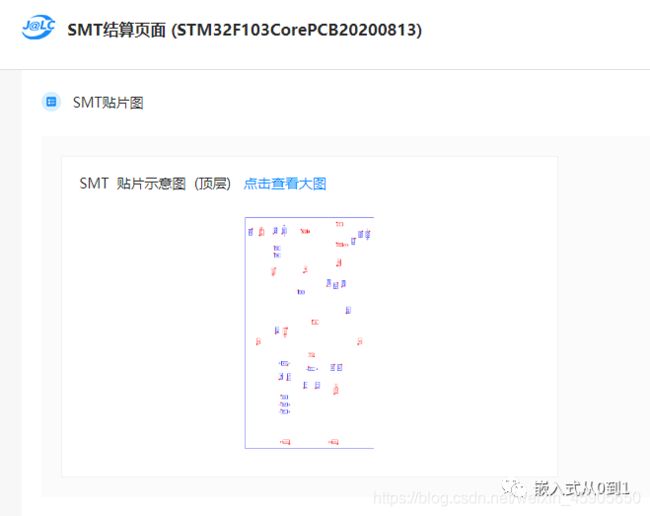
点击确认下单,完成订单的支付。可以看出来10个STM32核心板(不包括主芯片STM32F103RET6)SMT的成本大约112元。加上PCB板打样的费用就是134元,再加上一个STM32F103RET6主芯片一个13元左右,整个最小系统板的成本接近30元,也不便宜啊。

订单厂家审核完毕之后,我们可以查看一下DFM(面向制造的设计,Design for manufacturability)检查结果,看看贴片位置是否有问题,贴片机是以DFM检查结果为最终贴片依据的,此结果正确,贴片结果基本就没有问题了。

SMT订单要经过确认对方才能够加工,所以订单付款完事之后,要关注一下SMT订单列表,对订单进行确认。
8. 进度跟踪
静等收货,我们可以登录PC小助手,随时可以通过下单小助手查看工程进度。进度跟踪中可以查看当前PCB加工进展和物流信息。

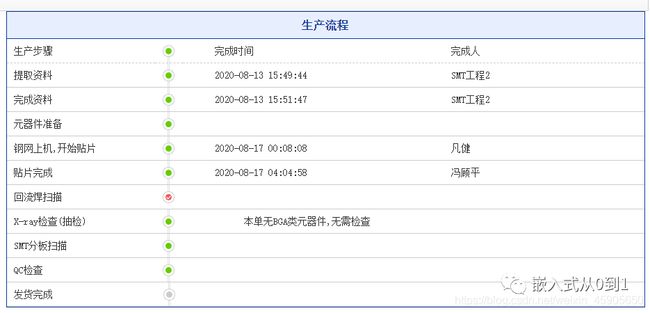
9. 收货
基本4-5天SMT可以发货,加上快递6-7天能够收到货。

补上未SMT的STM32F103RET6、CH340C、1117及Micro USB等直插件,焊接测试OK。
