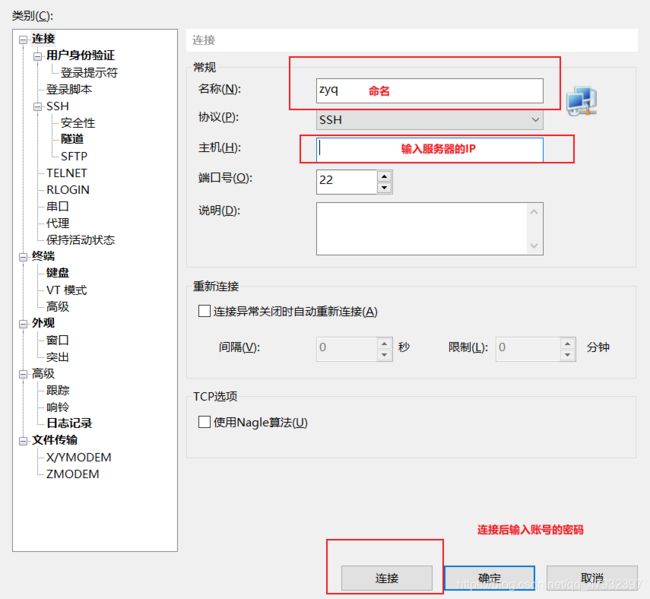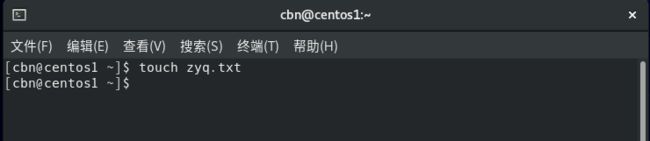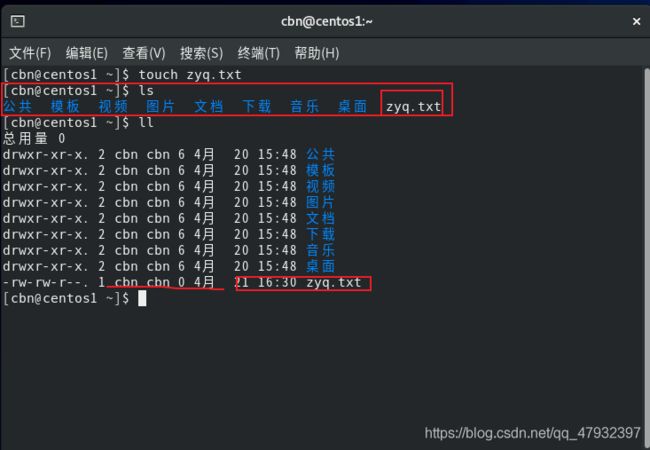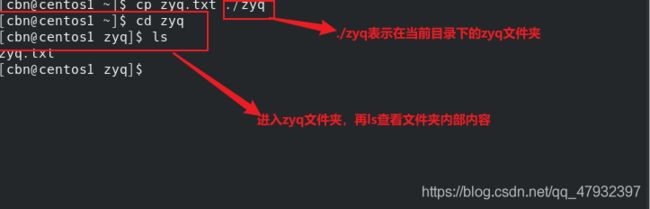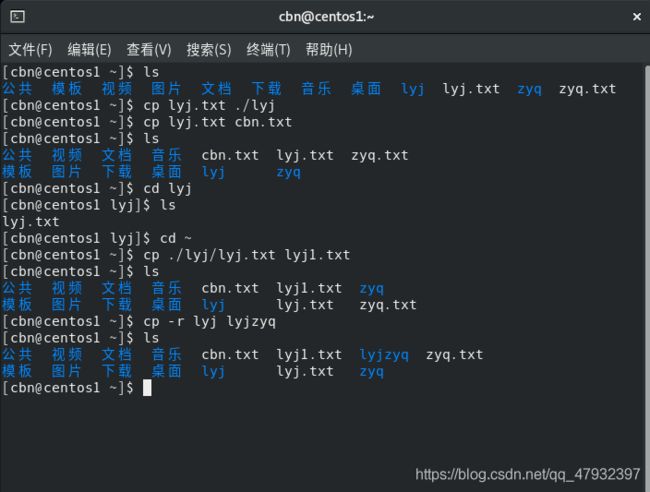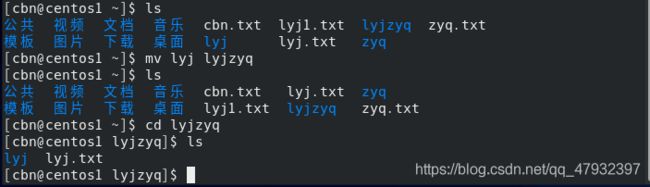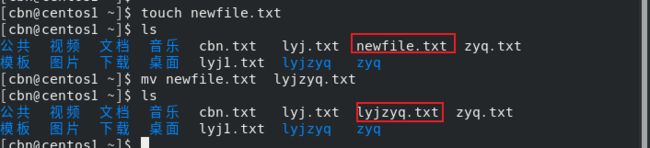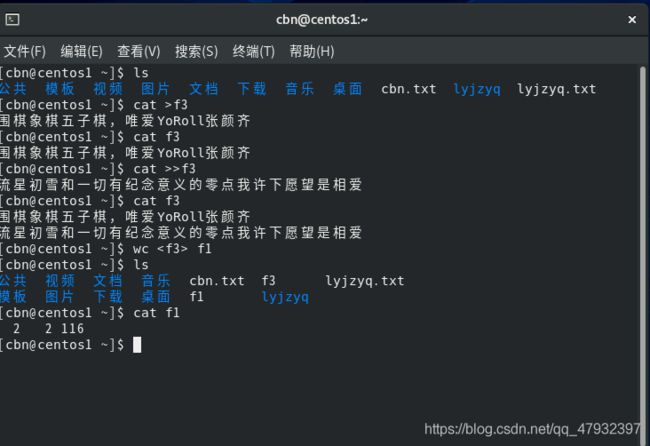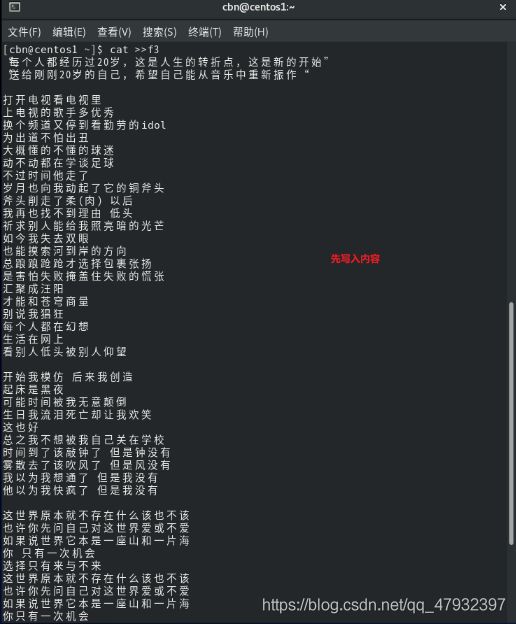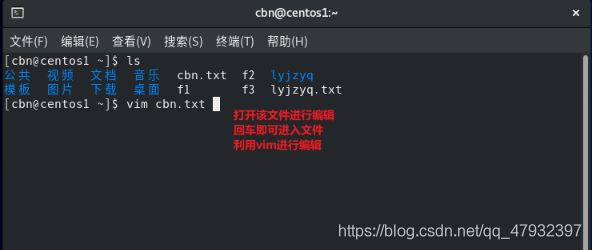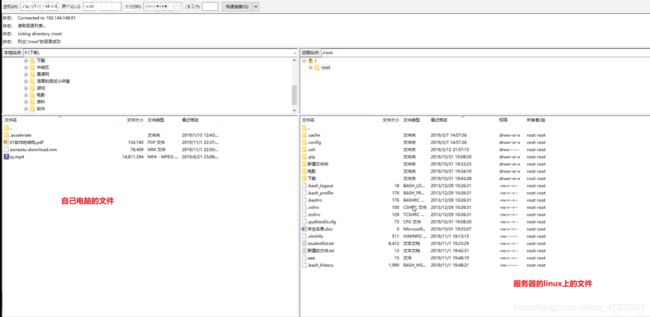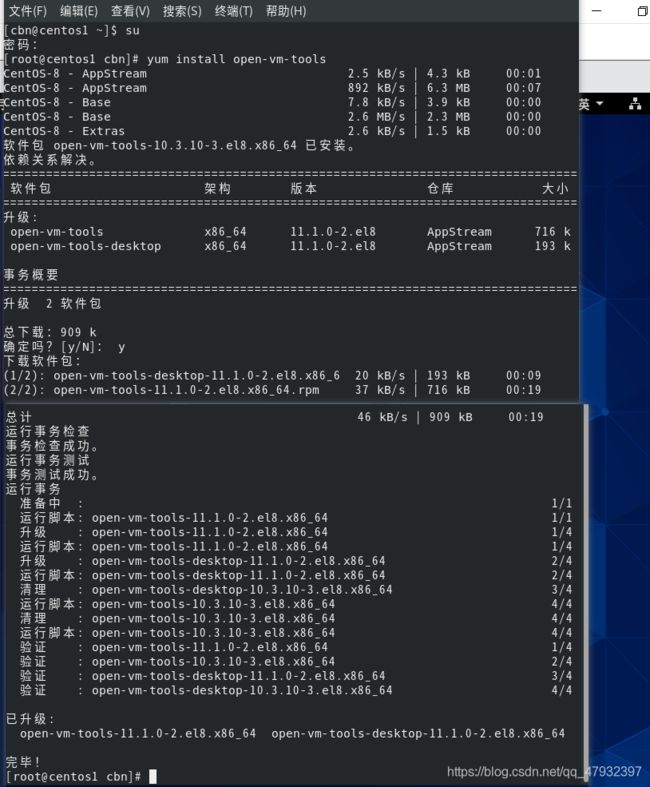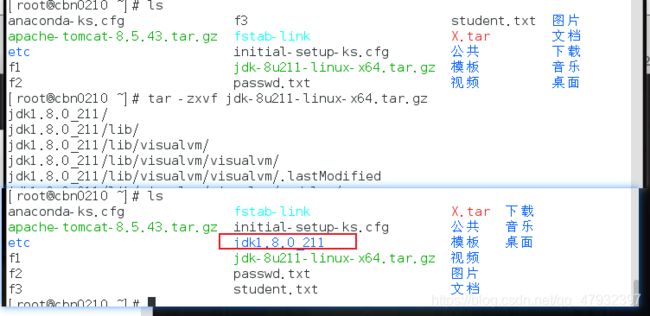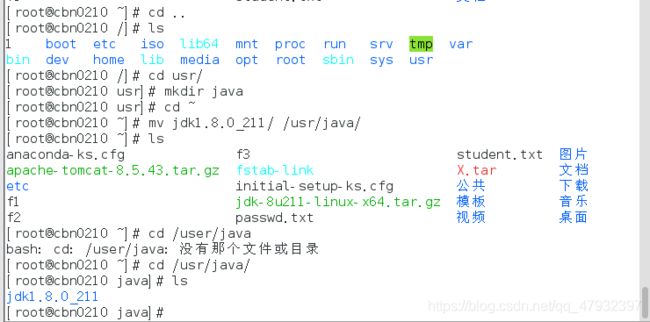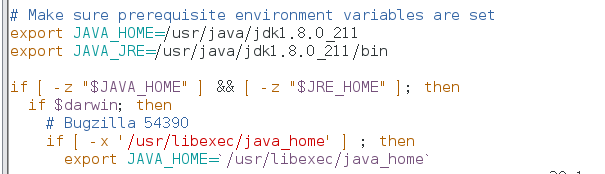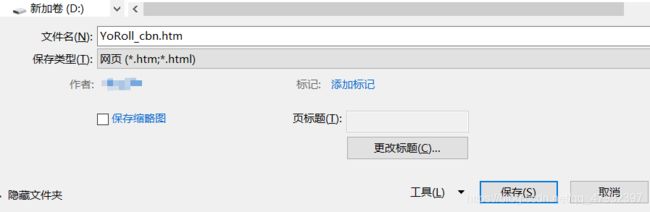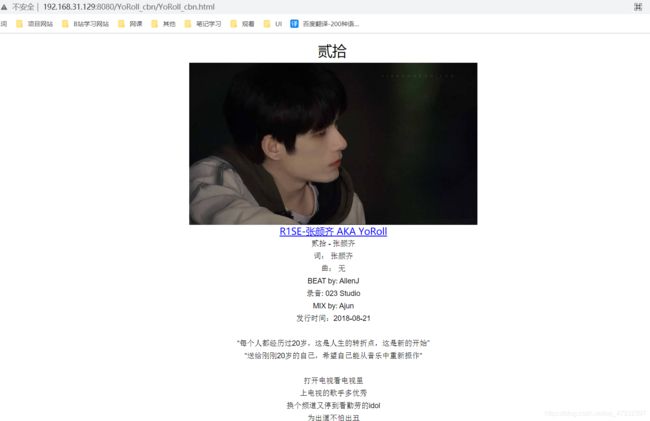软件测试的linux基本操作以及搭建个人网站
文章目录
- Linux基本操作
-
- 文件以及文件夹创建、移动、复制、重命名等操作
-
- 新建文件
- 查看当前文件夹下的文件
- 新建文件夹
- 打开文件夹 cd 文件夹名
- 复制文件和文件夹
- 移动(剪切)目录或文件
- 删除文件夹
- 新建文件并写入内容
- 显示文件内容
- 查找文件
- 文件归档与压缩
- 读写文件
- linux上安装软件
-
- 离线安装
- 搭建个人网站
Linux基本操作
下载Xshell并连接到服务器
点击文件-->新建
连接后根据步骤输入账号以及密码
或者在VMware里面下载好centos虚拟机
下载好后就可以开始基本的语句操作了
下载教程参考网址:https://zhuanlan.zhihu.com/p/112122692
文件以及文件夹创建、移动、复制、重命名等操作
新建文件
touch 文件名
不同的文件类型对应不同的拓展名,例如word文件的后缀名就是doc
查看当前文件夹下的文件
ls
ll
ll可以更详细的查看文件,可以看见创建的时间等信息
查看某个文件内的内容 :ls 文件夹名
eg: ls /etc|more(分页显示,屏幕显示输出结果的第一页,按空格下一页,回车下一行,按q结束分页)
eg:ls /etc|head -n 15(显示结果的前15行)
eg:ls /bin/c*(显示/bin目录下以c开头的目录和文件)
eg:ls /bin/c??(显示/bin目录下以c开头且文件名只有三个字符的目录和文件)
eg:ls /bin/[c,s,h]*(屏幕显示/bin目录中首字母为c或s或h的文件和目录)
新建文件夹
mkdir 文件夹名
打开文件夹 cd 文件夹名
.表示当前文件夹
..表示上级文件夹
~表示返回用户文件夹
/表示进入根目录
pwd查看自己当前文件夹路径
复制文件和文件夹
cp 源文件 目的文件
eg:cp f1 f2(把f1复制成f2)
eg:cp f1 /zyq(把f1复制到/zyq目录)
eg:cp /user/file(将/user下的file文件复制到当前目录)
eg:cp /user/file file2(将/user下的file文件复制到当前目录,更名为file2)
eg:cp -r dir1 dir2(复制整个目录dir1并改名为dir2)
移动(剪切)目录或文件
mv 源文件 目的文件
eg:mv dir2 dir1(把dir2目录移动到dir1目录下)
重命名
mv 文件名 新文件名
删除文件夹
rmdir 文件夹名(rmdir只能删除空文件夹,rmdir -p 文件夹名 一并删除上级文件夹)
eg: rmdir -p /zyq/77
rm 文件名(删除文件和文件夹)
rm -r 文件夹名/rm 文件名
eg:rm -rf 文件夹名/rm -f 文件名(强制删除文件夹和文件,f表示强制删除)
rm -rf /* 格式化(不要轻易使用该命令)
新建文件并写入内容
cat >文件名(回车后便可写入,写入结束后按Ctrl+D结束输入)
eg:cat >f3
在文件后面加入内容:cat >>文件名(回车后便可写入,写入结束后按Ctrl+D结束输入)
eg:cat >>f3
统计文件行数,单词数,字符数:wc <文件名> 文件名
eg:wc < f1 > countf1
显示文件内容
cat 文件名 (显示所有内容)
less 文件名 (可以前后翻页,上下键进行翻阅,enter键向下翻阅,按q退出)
more 文件名(只能向后翻阅,中间Ctrl+C强制结束浏览)
tail 文件名(动态的读取文件,多用于查看日志)
tail -f 文件名 (一直读取最新的内容)
tail -c 文件名(显示文档字节数)
tail -n 数字 文件名(显示最新的几行信息)
eg:cat f1 f2 > f3(把f1,f2的内容写入f3,如果f3存在,就覆盖f3的内容)
eg:cat f1 f2 >> f3(把f1,f2的内容写入f3,如果f3存在,就附加到f3的内容后)
查找文件
find / -name 文件名
eg:find / -name fstab(查找fstab文件)
其他:
eg:grep -n "a" /etc/fstab > f4(将fstab文件中所有包含“a”的行存入f4文件)
文件归档与压缩
tar -cvf X.tar /etc/Xll (将/etc/Xll目录中的所有文件归档为X.tar文件)
gzip X.tar(压缩文件)
tar -czvf X.tar.gz /etc/Xll(将/etc/Xll目录中的所有文件归档并压缩为X.tar.gz文件)
gzip -d X.tar.gz(解压缩X.tar.gz文件)
tar xvf X.tar(X.tar文件中的所有文件)
tar -xzvf X.tar.gz(一次性解压缩X.tar.gz文件,并还原其中的所有文件)
读写文件
利用vi/vim读写文件
vim打开文件后是无法直接进行输入的要按英文状态下的i键或者insert键之后才能进行输入
输入完毕后按esc键退出编辑内容
按:输入wq保存并退出,不保存直接退出是q,q!是强制退出
linux上安装软件
安装软件分为在线安装和离线安装
离线安装
这里离线安装jdk和Tomcat
可以下载FileZilla软件,输入主机地址,用户名,密码,端口号后连接上自己的服务器后把自己电脑上下载好的文件拖到服务器对应的linux上去
使用VMware就需要安装一下vmtools。
因为本人用的是centOS8,他会自带一个vmtools,很方便,直接打开终端命令行,输入命令su ,管理员密码,进入root用户
然后开始安装vmtools工具。因为在Linux中,open-vm-tools基本上已经替代了软件中自带的VMtools工具,因此我们只需要安装open-vm-tools。
输入命令 yum install open-vm-tools开始安装
安装完后输入reboot重启虚拟机
安装好vmtools后设置共享文件夹后,就可以将自己想要拖入虚拟机的文件拖进去了
或者一直无法拖动,也可以使用FileZilla软件,输入自己虚拟机的主机号、用户名、密码、端口号(22)连接上后拖入文件。
查看虚拟机的IP,就直接打开终端输入ifconfig就可以查看了
将压缩包拖进去之后就要进行解压
tar -zxvf 压缩包名
一般情况下会把软件安装在根目录的usr文件下
在usr目录下创建java文件夹,将解压的jdk文件夹移动进去
配置环境变量在根目录的etc文件夹里面
进入到etc文件夹下编辑profile文件(vim)在done下面输入配置内容保存退出
export JAVA_HOME=/usr/java/jdk1.8.0_211
export CLASSPATH=.:$JAVA_HOME/jre/lib/rt.jar:$JAVA_HOME/lib/dt.jar:$JAVA_HOME/lib/tools.jar
export PATH=$PATH:$JAVA_HOME/bin
修改成功后要输入source profile命名把文件过一下
输入java -version和javac -version 都响应安装的java的版本证明安装成功
安装好jdk后安装Tomcat
tar -zxvf 压缩包名
在usr下面创建Tomcat文件夹将解压的文件移动到该目录
进入tomcat解压目录的bin目录去配置文件,用vim编辑setcalsspath文件
在文件的第一个if前面写入相关的java配置
启动Tomcat,输入./startup.sh
开放8080端口
使用 firewall-cmd --permanent --add-port=8080/tcp 命令打开8080端口
使用 firewall-cmd --reload 命令更新端口状态
使用 firewall-cmd --query-port=8080/tcp 命令查看端口是否打开
通过浏览器访问 IP地址:8080 来查看是否安装成功
一定要连接网络,开启有线,不然只是开启虚拟机内部网络,没有开启外网,windows将无法访问
查看虚拟机和Windows可不可以互通网络就看两者可不可以互相ping通对方的地址
windows的IP地址是IP1,虚拟机的IP地址是IP2
在虚拟机的终端里面 ping IP1(ping通了会响应信息,没有通会响应无法连接,Ctrl+c结束ping)
搭建个人网站
在Tomcat的解压的文件夹里面有一个webqpps的文件夹,所有的网站代码放在该文件夹下
新建一个word文档写入想写的内容后另存为HTML格式,命名为英文
新建一个文件夹把生成的文件夹和html拖入到新建的文件夹里面,再把文件夹webqpps文件夹里面去
回到bin目录重启tomcat(关了再打开),然后输入网址http://ip地址:8080/文件夹名,就可以访问刚刚的网页了
如果网页的命名不是index.html,访问路径就是http://ip地址:8080/文件夹名/自己的命名.html
例如我自己的http://192.168.31.129:8080/YoRoll_cbn/YoRoll_cbn.html(关闭了tomcat就无法访问了)