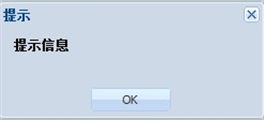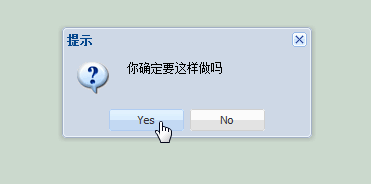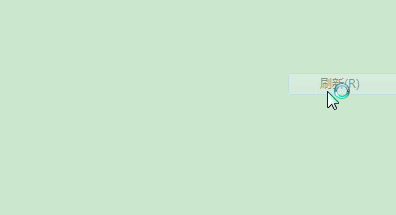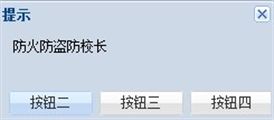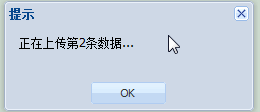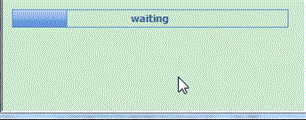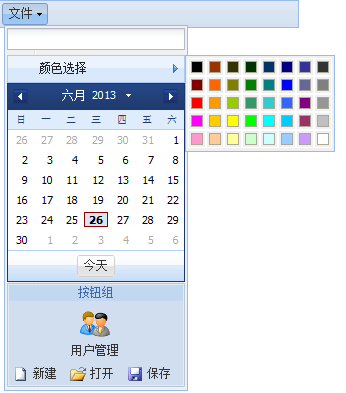学习ExtJS4 常用控件
ExtJS组件配置方式介绍
1.使用逗号分隔参数列表配置组件
首先来看一个简单的逗号分隔参数列表的例子。这个例子非常简单,它用来显示信息提示框。
2.使用Json对象配置组件
接下来看一个使用Json对象配置组件的例子,很多地方习惯性称之为配置对象。
<script> Ext.onReady(function () { //使用逗号配置 Ext.Msg.alert('提示', '逗号分隔参数列表'); //使用Json对象配置 var config = { title: '使用Json对象配置', msg:'这里是提示信息!' }; Ext.Msg.show(config); }); </script>
ExtKS开放了大量配置项以满足程序员在实际项目中的不同需求,熟悉各个配置项的配置方式以及效果是我们快速掌握EXTJS的一个捷径。
信息提示框组件介绍
Ext.window.MessageBox是一个工具类,用来生成各种风格的信息提示框。其实例对象可以通过Ext.MessageBox或Ext.Msg来访问,两者具有相同的效果,后者提供更简便的调用方式。
Ext.MessageBox提供的信息对话框显示的文本不仅支持纯文本显示还支持HTML格式文本,采用HTML格式文本进行排版,效果更加丰富多彩。
Javascript中标准的alert会阻塞浏览器脚本的执行,但是Ext.MessageBox不会,它是异步调用。
1.Ext.MessageBox.alert是一个只读信息提示框,可以为其提供一个回调函数,该函数将在单击按钮后被调用(不包括右上角的退出按钮),所单击按钮的ID将作为唯一的参数传递到回调函数中。
<script> Ext.onReady(function () { Ext.Msg.alert('提示',"<b>提示信息</b>"); }); </script>
2.Ext.MessageBox.confirm确认对话框,支持传入回调函数,与Ext.MessageBox.alert一致。
<script> Ext.onReady(function () { Ext.Msg.confirm('提示', '你确定要这样做吗',callback); function callback(id) { alert("你点击了:"+id); } }); </script>
3.Ext.MessageBox.prompt显示用户输入信息的对话框。支持传入回调函数,所单击的按钮id以及文本框的内容将作为参数传递到回调函数中。
<script> Ext.onReady(function () { //true表示多行文本输入框 Ext.Msg.prompt("提示", "请输入信息",callback,true,'默认值'); function callback(id, msg) { alert("点击按钮:"+id+" 输入信息:"+msg); } }); </script>
4.Ext.MessageBox.wait()显示一个自动滚动的进度框。它被用在一个耗时的交互操作中,它不能定义一个时间间隔自动关闭,需要手动关闭。
<script> Ext.onReady(function () { Ext.Msg.wait("请等待", "温馨提示", { text:'进度条上的文字' }); }); </script>
5.Ext.MessageBox.show()基于配置显示新的信息提示框或重置一个已经存在的信息提示框。前面介绍的3个方法内部调用的都是它,尽管调用简捷,但是它不支持所有的配置项,要建立更加强大、个性化的提示框还需要掌握Ext.MessageBox.show方法做起。配置项太多,碍于篇幅,不列出,需要的人去查阅ExtJSAPI。该提示框是异步执行的,使用时请注意。
<script> Ext.onReady(function () { function callback(id, msg) { alert("点击的按钮:"+id+" 信息:"+msg); } Ext.Msg.show({ title: '温馨提示', msg: '三个按钮和一个文本区', modal: true,//模态 prompt: true,//含输入框 value: '请输入',//输入框默认值 fn: callback,//回调函数 buttons: Ext.Msg.YESNOCANCEL,//可用按钮 icon:Ext.Msg.QUESTION }); }); </script>
6.Ext.MessageBox其他功能
(1) 改变默认的按钮文字
<script> Ext.onReady(function () { //ok Ext.Msg.msgButtons[0].setText('按钮一'); //yes Ext.Msg.msgButtons[1].setText('按钮二'); //no Ext.Msg.msgButtons[2].setText('按钮三'); //cancel Ext.Msg.msgButtons[3].setText('按钮四'); Ext.Msg.show({ title: '提示', msg: '防火防盗防校长', modal: true, buttons:Ext.Msg.YESNOCANCEL }); }); </script>
(2) 动态更新信息提示框
<script> Ext.onReady(function () { var msgBox = Ext.MessageBox.show({ title: '提示', msg: '动态更新的信息文字', modal: true, buttons: Ext.Msg.OK, fn: function () {//回调函数 //停止定时任务 Ext.TaskManager.stop(task); } }); //Ext.TaskManager是一个功能类,用来执行定时程序 var count = 1; var task = { run: function () { msgBox.updateText("正在上传第" + count + "条数据..."); count++; }, interval:1000 }; Ext.TaskManager.start(task); }); </script>
(3) 更新进度以及提示信息
<script> Ext.onReady(function () { var msgBox = Ext.Msg.show({ title: '显示', msg: '信息', modal: true, width: 300, progress: true //使用进度条 }); var count = 0;//滚动条刷新的次数 var percentage = 0;//进度百分比 var progressText = '';//进度条信息 var task = { run: function () { count++; //计算进度 percentage = count / 10; //生成进度条上的文字 progressText = '当前完成度:' + percentage * 100 + '%'; //更新信息提示对话框 msgBox.updateProgress(percentage, progressText, '当前时间:' + Ext.util.Format.date(new Date(), 'Y-m-d g:i:s A')); //刷新10次关闭信息提示对话框 if (count > 10) { Ext.TaskManager.stop(task); msgBox.hide(); } }, interval:1000 }; Ext.TaskManager.start(task); }); </script>
进度条组件介绍
Ext.ProgressBar是一个可更新的进度条组件,该进度条具有手工模式和自动模式。手工模式下,需要自己控制进度条的显示,自动模式下,只要调用wait方法,进度条就会无限制的滚动下去,它适合为那么耗时长的同步操作进行提示。
<script> Ext.onReady(function () { var ProgressBar = new Ext.ProgressBar({ title: '进度条', width: 300, text:'请等待...', //使用htmlbody作为渲染容器 //renderTo:Ext.getBody() renderTo: 'div' }); }); </script>
![]()
手工模式的进度条是通过调用进度条的updateProgress()方法来实现的。手工更新的进度条非常适合可以掌握程序的执行状态的长时间操作。例如文件的上传进度,如果有些操作无法实时获取进度,只能采用自动更新的进度条信息。
<script> Ext.onReady(function () { var progressbar = new Ext.ProgressBar({ width: 300, renderTo:'div' }); var count = 0;//滚动条更新次数 var percentage = 0;//进度条百分比 var progressText = '';//进度条信息 Ext.TaskManager.start({ run: function () { count++; if (count >= 10) progressbar.hide(); //计算进度 percentage = count / 10; progressText = percentage * 100 + '%'; //更新信息 参数含义:百分比,进度条文字,是否使用动画效果 progressbar.updateProgress(percentage,progressText,true); }, interval: 1000,//方法执行时间间隔 repeat:6 //设置执行次数 }); }); </script>
创建一个自动模式的进度条并不复杂,只用调用进度条的wait方法,进行必要的配置即可得到一个理想状态的自动更新的进度条了。
<script> Ext.onReady(function () { var ProgressBar = new Ext.ProgressBar({ text: '正在处理,请稍后...', width: 300, renderTo: 'ProgressBar' }); ProgressBar.wait({ duration: 10000,//进度条持续更新10秒 interval: 1000,//每1秒更新一次 increment: 10,//进度条分10次更新完毕 text: 'waiting',//进度条上的文字 scope: this,//回调函数的执行fanw fn: function () { Ext.Msg.alert('提示', '更新完毕'); } }); }); </script>
通过cls配置改变进度条的样式。
<style type="text/css"> .custom .x-progress-inner { height: 17px; background: #fff; } .custom .x-progress-bar { height: 15px; background: transparent url(images/custom-bar-red.gif) repeat-x 0 0; border-top: 1px solid #BEBEBE; border-bottom: 1px solid #EFEFEF; border-right: 0; } </style> <script> Ext.onReady(function () { var ProgressBar = new Ext.ProgressBar({ width: 300,//设定进度条的宽度 renderTo: 'ProgressBar', cls: 'custom'//使用自定义样式 }); ProgressBar.wait({ duration: 10000,//进度条持续更新10秒钟 interval: 1000,//每1秒钟更新一次 increment: 10//进度条分10次更新完毕 }); }); </script>
实现工具和菜单栏
Ext.toolbar.Toolbar是工具栏的基础组件,它相当于容器,在其中可以放置各种工具栏元素,主要包括按钮、文字和菜单组件。
<script> Ext.onReady(function () { var toolbar = new Ext.toolbar.Toolbar({ renderTo: 'toolbar', width: 300 }); toolbar.add([ { text: '新建',//按钮上的文字 handler: function () { alert('新建'); }, }, { text: '打开', handler: function () { alert('打开'); } }, { text: '保存', handler: function () { alert(''); } } ]); }); </script>
![]()
<script> Ext.onReady(function () { var toolbar = new Ext.toolbar.Toolbar({ renderTo: 'toolbar', width:500 }); toolbar.add( { text:'新建' }, { text:'打开' }, { text:'保存' }, { text:'编辑' }, '-', { //加入表单元素 xtype: 'textfield', hideLabel: true, width:150 }, '->',//加入一个充满工具栏的空白元素 '<a href=#>链接</a>',//加载一个HtmlElement {xtype:'tbspacer',width:50},//加入一个空白元素 '静态文本'//加入一个简单字符串 ); Ext.get('btnEnable').on('click', function () { //启用工具栏 toolbar.enable(); }); Ext.get('btnDisable').on('click', function () { //启用工具栏 toolbar.disable(); }); }); </script>
Ext.menu.Menu菜单
作为我们编写的第一个菜单栏,它以熟悉的文本编辑软件菜单栏为原型,主要分为文件菜单和编辑菜单,在文件下拉菜单中有3个菜单选项,分别是新建、打开、关闭,在编辑下拉菜单中包含复制、粘帖、剪切。
<script> Ext.onReady(function () { function onMenuItem(item) { alert(item.text); } var toolbar = new Ext.toolbar.Toolbar({ renderTo: 'toolbar', width: 300 }); var fileMenu = new Ext.menu.Menu({ shadow: 'frame',//设置菜单四条边都有阴影 allowOtherMenus: true, items: [ new Ext.menu.Item({ text: '新建', handler: onMenuItem }),//添加菜单项 { text: '打开', handler: onMenuItem }, { text: '关闭', handler: onMenuItem } ] }); var editorMenu = new Ext.menu.Menu({ shadow: 'drop',//设置菜单在右下有阴影 allowOtherMenus: true, items: [ { text: '复制', handler: onMenuItem }, { text: '粘帖', handler: onMenuItem }, { text: '剪切', handler: onMenuItem } ] }); toolbar.add( { text: '文件', menu:fileMenu }, { text: '编辑', menu:editorMenu } ); }); </script>
接下来看多级菜单的实现方式,在以下示例中是通过Ext.menu.Item的menu配置项来完成多级菜单的关联。
<script> Ext.onReady(function () { function handleItem(item) { alert(item.text); } var Toolbar = new Ext.toolbar.Toolbar({ renderTo: 'toolbar', width: 300 }); var infoMenu = new Ext.menu.Menu({ ignoreParentClicks: true, //忽略父菜单的点击事件 plain: true, items: [ { text: '个人信息', menu: new Ext.menu.Menu({ ignoreParentClicks: true, items: [ { text: '基本信息', menu: new Ext.menu.Menu( { items: [ { text: '身高', handler: handleItem }, { text: '体重', handler: handleItem } ] } ) } ] }) }, { text: '公司信息' } ] }); Toolbar.add( { text: '设置', menu: infoMenu } ); }); </script>
将更多组件加入菜单。再以上2个示例中介绍了简单菜单和多级菜单的创建,示例中菜单项都是Ext.menu.Menu对象,其表现形式中规中矩,下面演示一下向菜单栏
中添加丰富的组件。
<style type="text/css"> .userManagerIcon { background-image: url(images/userManager.gif) !important; } .newIcon { background-image: url(images/new.gif) !important; } .openIcon { background-image: url(images/open.gif) !important; } .saveIcon { background-image: url(images/save.gif) !important; } </style> <script> Ext.onReady(function () { var Toolbar = new Ext.toolbar.Toolbar({//创建工具栏 renderTo: 'toolbar', width: 300 }); var fileMenu = new Ext.menu.Menu({//文件创建菜单 items: [{ xtype: 'textfield',//创建表单字段 hideLabel: true, width: 100 }, { text: "颜色选择", menu: new Ext.menu.ColorPicker() }, { xtype: 'datepicker' },//添加日期选择器组件 { xtype: 'buttongroup',//添加按钮组组件 columns: 3, title: '按钮组', items: [{ text: '用户管理', scale: 'large', colspan: 3, width: 170, iconCls: 'userManagerIcon', iconAlign: 'top' }, { text: '新建', iconCls: 'newIcon' }, { text: '打开', iconCls: 'openIcon' }, { text: '保存', iconCls: 'saveIcon' }] } ] }); Toolbar.add( { text: '文件', menu: fileMenu }//将菜单加入工具栏 ); }); </script>
文中示例代码下载