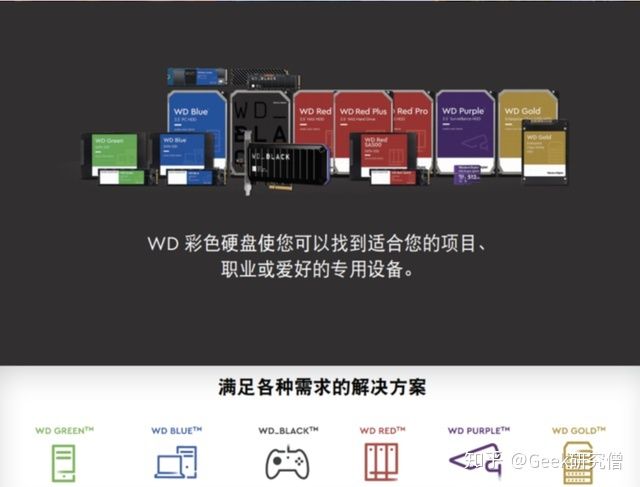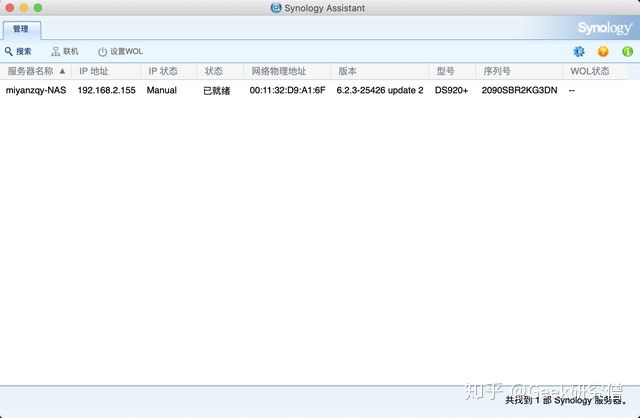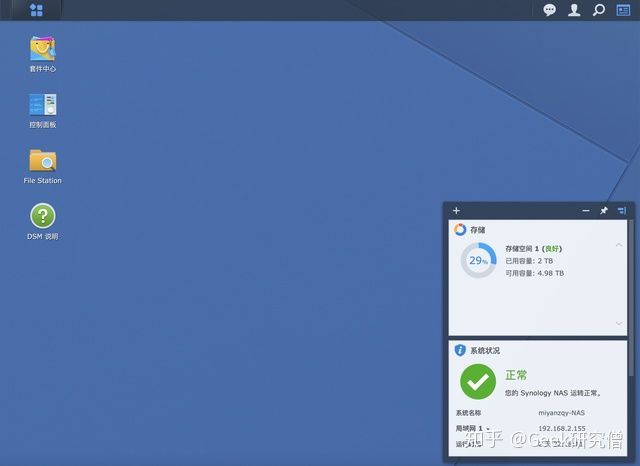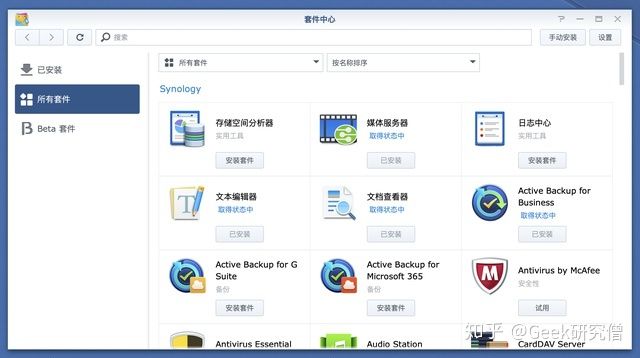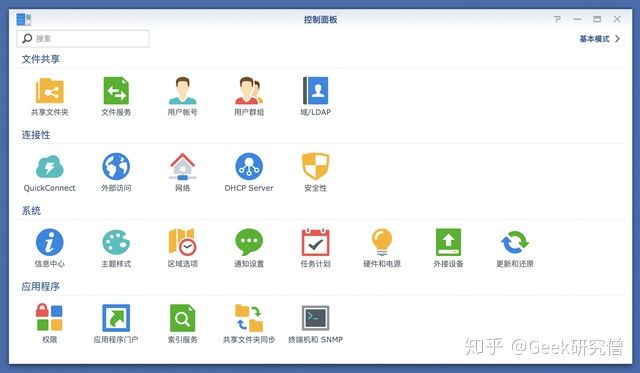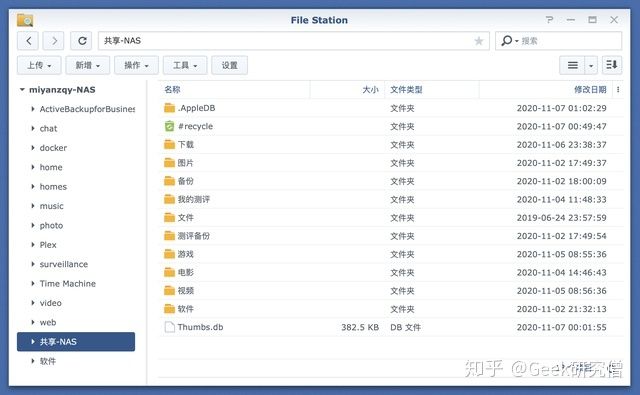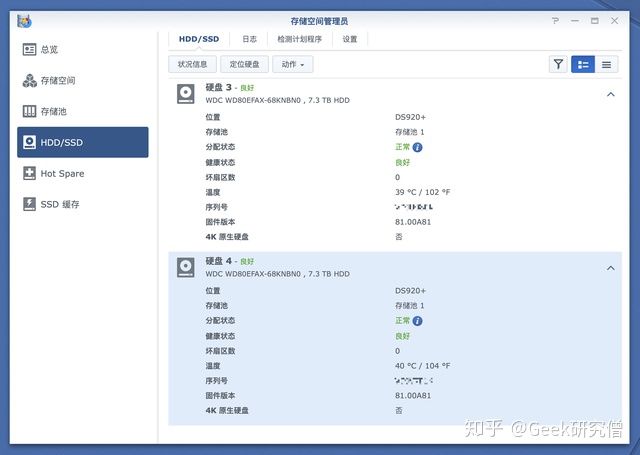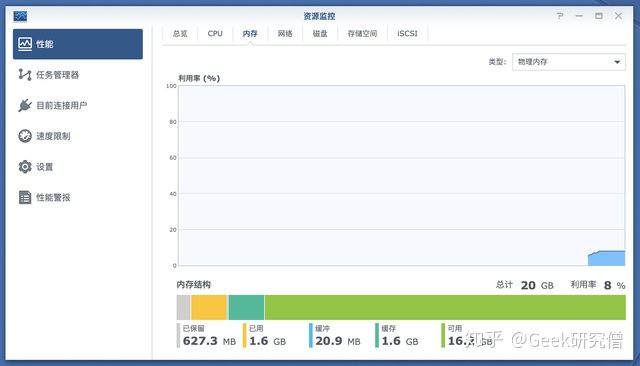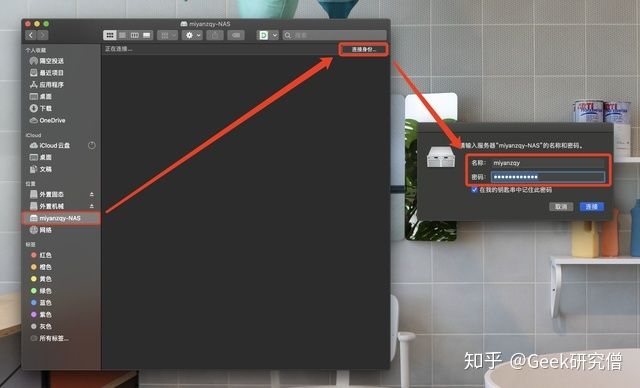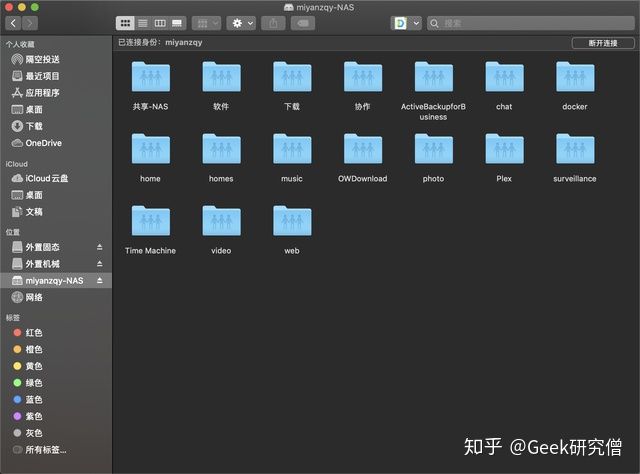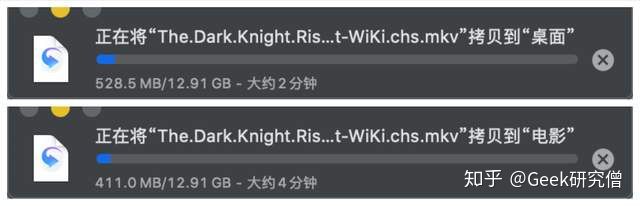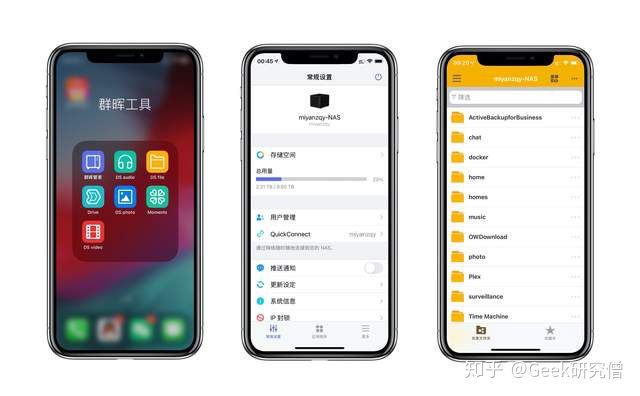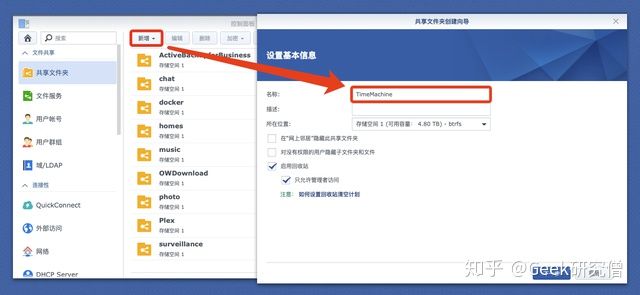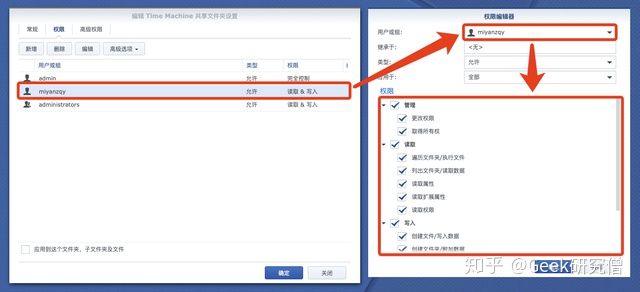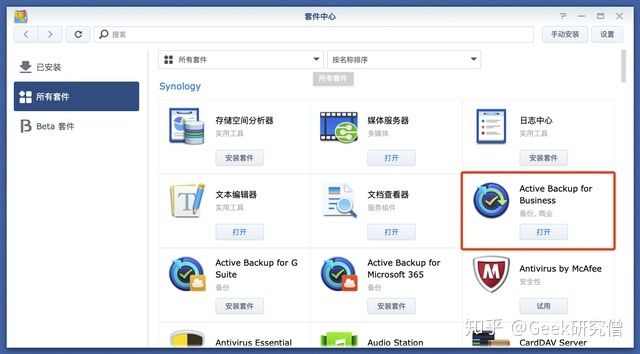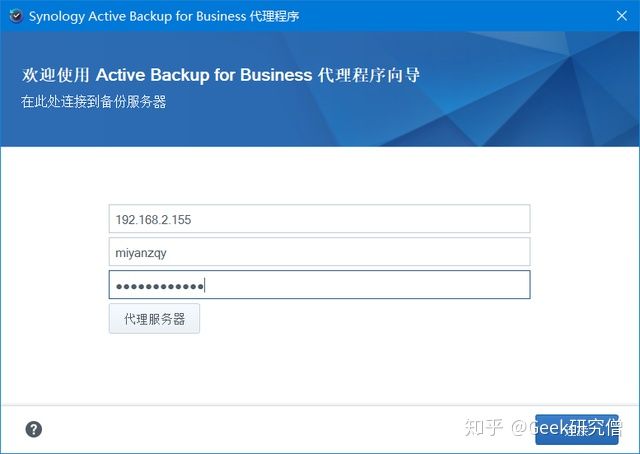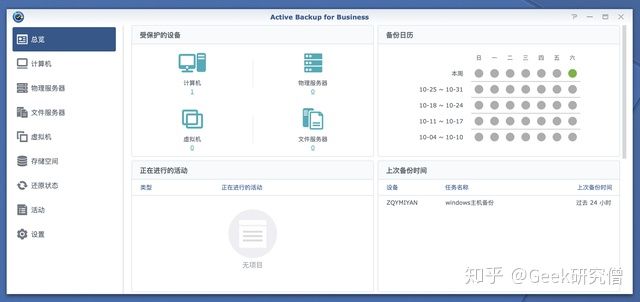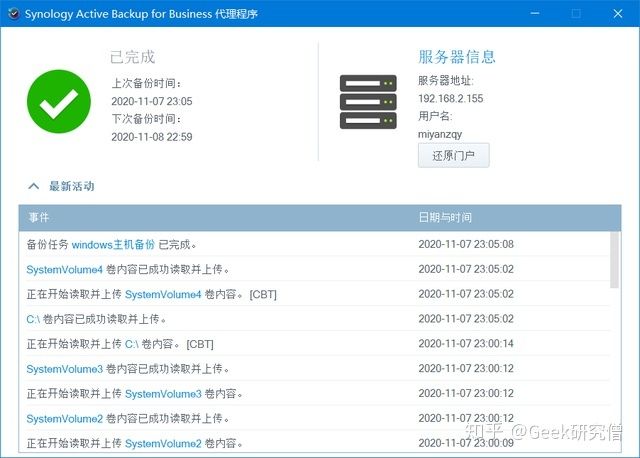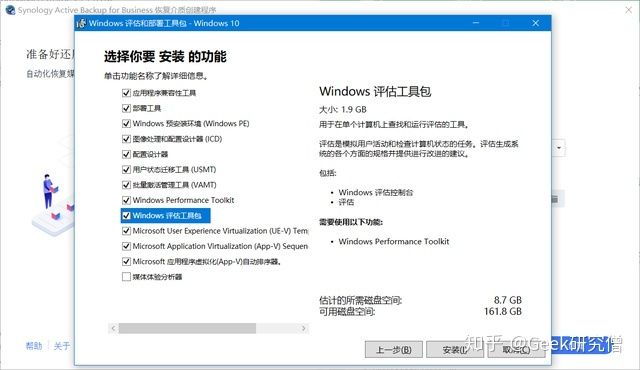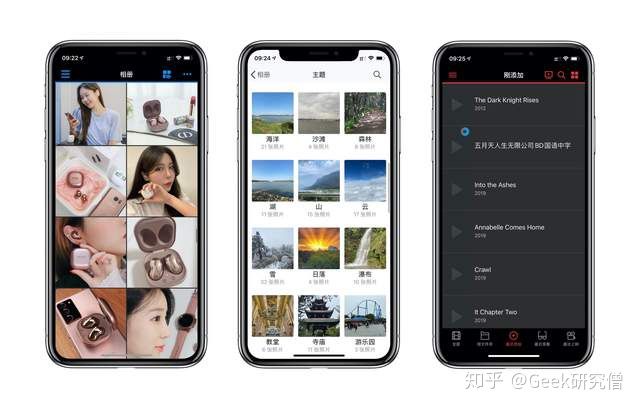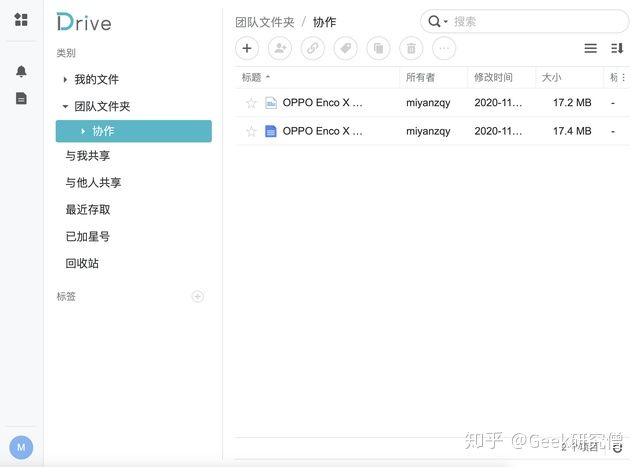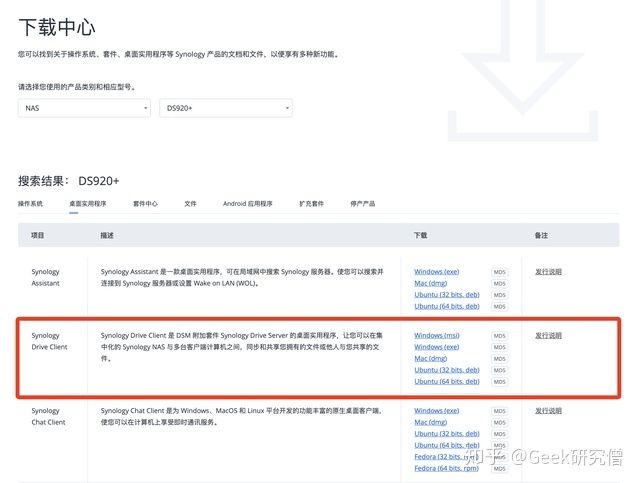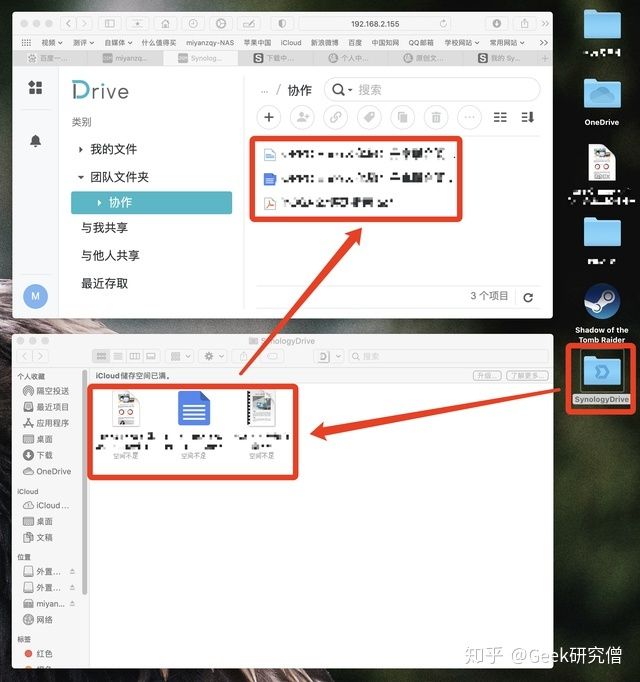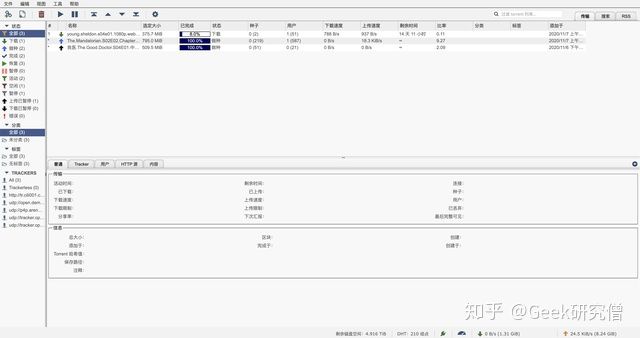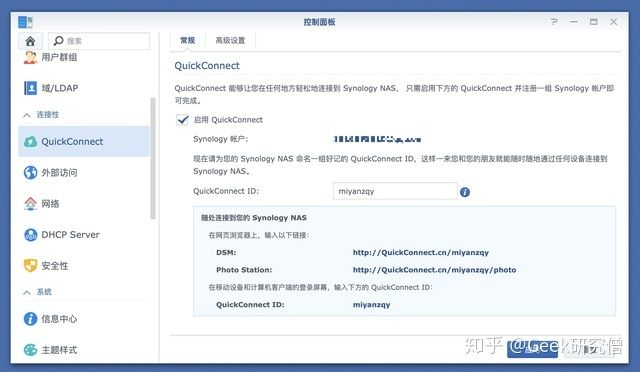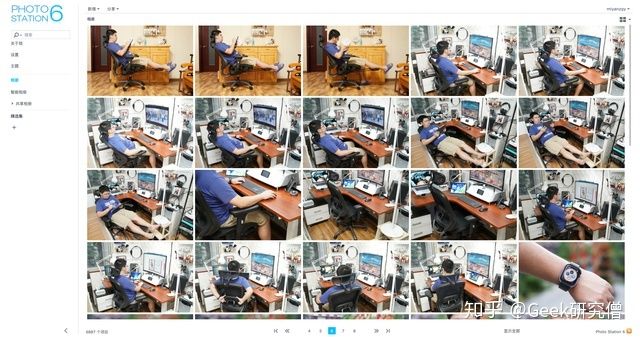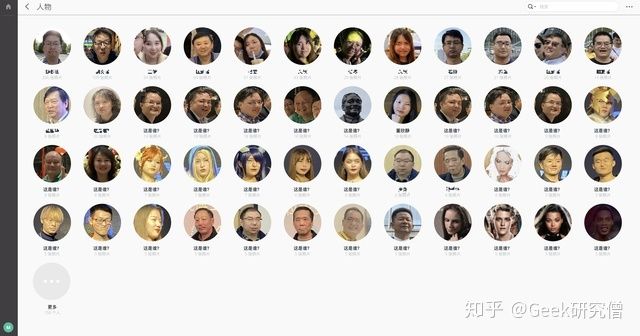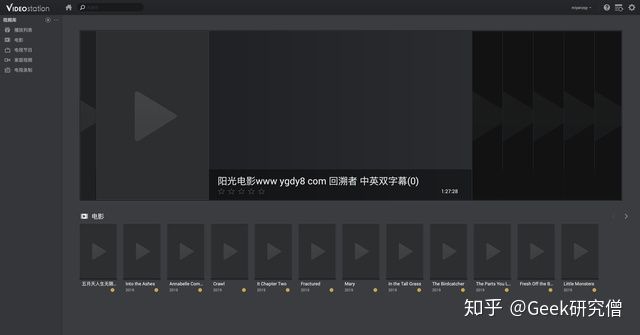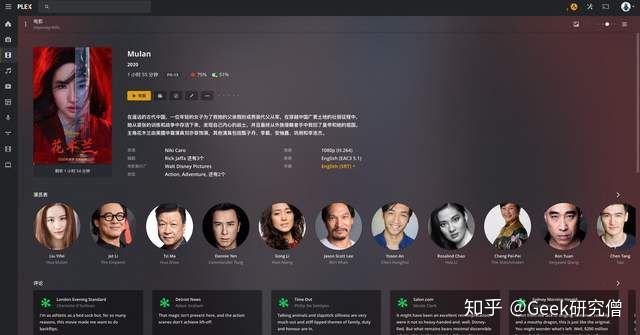群晖pxe安装windows_如何用群晖DS920+打造一套「好用到爆」的数据共享备份中心...
一、条条大路通群晖,NAS 的终极之道?
人们常说「条条大路通罗马」,公元前3世纪,罗马帝国为了加强其统治,修建了以罗马为中心,通向四面八方的大道。公元8世纪起,罗马成为西欧天主教的中心,各地教徒前往朝圣者络绎不绝。据说,当时从意大利半岛乃至欧洲的任何一条大道开始旅行,只要不停地走,最终都能抵达罗马,足见罗马的强盛。
在 NAS 这个群雄割据的领域也是如此,折腾过 NAS 存储的童鞋,几乎都避不开群晖这家品牌,不管黑猫白猫,能够满足用户需求的总是好“猫”。群晖也以其开明的态度,在 DIY 领域挖掘出了一片自己专属的非正式市场,当然不少经过深入折腾的用户最终投入了官方的怀抱。群晖通过 Drive 终端实现了强大的跨平台备份功能,不管是 MacOS、Linux 还是 Windows 都可以享用,真正打通了平台壁垒,而且在 Windows 端甚至可以实现业内独家的整机备份,所以也广受商业用户的青睐。
我作为一名 NAS 刚需者,自然也迈入了群晖的用户行列,我之前入手的 NAS 基本都是两盘位,所以这次考虑的是一步到位,上一套 4 盘位的 NAS。我所覆盖的使用场景包括了 iMac、Macbook Pro、windows 主机间的数据备份与共享、影音资源的读取、远程渠道的访问。
群晖目前的产品线分布很均衡,从低端到高端都有覆盖,可以充分满足不同用户的需求。经过咨询专业人士的意见之后,我最终入手了群晖 DS920+,搭配的是手上闲置的 2 个西数 8TB 的红盘,考虑后期再升级到 4 盘位。
二、群晖 DS920+ / 西数红盘的外观设计如何?
1️⃣【群晖 DS920+】:首先我们来看看 NAS 的包装,采用的是 NAS 中比较常见的环保牛皮纸包装,正面贴有的标签纸上印有产品的样图。
抛开繁琐的开箱之后,我们取出了主角——群晖 DS920+,从正面的视角来看,一共是 4 个硬盘托架。相比于 2 盘位,四盘位果断更加方方正正。在配色方面,依旧延续了经典严谨冷峻的黑色工程塑料,虽然可能不如白色或者银色亮眼,但给人一种扎实稳重的理工男范。
按键指示灯方面,群晖 DS920+ 在正面加入了 5 个指示灯,STATUS 代表 NAS 的工作状态(蓝色为正常,红色则为异常)、DISK 1-4 分别代表四个插入硬盘的读写状态,右侧下方还有一个 USB 3.0 前置端口以及电源开关。前置端口还是很重要,比如直接插拔 U 盘一键备份。NAS 左右两侧都是 Synology 的标志,算是一种提升产品辨识度的策略。
因为是四盘位的组合,所以群晖 DS920+ 也在 NAS 尾部为其加入了两个风扇分别进行散热,同时此处也是接口的分布区域,涵盖了 2 个千兆级的 RJ45 以太网端口,1 个后置 USB 3.0、1 个 eSATA、Reset 按钮以及kensington 安全插槽。或许有的同学对于 eSATA (红色端口)还比较陌生,它属于主板 SATA 接口的“外置”版,你可以直接接入 SATA 硬盘而不用打开机箱。
在群晖 DS920+ 的底部还预留了双 M.2 SSD 插槽,搭配 PCIe 的固态硬盘,可以提升机械硬盘的 I / O 响应效率,我个人是比较建议大家考虑选择闲置的固态放在里面,作为高速缓存提高读写。
取出所有硬盘托架后,可以看到内部的硬盘接口是标准的 SATA(数据)+ POWER(供电)一体的接口,同时集成在了一个 PCB 板上,这也是比较通行的做法。
2️⃣【西部数据红盘 8TB × 2】:
我使用的硬盘是西部数据专用于 NAS 存储的红盘,适合 24×7 全天候工作环境,西部数据此外还有最常见的面向 PC 的蓝盘、面向游戏用户的黑盘、面向监控的紫盘以及面向企业的金盘,可以充分满足不同用户群体的差异化需求。
我所使用的红盘型号是 WD80EFAX,接口为 SATA 6Gb/s,缓存 256MB,读速 5400RPM,三年有限质保,具有较好的噪声和振动保护,作为群晖 DS920+ 的内置硬盘最合适不过了。
西部数据红盘还采用了 WD 独家的 NASware 3.0 技术,可以在 NAS 和 Raid 中实现了性能和可靠性的平衡,相比于之前的 2.0 版本,加强了 RAID 错误校正、相容性、传输效能以及电源管理等功能。其中的 RAID 智慧错误校正功能,可以降低因错误复原程序而导致的 RAID 设定错误,也能减少重建 RAID 设定的时间。
群晖 DS920+ 本身应有 4 个硬盘位,可以支持 4 个 3.5 英寸机械硬盘或者 2.5 英寸固态硬盘,最大支持 144TB 的扩展,所以说它的上限还是很高,常见的硬盘组合一般会考虑 2 个大容量(8-10T)或者 4 个中等容量(4-6T)。
而且在硬盘托架的外层,群晖 DS920+ 还设计了防盗锁孔,需要通过附赠的钥匙才能解锁,算是一个安全性的小细节。
3️⃣【金士顿 骇客神条 16GB 笔记本内存】:
我在观察群晖 DS920+ 内部的时候,我还发现了一个 SO-DIMM DDR4 内存插槽,正好我最近在给 iMac 升级内存,就试了试金士顿 16GB 的笔记本内存。群晖一向很挑内存,但金士顿的骇客神条恰恰就可以完美兼容,而且还突破了 DS920+默认最大 8GB 的限制。
现在内存条还是真是便宜了不少,想想之前 16GB 基本上都是破千的节奏,现在只要 400 元出头。HyperX 作为金士顿家的精选内存颗粒版本,相比于普通版本还是更有保障一些。
而且这条内存是 1.2V 的低电压,即使是轻薄本都可以放心使用,NAS 自然更没有问题了。金士顿的兼容性很不错,所以用在群晖身上也是完美兼容。
在群晖 DS920+ 上安装内存也非常方便,只要把金士顿骇客神条的金手指对准 DDR4 的插槽,听到咔噔一声就算安装好了,NAS 在启动之后就能自动识别了。
三、群晖 920+ 有哪些优秀的场景体验?
1️⃣【系统配置】:初次使用群晖 920+ 时,我们需要通过「Synology Assistant」查找到本地局域网上的 NAS,并且注册一个账户。
在硬盘中安装完 DSM 系统之后,在浏览器中输入分配给 NAS 的「IP 地址」,就能够进入如下图所示的系统界面了,在 Windows 和 MacOS 上都可以籍此进入后台。可以看到整个界面就是常见的图形菜单系统,最显眼的就是左侧的套件中心、控制面板、File Station。
「套件中心」可以理解为是群晖的软件商店,里面涵盖了丰富的应用和扩展内容,如果没有找到想要的,还可以通过手动安装的方式进行补充。
「控制面板」则是群晖的设置中枢,可以对文件管理、网络连接、系统设置、应用程序等进行详细的设置调整。
「File Station」就是群晖的文件管理系统了,不过我个人用的比较少,平时主要是在添加共享文件夹时才会用到。
接下来我们需要建立「存储池」,在 RAID 类型的选取上,普通用户建议使用群晖的智能 RAID——SHR,它会根据当前的硬盘数量自动调整 RAID 类型,比如我是两盘位,就会启动 RAID 1。如果是专业用户可以根据盘符数量和使用需求考虑 RAID 1,RAID 5,RAID 6 和 RAID 10。
在「HDD / SSD」的菜单中还可以看到刚才安装的两块硬盘,单张硬盘实际可用容量为 7.28TB,使用 SHR 后实际可用容量在 6.98TB。后面我还会考虑搭配 NVMe SSD 作为高速缓存,来提升机械硬盘的 I / O 响应效率。
2️⃣【数据共享】:接下来我们来聊聊群晖 DS920+ 的场景体验,首先在硬件方面,群晖 DS920+ 采用了 intel J4125 处理器,4 核心 4 线程平台,主频 2.0GHz,Boost 频率 2.7GHz,14nm工艺,10W TDP。
在内存方面是板载三星 DDR4 内存,电压 1.2V,我通过额外的内存插槽拓展了金士顿 16GB 骇客神条内存,达到了 20GB,群晖很挑内存,不过金士顿骇客神条肯定没有问题。此外两个 RJ45 端口对应的网卡为 Realtek RTL8111H 千兆网卡,所以在硬件方面还是非常不错。
NAS 与电脑的连接除了浏览器的 IP 访问外,更便捷的方式主要是通过文件管理系统进行接入,Windows 大家都见得比较多了,我们来说说 Mac 系统的接入。在同一局域网下时,「访达」的网络界面会显示当前接入该网络的设备,选择之前命名的存储空间,输入账户密码即可。
下面就是当前我的 NAS 中设置的共享文件夹,需要注意如果在 NAS 中不是共享文件夹,在此处就不会显现。所以大家把握好共享分寸就可以了,而我宿舍就我一个人用,所以就是全部共享了。
我也用了一个 12.91GB 的《黑暗骑士:崛起》测试了一下电脑与 NAS 之间的数据读写,可以看到从 NAS 到 iMac 的传输速率达到了 110MB/s,基本跑满了 1Gbps 的带宽。但是为啥从 iMac 到 NAS 只有不到 60MB/s,开始我也纳闷,后来发现是因为我的 Macbook Pro 正在进行 TimeMachine 备份,所以占用了上行带宽。
关闭了正在备份数据的任务之后,通过 FastCopy 可以看到读写速率都恢复正常了,这也是目前千兆网口在 MacOS 和 Windows 双平台上能够达到的峰值速率了,而且传输相当稳定。
那么有没有办法让我在备份的同时也不用影响到正常 NAS 文件的读写呢?其实群晖 DS920+ 尾部的两个 RJ45 网口还可以实现双网口的「链路聚合」,如果搭配同样支持链路聚合的路由器,就可以实现 1Gbps × 2 的带宽了,可以满足两台主机同时满速访问读取 NAS 里面的情况,前面出现过的问题就迎刃而解了。不过可惜目前手头上没有这种规格的路由器,等后续我测试具有链路聚合功能的路由器时,再给大家重点展示一下了。
如果是手机用户,比如我的 iPhone,还可以通过 APP Store 下载群晖全家桶,比如「群晖管家」、「Drive」、「DS file / photo / videos / audio」等,可以在手机端实现接近于 NAS 管理、数据备份以及多媒体访问。用过许多 NAS之后,群晖是唯一一个让我愿意用手机端控制的品牌,你就知道想要做好手机端的舒适体验有多不容易了。
3️⃣【数据备份】:除了数据的传输外,群晖 DS920+ 于我更重要的使用场景在于数据备份,因为经常需要在 iMac、Macbook Pro、Windows 主机上切换使用,总是缺乏合适的设备来备份数据,而群晖作为一款功能强大的 NAS 自然可以通过多种途径实现备份。
首先来说说「TimeMachine」:群晖 DS920+ 虽然没有专门的 TimeMachine 套件,但是我们可以通过自行设置一个共享文件夹来管理备份。
需要注意的是要给 Mac 系统登录的账户打开「读写权限」,这样 Mac 系统才能写入备份。此外建议把备份文件夹的容量根据 Mac 内置硬盘的容量限制 2-3 倍数,否则它就会一直备份占据很大的空间。因为我的 Macbook Pro 是 256GB,iMac 是 512GB,所以我就讲文件夹的最大容量限制为了 1TB。
最后在 TimeMachine 上将此前设置好的文件夹作为备份区域,就等着 Mac 完成第一次备份,耗时会比较久。我设置的是每小时备份,毕业党伤不起啊,少一天的工作量都是非常痛苦的。
如果没有定期备份的习惯,就会像我一个博士同学,他一直使用的 Surface Pro,结果上个月电脑嗝屁还没法维修,半个月的辛勤工作付之东流。所以如果是 Windows 用户,我个人强烈推荐「Active Backup for Business」,在群晖套件中心可以下载,这个软件可以实现多台主机、服务器的整机备份,用户如果要重装电脑,就无需重新安装原本下载的软件了,直接一键还原。
下载好软件之后,在需要备份的主机上下载「Active Backup for Business 代理程序」,填入本地 NAS 的 IP 地址以及管理员账户密码。
在 Active Backup for Business 的后台界面就可以看到备份计划和之前的备份记录了。建议大家备份的时候选择系统卷,一般很难会遇到硬盘全坏的情况。在备份时间的选取上,我设置的是晚上 23 点。
可以看到当前已经完成了数据的备份,如果需要还原的时候怎么处理呢?在 Window 的客户端下载安装「Active Backup for Business 还原工具」。
通过这个工具制作一个「Windows PE 还原启动 U 盘」,重新装机时通过 BIOS 引导开机之后,联网接入 NAS,就能够还原系统的所有文件和设置了,是不是相当的方便。
对于手机用户而言,完全还原数据肯定是不现实的,我认为其实最重要的就是照片和视频的存储,作为一枚苹果用户,经常最头疼的就是 iCloud 容量不够用了,又要扩容,但何时是个头。而现在有了群晖家的「DS photo」和「DS video」就可以实现备份查看两不误了。
DS photo 可以将手机内的所有照片和视频都备份到 NAS 里面,而且可以通过这个软件直接查看,我一次性就备份了 6000 张照片和视频。DS video 则可以直接访问 NAS 中的视频资源而且手机端的访问速率非常的快,基本上可以秒开,几乎不需要本地存储了,低容量闪存的手机用户只能直呼“专业”。
4️⃣【跨平台桌面文件夹同步】:相信大家都用过 OneDrive 这个软件吧,它会在你的本地建立一个文件夹,只要你在该文件夹中对文件进行复制、删除、编辑等操作,其他使用了同步文件夹的主机也会同步。群晖也提供了一个本地的同步工具——「Synology Drive」。我们要在 DSM 系统中下载,并建立一个团队文件夹。
然后在群晖官网的下载中心中获取「Synology Drive Client」,我的 iMac / Macbook / Windows / iPhone 全部下载了对应的软件。选择设立本地需要同步的文件夹,并将其与 Synology Drive 中的团队文件夹配对即可。
这样在同一个局域网下,所有终端设备都可以同步一个文件夹的内容,不论是复制、编辑都一步到位。而且 Drive 是增量备份,可以支持最高 32 个多版本的文件,如果出现误删除,也可以快速恢复至先前完好的版本。这对于小型工作室也非常实用,比如文件的归档、共享,不要太好用。而且 Synology 还自带了 office 在线编辑功能,直接可以通过网页端登入 Drive 文件夹进行协作编辑,协作编辑是没历史版本的上限,所有修改都会被记录保存。
5️⃣【资源下载】:在资源下载方面,群晖提供了一套「Download Station」,我试了下大部分资源还是可以下载,不过偶尔会遇到资源无法接入的情况。
所以我个人更倾向于推荐大家选择「Qbittorrent」,Qbittorrent 的配置大家可以去检索@乌客 的详细教程,我也参考了他的文章完成了配置。当然还有一种更简洁的玩法就是直接下载 Qbittorrent spk 套件,通过套件中心的手动安装后重启 NAS,需要注意的是 admin 账户一定要开启,并且开启读写权限。
如果想要远程访问,还可以通过群晖内置的「QuickConnect」直接登陆群晖的管理后台,不过因为 Qbittorrent 使用的是别的端口,所以大家还需要在家里面的路由器上设置端口转发,才能打开下载界面。
6️⃣【照片管理】:NAS 自带的照片管理我之前也用过其他的品牌的,其实我个人并不感冒,一方面是上传非常繁琐,并且后台资料的整理也不简洁高效,但这次使用了群晖后我有了新的体悟。前面我们提到过可以通过 DS Photo 备份手机上的照片,电脑端直接把照片拖进共享文件夹,简单粗暴。然后「Photo Station」会在后台慢慢整理 NAS 中的照片,第一次的过程比较漫长。
我还强烈推荐在「Moments」里打开共享照片库的权限,这个套件会搜刮识别当前 Photo Station 中的照片,并且根据人物、场景、时间、地点等不同标准加以分类,好用到爆。这下如果是想要和家人回顾一下照片,或者查询具体的人、事、时间节点就十分便捷了。
7️⃣【影片管理】:在电影方面,DSM 系统拥有「Video Station」套件,可惜群晖使用的搜刮网站 thetvdb 被墙了,所以就无法看到电影海报了。不过总体来说,我更喜欢用 iPad Pro 端而非网页端。因为资源的读取速率很快,有时候躺在床上刷刷刚下的美剧也是非常不错的体验。
除了官方自带的影音管理工具外,我还推荐大家使用「PLEX」,之前我有提到过这是一个非常简单高效的跨平台流媒体工具,我也是在某宝买了它的永久许可,主要是在电视端和投影端使用。
PLEX 能够在设置好分类后添加 NAS 中的文件夹,然后就会自动搜刮海报等信息加以匹配形成海报墙,并且还支持字幕的自动下载和挂载。如果是电视端我也推荐大家使用「Kodi」+ Plex 插件,相比于直接通过 SMB 的读取方式,更加美观和高效。
四、如何评价群晖 920+ 这套 NAS 产品带给我的体验?
经过本文的体验之后,我们来聊聊群晖 920+ 带给我的一些触动,此前使用的 NAS 我更多的是把它们作为一个数据共享空间,偶尔放点电脑存不下的老旧资料,以及存储一些下载的影片,但它们本质上还是存储介质,而非一种跨平台的生产力工具。因为群晖目前的技术更加成熟,所以在数据备份、协同办公等生产力场景中展现出了更加专业和高效的体验,让我真正开始习惯使用 Windows 备份、手机照片同步、跨平台的文件夹同步,这才是真正生产力的展现。
当然我也发现目前群晖对于某些功能和软件的支持,还需要靠用户深入的钻研,比如 Qbittorrent 在 Docker 中的安装、双网口的桥接模式修改等。真心希望群晖能够把这些常用但没有覆盖的功能开关加以整合简化,让普通的 NAS 小白也能够快速上手。因为想要写的内容还比较多,只是走马观花地速览了一番,后续有机会我会进一步详聊,也欢迎大家跟我沟通下群晖的使用体验,如果有问题我也会尽量回复,米娜桑,评论区见!
分享到此结束,感谢您的耐心观看,我是Geek研究僧,一枚爱好评测的研究生。