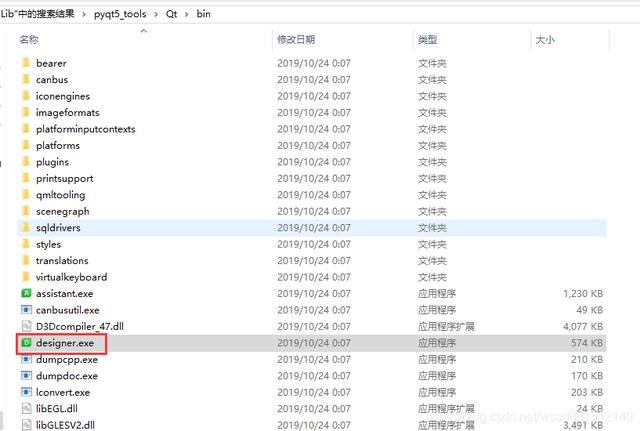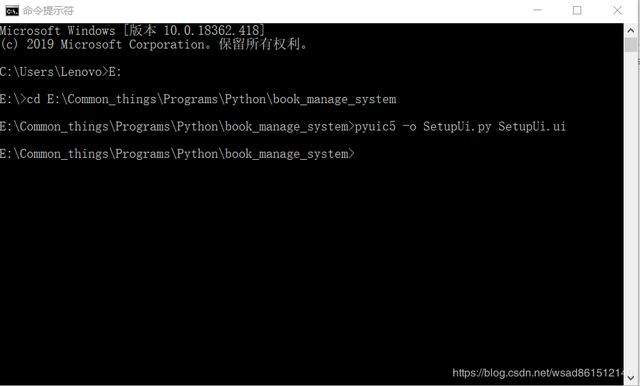利用Python的PyQt5编写GUI界面教学,QT5还是比较难的!
由于学校课程的项目,最近最近在学习如何利用Python语言和SQL Server编写一个读者图书借阅、查询管理的小程序。以此为契机吧,自己便开始了学习之路~
这篇文章主要介绍自己如何使用PyQt5编写GUI界面。
自己使用到的工具
- VS Code
- PyQt5依赖包
- Qt Designer
Python几种常见的GUI库
Tkinter
Tkinter是Python自带的量轻级的简单GUI库,使用也较为简单。但是Tkinter之适用于基础和小型程序的开发,界面的美观程度也相对有限。
在网上找到了比较全面介绍Tkinter的使用教程:
https://www.cnblogs.com/shwee/p/9427975.html
https://www.runoob.com/python/python-gui-tkinter.html
PyQt5
PyQt5算是比较成熟的GUI库了,PyQt从著名的由C++编写的Qt库移植封装到Python而来。同时,利用PyQt5开发GUI比较美观,同时利用Qt Designer可以拖动一些控件,实现GUI可视化的快速开发,可通过pyuic5工具转化为.py文件。在这里,自己选择了PyQt5开发前端界面。
安装PyQt5和Qt Designer
安装过程较为简单,只需在命令行窗口输入两行命令(在国内可以使用清华大学tuna镜像站,下载依赖包更快):
pip install PyQt5 -i https://pypi.tuna.tsinghua.edu.cn/simple #安装PyQt5 pip install PyQt5-tools -i https://pypi.tuna.tsinghua.edu.cn/simple # 安装Qt Designer
如图:
**PS:若使用Anaconda,会省去很多环境配置步骤,这里只需安装PyQt5-tools即可,命令同上。**如果想使用Anaconda,这里有详尽的配置及使用方法:Anaconda详细安装及使用教程(带图文)
PS:为了今后打开方便,可以创建一个快捷方式哦~
Qt Designer界面如下:
关于Qt Designer的使用方法,可以自行找找度娘,使用方法很多啦~~这里放一个教程:PyQt5速成教程
导出为.py文件 当我们按照自己的需求,设计好了相关的界面后,便可以导入成.py文件啦~
设计保存后,桌面上会有一个.ui文件,这个就是Qt Designer生成的XML格式的文件。
这里,我们使用pyuic5这个插件转换文件格式。转到这个文件夹目录后,在命令行窗口输入如下格式命令:
pyuic5 - o 目标文件名.py 源文件名.ui 1
如我的这样做的:
此时,会发现,文件夹多了一个转换后的同名.py文件:
打开SetupUi.py文件,发现里面代码很长,但是已经自动生成了,这样少了很多敲代码的步骤呢~
# -*- coding: utf-8 -*-
# Form implementation generated from reading ui file 'SetupUi.ui'
#
# Created by: PyQt5 UI code generator 5.13.0
#
# WARNING! All changes made in this file will be lost!
from PyQt5 import QtCore, QtGui, QtWidgets
class Ui_mainWindow(object):
def setupUi(self, mainWindow):
mainWindow.setObjectName("mainWindow")
mainWindow.resize(561, 491)
mainWindow.setAnimated(False)
self.centralwidget = QtWidgets.QWidget(mainWindow)
self.centralwidget.setObjectName("centralwidget")
self.verticalLayout = QtWidgets.QVBoxLayout(self.centralwidget)
self.verticalLayout.setObjectName("verticalLayout")
self.tabWidget = QtWidgets.QTabWidget(self.centralwidget)
self.tabWidget.setObjectName("tabWidget")
self.tab = QtWidgets.QWidget()
self.tab.setObjectName("tab")
self.formLayout = QtWidgets.QFormLayout(self.tab)
self.formLayout.setObjectName("formLayout")
self.label1 = QtWidgets.QLabel(self.tab)
self.label1.setObjectName("label1")
self.formLayout.setWidget(0, QtWidgets.QFormLayout.FieldRole, self.label1)
self.graphicsView = QtWidgets.QGraphicsView(self.tab)
brush = QtGui.QBrush(QtGui.QColor(0, 0, 0))
brush.setStyle(QtCore.Qt.NoBrush)
self.graphicsView.setBackgroundBrush(brush)
self.graphicsView.setObjectName("graphicsView")
self.formLayout.setWidget(3, QtWidgets.QFormLayout.FieldRole, self.graphicsView)
self.buttonBox = QtWidgets.QDialogButtonBox(self.tab)
self.buttonBox.setStatusTip("")
self.buttonBox.setAccessibleName("")
self.buttonBox.setOrientation(QtCore.Qt.Horizontal)
self.buttonBox.setStandardButtons(QtWidgets.QDialogButtonBox.Close|QtWidgets.QDialogButtonBox.Ok)
self.buttonBox.setCenterButtons(False)
self.buttonBox.setObjectName("buttonBox")
self.formLayout.setWidget(4, QtWidgets.QFormLayout.FieldRole, self.buttonBox)
self.frame = QtWidgets.QFrame(self.tab)
self.frame.setFrameShape(QtWidgets.QFrame.StyledPanel)
self.frame.setFrameShadow(QtWidgets.QFrame.Raised)
self.frame.setObjectName("frame")
self.formLayout.setWidget(5, QtWidgets.QFormLayout.LabelRole, self.frame)
self.tabWidget.addTab(self.tab, "")
self.tab_2 = QtWidgets.QWidget()
self.tab_2.setObjectName("tab_2")
self.tabWidget.addTab(self.tab_2, "")
self.verticalLayout.addWidget(self.tabWidget)
mainWindow.setCentralWidget(self.centralwidget)
self.menubar = QtWidgets.QMenuBar(mainWindow)
self.menubar.setGeometry(QtCore.QRect(0, 0, 561, 23))
self.menubar.setObjectName("menubar")
self.menu_options = QtWidgets.QMenu(self.menubar)
self.menu_options.setObjectName("menu_options")
self.menu_about = QtWidgets.QMenu(self.menubar)
self.menu_about.setObjectName("menu_about")
mainWindow.setMenuBar(self.menubar)
self.statusbar = QtWidgets.QStatusBar(mainWindow)
self.statusbar.setObjectName("statusbar")
mainWindow.setStatusBar(self.statusbar)
self.action = QtWidgets.QAction(mainWindow)
self.action.setCheckable(False)
self.action.setWhatsThis("")
self.action.setShortcutContext(QtCore.Qt.WindowShortcut)
self.action.setObjectName("action")
self.action_2 = QtWidgets.QAction(mainWindow)
self.action_2.setShortcutContext(QtCore.Qt.ApplicationShortcut)
self.action_2.setMenuRole(QtWidgets.QAction.QuitRole)
self.action_2.setObjectName("action_2")
self.menu_options.addAction(self.action_2)
self.menu_about.addAction(self.action)
self.menubar.addAction(self.menu_options.menuAction())
self.menubar.addAction(self.menu_about.menuAction())
self.retranslateUi(mainWindow)
self.tabWidget.setCurrentIndex(0)
QtCore.QMetaObject.connectSlotsByName(mainWindow)
def retranslateUi(self, mainWindow):
_translate = QtCore.QCoreApplication.translate
mainWindow.setWindowTitle(_translate("mainWindow", "MainWindow"))
self.tabWidget.setToolTip(_translate("mainWindow", "使用VS Code编写基础程序
使用VS Code打开这个文件夹,秉承界面和其他操作分离的原则,我们可以新建一个.py文件,如命名为ConnetDatabase.py,从而调用刚才生成的界面模块,新建一个MyWindow的子类,继承于QMainWindow和Ui_mainWindow父类,并初始化,编写构造函数即可。
最后,创建一个名为`import sys
from PyQt5.QtWidgets import QApplication, QMainWindow #导入PyQt相关模块
from SetupUi import * #导入之前新生成的窗口模块
class MyWindow(QMainWindow, Ui_mainWindow):
def __init__(self, parent=None):
super(MyWindow, self).__init__(parent)
self.setupUi(self)
if __name__ == '__main__':
app = QApplication(sys.argv)
myWin = MyWindow() #创建对象
myWin.show() #显示窗口
sys.exit(app.exec_())`的对象,启动即可。
运行后的效果如图:
至此,基本的窗口创建成功,便可以开始写后端的具体代码实现了~
你学会了吗 源码获取加群哦:1136192749