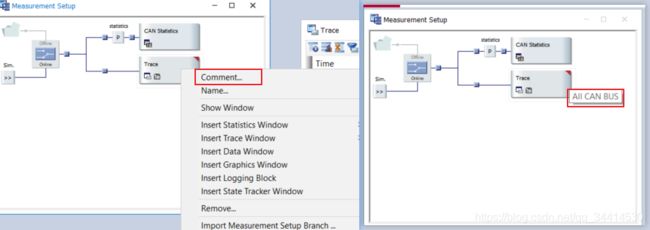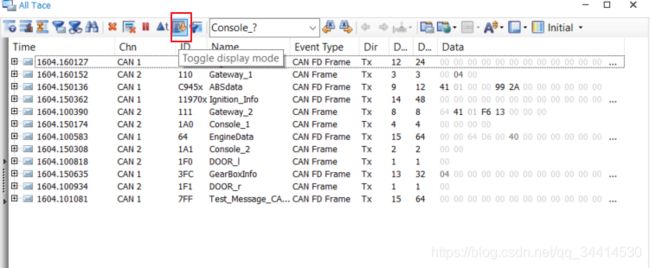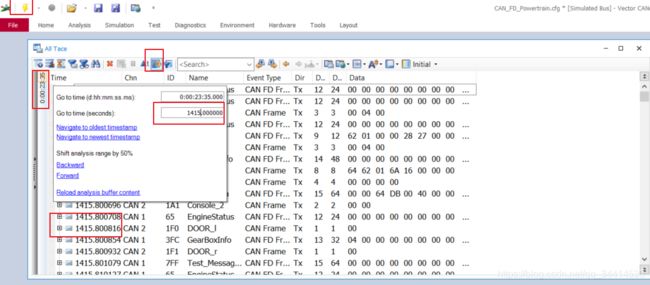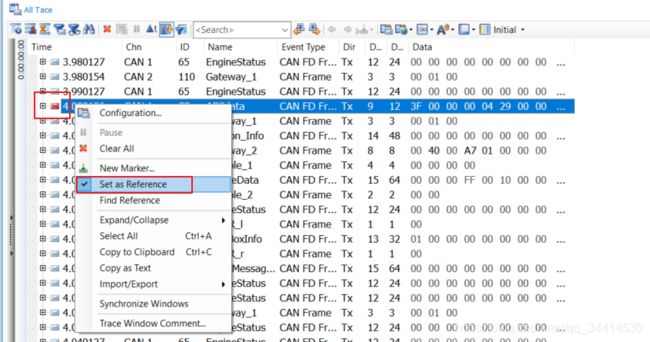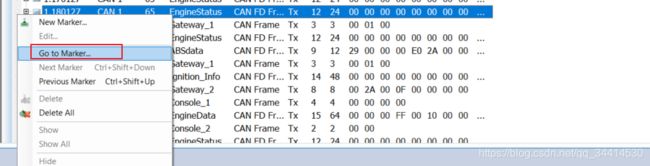从零开始学习CANoe(十二)—— Trace Window
相关文章
![]()
从零开始学习CANoe(一)—— 新建工程
从零开始学习CANoe(二)—— CANdb++ 创建 dbc文件
从零开始学习CANoe(三)—— 系统变量的创建和使用
从零开始学习CANoe(四)—— 设计panel
从零开始学习CANoe(五)—— CAPL 测试节点
从零开始学习CANoe(六)—— XML 测试节点
从零开始学习CANoe(七)—— .NET 测试节点
从零开始学习CANoe(八)—— IG 模块
从零开始学习CANoe(九)—— 断点调试(Debug)
从零开始学习CANoe(十)—— 信号发生器(Signal Generator)
从零开始学习CANoe(十一)—— Statistics Window
![]()
系列用的CANoe演示工程我放在了Git上,不定时根据博客更新。
CANoe-Demn
这个博客使用demo :CAN_FD
文章目录
- 相关文章
- 前言
- 添加 Trace Window
- Trace Window 功能分解
-
- 详细展示(Detail view)
- 前置过滤器 ( predefined filter)
- 分析过滤器 (analysis filter)
- 分析过滤器开关
- 报文时间差
- 报文折叠和展开(toggle disable mode)
- 常用技巧
-
- 调节window中的字体大小
- 快速定位Trace 位置
- 快速找到标记的位置
- 快速找到标记的位置(2)
- 正则表达式 过滤
- 总结
前言
CANoe的Trace 功能,用过CANoe的应该都知道Trace吧,但是Trace有很多功能,有些小技巧,可能有些同学还不知道
添加 Trace Window
2,为了说明 Measurement Setup的过滤(filter)功能,我再这里创建三个 trace.如下图:
3, 在第二步骤的基础上我们再建两个Trace,分别命名为CAN1,CAN2,然后分别添加一个Channel Filter.这样CAN1 就可以把CAN2过滤掉,同时CAN2也把CAN1过滤掉

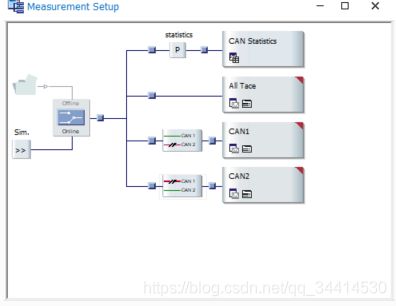
4,下图Run 工程后,三个Trace window的表现,确实成功的过滤掉了,还有其它高级的过滤功能,这里就不展开说了。
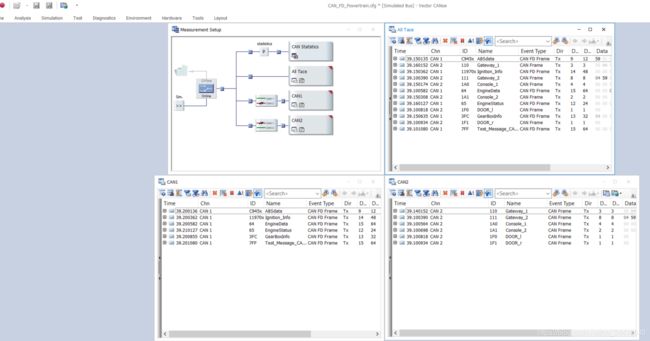
Trace Window 功能分解
如下图Trace的工具栏,下面会选择我认为有必要说的几个功能,简单讲解下;
![]()
详细展示(Detail view)
如下图,在trace window 点击任意一个报文,左边会记录下,你点击时刻的一些详细信息。
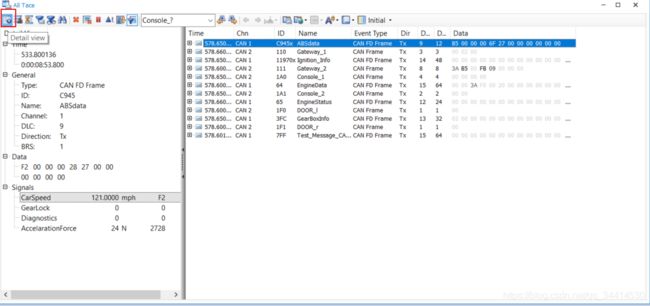
前置过滤器 ( predefined filter)
可以选择Trace Window中 包括系统变量和环境变量等参数。这个功能在混合的总线结构中(CAN、flexray等)常用到。
分析过滤器 (analysis filter)
这个过滤器比 predefined filter 更具体,可以过滤具体某一个报文和变量。比如下图中过滤了Console_1,咋右侧window中就不会再出现Console_1,
分析过滤器开关
下图的这个按键是激活和关闭 anaysis filter的 ,比如当按下这个按键的时候, anaysis filter 就变灰了,右侧的console_1报文也又出现了。

报文时间差
就是每两个报文之间的时间差,也可以看作是报文的周期,如下图Console_1的报文周期就是5ms。
报文折叠和展开(toggle disable mode)
简单来说就是,展开和折叠 window,当按下这个按钮的时候,windows中每个报文只会占用一行,最新的报文会覆盖前面一帧报文。
常用技巧
调节window中的字体大小
快速定位Trace 位置
必须是CANoe not Run状态 ,并且Trace Window 没有被折叠的情况下,可以通过右键 左侧的时间戳可以快速定位到想去的时间。这里配合测试报告,可以快速的定位到测试有问题的步骤
快速找到标记的位置
如下图,如果这一行的trace很重要,你可以 set as Reference,然后你在分析了其它地方的Trace ,现在想回到标记的地方,直接 右键 选择 find Reference ,可以直接回到标注的地方。
快速找到标记的位置(2)
如下图,如果这一行的trace很重要,你可以 New Marker,然后你在分析了其它地方的Trace ,现在想回到标记的地方,直接 右键 选择go to marker ,可以直接回到标注的地方。
正则表达式 过滤
Trace 中的正则表达过滤很简单,值给了两个允许使用的符号:
- “?”: 匹配任何一个字符
- “*”:匹配任意个字符
现在我们分析 总线中 有两个报文是 Console_1 和 Console_2 ,现在我们只想分析Console 发出的报文,其它的报文会妨碍我们分析,怎么把他们过滤掉呢?如果还有 Console_3,4,5,6呢
如下图,我们根据 Name 列 选择 Custom 过滤,然后 选择 Names equals Console_?,就可以成功过滤出所有的Console报文。

2, 现在如果我们只想data 中包含 2A 2A的数据的报文呢,可以根据下图方式过滤得到。
![]()
总结
![]()
我认为CANoe 的精髓所在就是Trace ,所有的问题都可以在Trace体现,对Trace的分析能力可以体现出一个诊断工程师的水平。
此博客结束,感谢敢看,下篇更精彩。。。
![]()
- 要有最朴素的生活,最遥远的梦想,即使明天天寒地冻,路遥马亡!
- 如果这篇博客对你有帮助,请 “点赞” “评论”“收藏”一键三连 哦!码字不易,大家的支持就是我坚持下去的动力。当然执意选择白嫖也欢迎。