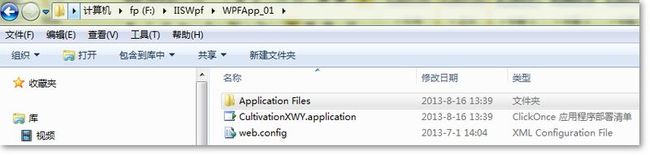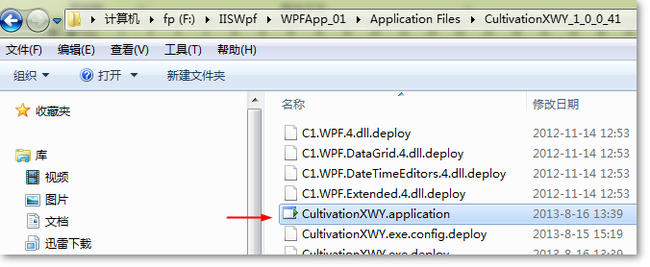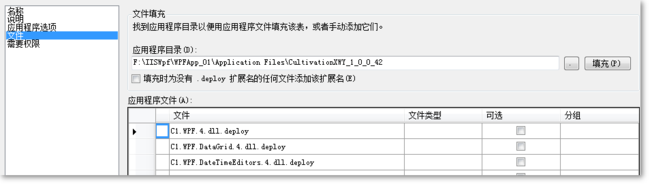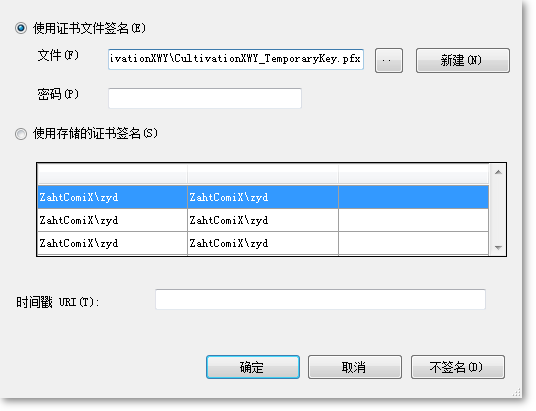- Android实现监听事件的方法
Amy木婉清
1.通过内部类实现2.通过匿名内部类实现3.通过事件源所在类实现4.通过外部类实现5.布局文件中onclick属性(针对点击事件)1.通过内部类实现代码:privateButtonmBtnEvent;//oncreate中mBtnEvent.setOnClickListener(newOnClick());//内部类实现监听classOnClickimplementsView.OnClickLis
- LeetCode 53. Maximum Subarray
枯萎的海风
算法与OJC/C++leetcode
1.题目描述Findthecontiguoussubarraywithinanarray(containingatleastonenumber)whichhasthelargestsum.Forexample,giventhearray[−2,1,−3,4,−1,2,1,−5,4],thecontiguoussubarray[4,−1,2,1]hasthelargestsum=6.clicktos
- JavaScript中秋快乐!
Q_w7742
javascript开发语言ecmascript
我们来实现一个简单的祝福网页~主要的难度在于使用canvas绘图当点击canvas时候,跳出“中秋节快乐”字样,需要注册鼠标单击事件和计时器。首先定义主要函数:初始化当点击canvas之后转到onCanvasClick函数,绘图生成灯笼。functiononCanvasClick(){//事件处理函数context.clearRect(0,0,canvas1.width,canvas1.heigh
- 前端知识点
ZhangTao_zata
前端javascriptcss
下面是一个最基本的html代码body{font-family:Arial,sans-serif;margin:20px;}//JavaScriptfunctionthatdisplaysanalertwhencalledfunctionshowMessage(){alert("Hello!Youclickedthebutton.");}MyFirstHTMLPageWelcometoMyPage
- 深度学习-点击率预估-研究论文2024-09-14速读
sp_fyf_2024
深度学习人工智能
深度学习-点击率预估-研究论文2024-09-14速读1.DeepTargetSessionInterestNetworkforClick-ThroughRatePredictionHZhong,JMa,XDuan,SGu,JYao-2024InternationalJointConferenceonNeuralNetworks,2024深度目标会话兴趣网络用于点击率预测摘要:这篇文章提出了一种新
- JS的输出语句
3259392566
java总结笔记java的数据类型基础总结javascript前端开发语言
1.//1.提示浏览器弹出一个警示框alert('你好呀!!!2109秋')//2.让计算机在页面输出一个内容//document.write()向body里面输出一个内容document.write('你好呀!!!金科')//3.向控制台输出一个内容console.log('你猜我在哪里?');2.JS的代码编写的位置①我们可以将js的代码编写道标签onclick属性中,当我们点击代码时,js代
- 全面指南:用户行为从前端数据采集到实时处理的最佳实践
数字沉思
营销流量运营系统架构前端内容运营大数据
引言在当今的数据驱动世界,实时数据采集和处理已经成为企业做出及时决策的重要手段。本文将详细介绍如何通过前端JavaScript代码采集用户行为数据、利用API和Kafka进行数据传输、通过Flink实时处理数据的完整流程。无论你是想提升产品体验还是做用户行为分析,这篇文章都将为你提供全面的解决方案。设计一个通用的ClickHouse表来存储用户事件时,需要考虑多种因素,包括事件类型、时间戳、用户信
- 动态生成的html元素绑定click事件
.NET跨平台
Jquery及其组件htmljquery
第一篇博客,开启技术博客的生涯,欢迎大家批评指教(坚信妹子也可以做好程序猿)今天想说帮公司做项目的时候遇到的一个小问题,动态添加html元素以后再去事件监听出问题。在实际开发中会遇到要给动态生成的html元素绑定触发事件的情况。就是上面的一张表格要动态实现添加行,然后序列号还要随着增加,当删除的时候序列号依旧是按顺序排列。刚开始使用jQuery的on方法来解决,但是发现一个问题会出现事件绑定很多次
- 2022年技术胖私藏工具分享 300+编程实用工具
wudongyu
2022年技术胖私藏工具分享300+编程实用工具Javascript工具Underscore.js一套完善的函数式编程的接口,更方便地在JavaScript中实现函数式编程https://underscorejs.org/fastclick用于消除物理点击和click移动浏览器上事件触发之间的300毫秒延迟https://github.com/ftlabs/fastclickLodash一致性、模
- Kotlin 代替Java接口回调,就这么简单
深海呐
Android#Kotlinjavakotlin开发语言
假如你使用旧的接口回调:通常三步:1定义接口和方法;2使用接口中方法;3继承接口并实现方法;例:classXXXAdapter{publicvarmClickCollBack:clickCollBack?=null//1定义interfaceclickCollBack{//1定义funclick(int:Int)//1定义}itemView.setOnClickListener{mClickCol
- el-table实现多列排序
KOi..
vue.js前端javascript
业务需求el-table需要支持多列排序,后端排序。即就是在点击后重新发送请求,点击一列的排序,另一列的排序样式能够保留,但是el-table默认是单列排序。页面/***@header-click="handleHeaderCLick"*点击表头文字触发的监听器**@sort-change="handleTableSort"*点击表头排序标签触发定时器*/data:{tmpTotal:0,tabl
- Picture Butler-Instant Save
逍遥alan
Thisisaveryconvenientandpracticalsoftware.Userscanusethissoftwaretoclassifyphotos.Firsttheuserneedstocreateanalbum.Selectthealbumcoverandenteraname.Clickonthealbumtoaddyourphoto.Simpleoperationandsimp
- react中如何获取并使用usestate声明的变量的值
小华0000
react.jsjavascript前端
1.函数式更新当需要根据当前状态来更新状态时,可以使用函数式更新。setState(在类组件中)和setCount(在useState中)都可以接受一个函数作为参数,这个函数接收当前的状态作为参数,并返回新的状态。functionExampleComponent(){const[count,setCount]=useState(0);//使用函数式更新functionhandleClick(){s
- 【HTML】元素 自定义属性 设置与获取(两种方式-含data-*)
Sam9029
html前端javascript
介绍了两种自定义属性的方式一:完全自定义二:data-*内置的自定义方式1.自定义属性名Clickme!varbtn=document.querySelector('button')console.log(btn.getAttribute('desc'))//获取属性值btn.setAttribute('tip','pleaseclickbutton')//设置属性值–2.data-*自定义属性名
- 关于jquery的on(“click”,function(){}),事件绑定无效
微特尔普拉斯
javascriptjquery
之前在做jquery时,遇到一个问题,就是我在append一个给啊标签绑定click点击事件时不起作用,jquery的版本时3.4.1,也找不到起的错误.就是没触发:$(self).find(".comment-action.cancel").off("click");//console.log("点击了取消回复的按钮!");$(self).find(".comment-action.cancel
- DOM事件与元素属性操作基本应用
amanohina
事件事件:什么时候,做什么事执行机制:触发——响应绑定事件三要素1.事件源:绑定给谁事件2.事件类型:绑定什么类型的事件比如:click单击3.事件函数:事件发生后执行什么内容,写在函数内部事件监听JavaScript解析器会给有绑定事件的元素添加一个监听,解析器会一直监测这个元素,只要触发了绑定事件,就会立即执行事件函数常见事件监听方法方法1:绑定HTML元素属性方法2:绑定DOM对象属性绑定H
- vue如何获取一个元素的基本信息
LJ小番茄
随便写点Vue的那些三两事儿~vue.jsjavascript前端
PS:代码全部使用Vue3和setup语法糖来写的首先准备HTML结构点击该元素的相关信息获取Vue部分import{onMounted,ref}from"vue";constmyElement=ref(null);constonClick=()=>{console.log('myElement.value.clientWidth='+myElement.value.clientWidth);co
- 将json型字符串转换为List<Map>的格式处理
ZJJG4
前后端交互
将json型字符串转换为List>的格式处理1、前台拼接字符串//保存事件$("#btn_save").on("click",(function(e){varpcbh=$("#sel_pcbh").val();varsqargs={list:[]};$("#clgltabletr:not(':first,:last')").each(function(i){varsqjson={};sqjson.
- 从底层原理上理解ClickHouse 中的稀疏索引
goTsHgo
大数据分布式Clickhouse数据库clickhouse
稀疏索引(SparseIndexes)是ClickHouse中一个重要的加速查询机制。与传统数据库使用的B-Tree或哈希索引不同,ClickHouse的稀疏索引并不是为每一行数据构建索引,而是为数据存储的块或部分数据生成索引。这种索引的核心思想是通过减少需要扫描的数据范围来加速查询,特别适用于大数据量场景。1.基本概念:数据存储与索引在理解稀疏索引之前,首先需要理解ClickHouse的列式存储
- Vue获取new Date().getTime() 时间戳问题
qianer0_0
PHP前端杂项vuejavascript
今天在处理按钮显示的时候发现一个问题:vue通过newDate().getTime()获取时间戳返回的是13位数字,单位是毫秒;php后台time()获取的时间戳是10位数字,单位秒;所以在判断比较时需要将time()*1000转换为毫秒再去比较newDate().getTime()"size="mini"icon="edit"@click="editGroupsAction(scope.$ind
- 淘宝618活动什么时候开始2023年淘宝618活动开始时间结束时间
全网优惠分享
淘宝618活动24号开始,2023年淘宝618活动5月24号开始6月20号结束,淘宝618大促活动一共是分为三波活动,每一波活动的优惠玩法和折扣力度是不一样的,分享一下618大额红包领取攻略吧。淘宝618大额红包获取方法:大额红包地址:https://s.click.taobao.com/K4ZYpFu(进入领取)手机淘宝APP搜索「领到就赚12」领取大额现金红包。京东618大额红包获取方法:大额
- react 中, navigate 跳转链接 2种写法
waterHBO
前端
react中,navigate下面2种写法,有什么区别,import{useNavigate}from"react-router-dom";constnavigate=useNavigate("");onClick={()=>navigate("/signup")}import{Navigate}from"react-router-dom";return1.使用useNavigate钩子impor
- pycharm激活方法
YoungfreeFJS
pycharmpycharm激活
在激活Jetbrains旗下任意产品的时候选择激活服务器填入以下地址便可成功激活http://idea.liyang.io点击help→Register→Licensesever,输入http://idea.liyang.iopleasesupportgenuine.ClickHere
- 信号和槽介绍、使用方式
无_欲
Qtqtc++
一、信号与槽的简介信号与槽是Qt的编程基础,是Qt编程的核心特性,也是Qt区别与其它C++开发框架的重要特性。信号:是在特定情况下被发射的通知,例如QPushButton较常见的信号就是点击时发射的clicked()信号。GUI程序设计的主要工作就是对界面上各组件的信号进行响应,只需要知道什么时候发射哪些信号,合理的去响应和处理这些信号就可以了。槽(slot)是对信号进行响应的函数。槽就是函数,所
- 使用AlertDialog实现提示框
晨曦诗雨
image.png自己写一个提示消息的框xml文件java的实现功能publicclassAlertDialogextendsAppCompatActivityimplementsView.OnClickListener{privateButtonbutton1;privateButtonbutton2;NotificationManagernotificationManager;//通知控制列i
- ClickHouse 高性能的列式数据库管理系统
小丁学Java
ClickHouseclickhouse数据库
ClickHouse是一个高性能的列式数据库管理系统(DBMS),主要用于在线分析处理查询(OLAP)。以下是对ClickHouse的详细介绍:基本信息:来源:由俄罗斯的Yandex公司于2016年开源。全称:ClickStream,DataWareHouse,简称ClickHouse。创始人:AaronKatz、AlexeyMilovidov、YuryIzrailevsky。主要特点:高性能:能
- IEEE投稿无法上传文件问题(An error has occurred.Please try again......)
LeeYLong
经验分享
投稿上传手稿出现:Anerrorhasoccurred.Pleasetryagain.Iftheproblempersists,pleasecontacttheSupportTeamformoreinformationandinstructions.TheSupportTeam`scontactinformationcanbeobtainedbyclickingthe‘Help’linkinthe
- 对话 ClickHouse 创始人 Alexey:不仅是数据库,所有的数据处理系统都能从 AI 受益
AI科技大本营
clickhouse数据库人工智能
“Alexey,你希望ClickHouse的未来怎么发展?”我希望ClickHouse成为最流行的开源分析数据库,从此任何人考虑分析数据库的时候,脑海里第一个也是显而易见的选择就是ClickHouse。顺便说一句,我们其实已经是最流行的开源分析数据库了,所以我想让这个现状保持下去,以便更多的人能知道这一点。作者|王启隆出品|《新程序员》编辑部当今的分析型数据库领域,ClickHouse是最闪亮的名
- clickhouse-v24.1-离线部署
Wonderful呀
数据库clickhouse数据库运维linux
部署版本数据库版本:24.1.1.2048jdk版本:jdk84个文件(三个ck的包):OpenJDK8U-jdk_x64_linux_hotspot_8u382b05.tarclickhouse-client-24.1.1.2048.x86_64.rpmclickhouse-common-static-24.1.1.2048.x86_64.rpmclickhouse-server-24.1.1.
- Alkyne-choline,685082-61-5
星贝爱科
Alkyne-choline685082-61-5
物理化学性质Alkyne-choline为棕色油状物质,需要密封避光,储存于阴凉、干燥、通风良好的库房中。它溶于大部分有机溶剂,也溶于水。结构式:概况Alkyne-choline是一种含有炔基基团的试剂,主要用于ClickChemistry。这种试剂可以通过铜催化的点击化学与多种叠氮化合物共轭。Alkyne-choline的分子式为C7H14NO+,分子量为128.19。注意事项在使用Alkyne
- mondb入手
木zi_鸣
mongodb
windows 启动mongodb 编写bat文件,
mongod --dbpath D:\software\MongoDBDATA
mongod --help 查询各种配置
配置在mongob
打开批处理,即可启动,27017原生端口,shell操作监控端口 扩展28017,web端操作端口
启动配置文件配置,
数据更灵活
- 大型高并发高负载网站的系统架构
bijian1013
高并发负载均衡
扩展Web应用程序
一.概念
简单的来说,如果一个系统可扩展,那么你可以通过扩展来提供系统的性能。这代表着系统能够容纳更高的负载、更大的数据集,并且系统是可维护的。扩展和语言、某项具体的技术都是无关的。扩展可以分为两种:
1.
- DISPLAY变量和xhost(原创)
czmmiao
display
DISPLAY
在Linux/Unix类操作系统上, DISPLAY用来设置将图形显示到何处. 直接登陆图形界面或者登陆命令行界面后使用startx启动图形, DISPLAY环境变量将自动设置为:0:0, 此时可以打开终端, 输出图形程序的名称(比如xclock)来启动程序, 图形将显示在本地窗口上, 在终端上输入printenv查看当前环境变量, 输出结果中有如下内容:DISPLAY=:0.0
- 获取B/S客户端IP
周凡杨
java编程jspWeb浏览器
最近想写个B/S架构的聊天系统,因为以前做过C/S架构的QQ聊天系统,所以对于Socket通信编程只是一个巩固。对于C/S架构的聊天系统,由于存在客户端Java应用,所以直接在代码中获取客户端的IP,应用的方法为:
String ip = InetAddress.getLocalHost().getHostAddress();
然而对于WEB
- 浅谈类和对象
朱辉辉33
编程
类是对一类事物的总称,对象是描述一个物体的特征,类是对象的抽象。简单来说,类是抽象的,不占用内存,对象是具体的,
占用存储空间。
类是由属性和方法构成的,基本格式是public class 类名{
//定义属性
private/public 数据类型 属性名;
//定义方法
publ
- android activity与viewpager+fragment的生命周期问题
肆无忌惮_
viewpager
有一个Activity里面是ViewPager,ViewPager里面放了两个Fragment。
第一次进入这个Activity。开启了服务,并在onResume方法中绑定服务后,对Service进行了一定的初始化,其中调用了Fragment中的一个属性。
super.onResume();
bindService(intent, conn, BIND_AUTO_CREATE);
- base64Encode对图片进行编码
843977358
base64图片encoder
/**
* 对图片进行base64encoder编码
*
* @author mrZhang
* @param path
* @return
*/
public static String encodeImage(String path) {
BASE64Encoder encoder = null;
byte[] b = null;
I
- Request Header简介
aigo
servlet
当一个客户端(通常是浏览器)向Web服务器发送一个请求是,它要发送一个请求的命令行,一般是GET或POST命令,当发送POST命令时,它还必须向服务器发送一个叫“Content-Length”的请求头(Request Header) 用以指明请求数据的长度,除了Content-Length之外,它还可以向服务器发送其它一些Headers,如:
- HttpClient4.3 创建SSL协议的HttpClient对象
alleni123
httpclient爬虫ssl
public class HttpClientUtils
{
public static CloseableHttpClient createSSLClientDefault(CookieStore cookies){
SSLContext sslContext=null;
try
{
sslContext=new SSLContextBuilder().l
- java取反 -右移-左移-无符号右移的探讨
百合不是茶
位运算符 位移
取反:
在二进制中第一位,1表示符数,0表示正数
byte a = -1;
原码:10000001
反码:11111110
补码:11111111
//异或: 00000000
byte b = -2;
原码:10000010
反码:11111101
补码:11111110
//异或: 00000001
- java多线程join的作用与用法
bijian1013
java多线程
对于JAVA的join,JDK 是这样说的:join public final void join (long millis )throws InterruptedException Waits at most millis milliseconds for this thread to die. A timeout of 0 means t
- Java发送http请求(get 与post方法请求)
bijian1013
javaspring
PostRequest.java
package com.bijian.study;
import java.io.BufferedReader;
import java.io.DataOutputStream;
import java.io.IOException;
import java.io.InputStreamReader;
import java.net.HttpURL
- 【Struts2二】struts.xml中package下的action配置项默认值
bit1129
struts.xml
在第一部份,定义了struts.xml文件,如下所示:
<!DOCTYPE struts PUBLIC
"-//Apache Software Foundation//DTD Struts Configuration 2.3//EN"
"http://struts.apache.org/dtds/struts
- 【Kafka十三】Kafka Simple Consumer
bit1129
simple
代码中关于Host和Port是割裂开的,这会导致单机环境下的伪分布式Kafka集群环境下,这个例子没法运行。
实际情况是需要将host和port绑定到一起,
package kafka.examples.lowlevel;
import kafka.api.FetchRequest;
import kafka.api.FetchRequestBuilder;
impo
- nodejs学习api
ronin47
nodejs api
NodeJS基础 什么是NodeJS
JS是脚本语言,脚本语言都需要一个解析器才能运行。对于写在HTML页面里的JS,浏览器充当了解析器的角色。而对于需要独立运行的JS,NodeJS就是一个解析器。
每一种解析器都是一个运行环境,不但允许JS定义各种数据结构,进行各种计算,还允许JS使用运行环境提供的内置对象和方法做一些事情。例如运行在浏览器中的JS的用途是操作DOM,浏览器就提供了docum
- java-64.寻找第N个丑数
bylijinnan
java
public class UglyNumber {
/**
* 64.查找第N个丑数
具体思路可参考 [url] http://zhedahht.blog.163.com/blog/static/2541117420094245366965/[/url]
*
题目:我们把只包含因子
2、3和5的数称作丑数(Ugly Number)。例如6、8都是丑数,但14
- 二维数组(矩阵)对角线输出
bylijinnan
二维数组
/**
二维数组 对角线输出 两个方向
例如对于数组:
{ 1, 2, 3, 4 },
{ 5, 6, 7, 8 },
{ 9, 10, 11, 12 },
{ 13, 14, 15, 16 },
slash方向输出:
1
5 2
9 6 3
13 10 7 4
14 11 8
15 12
16
backslash输出:
4
3
- [JWFD开源工作流设计]工作流跳跃模式开发关键点(今日更新)
comsci
工作流
既然是做开源软件的,我们的宗旨就是给大家分享设计和代码,那么现在我就用很简单扼要的语言来透露这个跳跃模式的设计原理
大家如果用过JWFD的ARC-自动运行控制器,或者看过代码,应该知道在ARC算法模块中有一个函数叫做SAN(),这个函数就是ARC的核心控制器,要实现跳跃模式,在SAN函数中一定要对LN链表数据结构进行操作,首先写一段代码,把
- redis常见使用
cuityang
redis常见使用
redis 通常被认为是一个数据结构服务器,主要是因为其有着丰富的数据结构 strings、map、 list、sets、 sorted sets
引入jar包 jedis-2.1.0.jar (本文下方提供下载)
package redistest;
import redis.clients.jedis.Jedis;
public class Listtest
- 配置多个redis
dalan_123
redis
配置多个redis客户端
<?xml version="1.0" encoding="UTF-8"?><beans xmlns="http://www.springframework.org/schema/beans" xmlns:xsi=&quo
- attrib命令
dcj3sjt126com
attr
attrib指令用于修改文件的属性.文件的常见属性有:只读.存档.隐藏和系统.
只读属性是指文件只可以做读的操作.不能对文件进行写的操作.就是文件的写保护.
存档属性是用来标记文件改动的.即在上一次备份后文件有所改动.一些备份软件在备份的时候会只去备份带有存档属性的文件.
- Yii使用公共函数
dcj3sjt126com
yii
在网站项目中,没必要把公用的函数写成一个工具类,有时候面向过程其实更方便。 在入口文件index.php里添加 require_once('protected/function.php'); 即可对其引用,成为公用的函数集合。 function.php如下:
<?php /** * This is the shortcut to D
- linux 系统资源的查看(free、uname、uptime、netstat)
eksliang
netstatlinux unamelinux uptimelinux free
linux 系统资源的查看
转载请出自出处:http://eksliang.iteye.com/blog/2167081
http://eksliang.iteye.com 一、free查看内存的使用情况
语法如下:
free [-b][-k][-m][-g] [-t]
参数含义
-b:直接输入free时,显示的单位是kb我们可以使用b(bytes),m
- JAVA的位操作符
greemranqq
位运算JAVA位移<<>>>
最近几种进制,加上各种位操作符,发现都比较模糊,不能完全掌握,这里就再熟悉熟悉。
1.按位操作符 :
按位操作符是用来操作基本数据类型中的单个bit,即二进制位,会对两个参数执行布尔代数运算,获得结果。
与(&)运算:
1&1 = 1, 1&0 = 0, 0&0 &
- Web前段学习网站
ihuning
Web
Web前段学习网站
菜鸟学习:http://www.w3cschool.cc/
JQuery中文网:http://www.jquerycn.cn/
内存溢出:http://outofmemory.cn/#csdn.blog
http://www.icoolxue.com/
http://www.jikexue
- 强强联合:FluxBB 作者加盟 Flarum
justjavac
r
原文:FluxBB Joins Forces With Flarum作者:Toby Zerner译文:强强联合:FluxBB 作者加盟 Flarum译者:justjavac
FluxBB 是一个快速、轻量级论坛软件,它的开发者是一名德国的 PHP 天才 Franz Liedke。FluxBB 的下一个版本(2.0)将被完全重写,并已经开发了一段时间。FluxBB 看起来非常有前途的,
- java统计在线人数(session存储信息的)
macroli
javaWeb
这篇日志是我写的第三次了 前两次都发布失败!郁闷极了!
由于在web开发中常常用到这一部分所以在此记录一下,呵呵,就到备忘录了!
我对于登录信息时使用session存储的,所以我这里是通过实现HttpSessionAttributeListener这个接口完成的。
1、实现接口类,在web.xml文件中配置监听类,从而可以使该类完成其工作。
public class Ses
- bootstrp carousel初体验 快速构建图片播放
qiaolevip
每天进步一点点学习永无止境bootstrap纵观千象
img{
border: 1px solid white;
box-shadow: 2px 2px 12px #333;
_width: expression(this.width > 600 ? "600px" : this.width + "px");
_height: expression(this.width &
- SparkSQL读取HBase数据,通过自定义外部数据源
superlxw1234
sparksparksqlsparksql读取hbasesparksql外部数据源
关键字:SparkSQL读取HBase、SparkSQL自定义外部数据源
前面文章介绍了SparSQL通过Hive操作HBase表。
SparkSQL从1.2开始支持自定义外部数据源(External DataSource),这样就可以通过API接口来实现自己的外部数据源。这里基于Spark1.4.0,简单介绍SparkSQL自定义外部数据源,访
- Spring Boot 1.3.0.M1发布
wiselyman
spring boot
Spring Boot 1.3.0.M1于6.12日发布,现在可以从Spring milestone repository下载。这个版本是基于Spring Framework 4.2.0.RC1,并在Spring Boot 1.2之上提供了大量的新特性improvements and new features。主要包含以下:
1.提供一个新的sprin