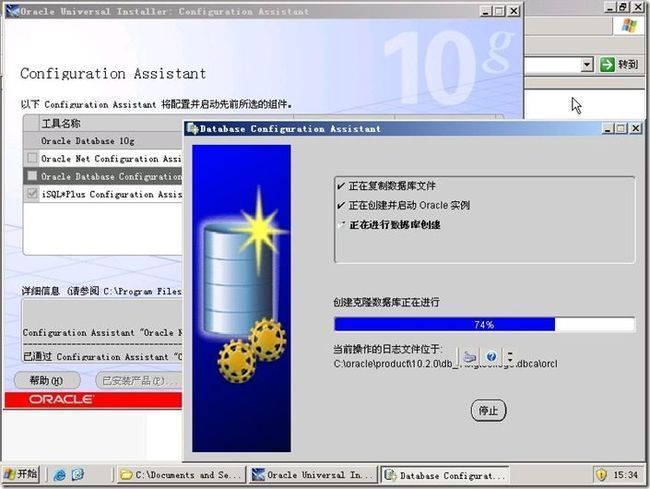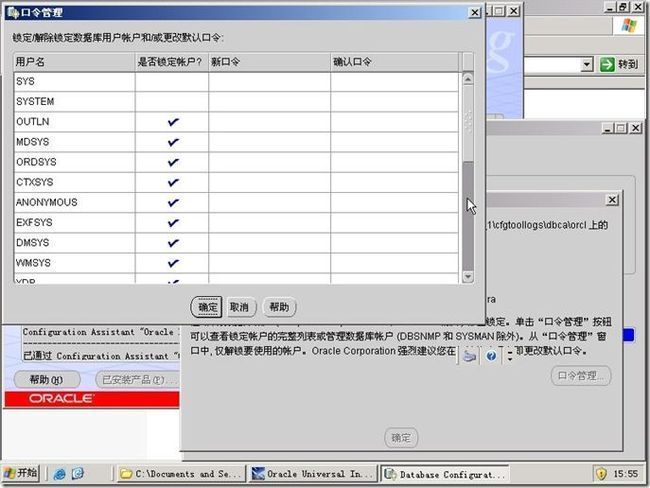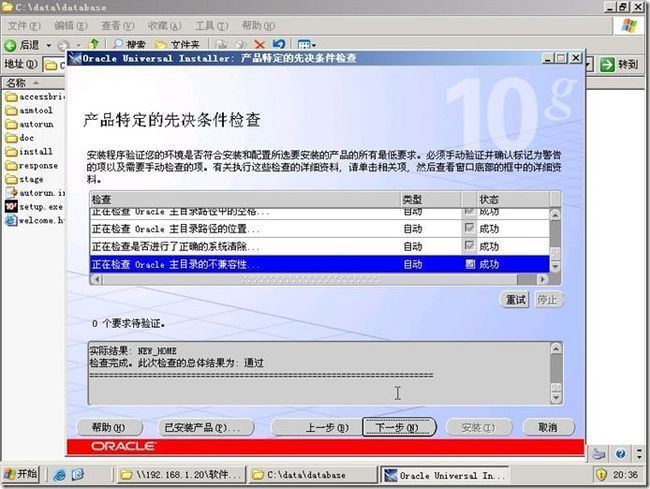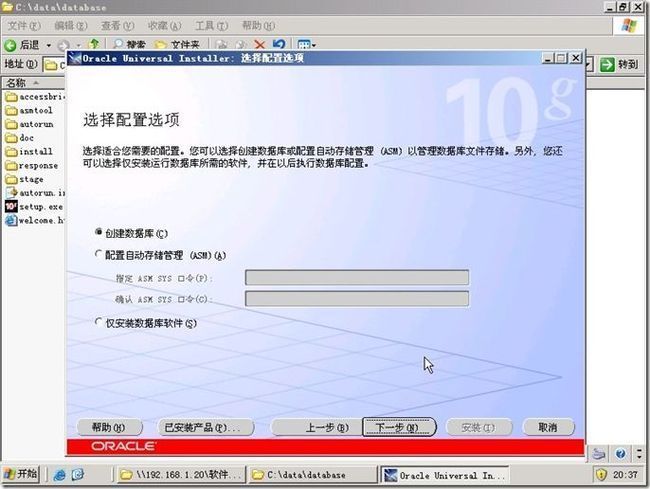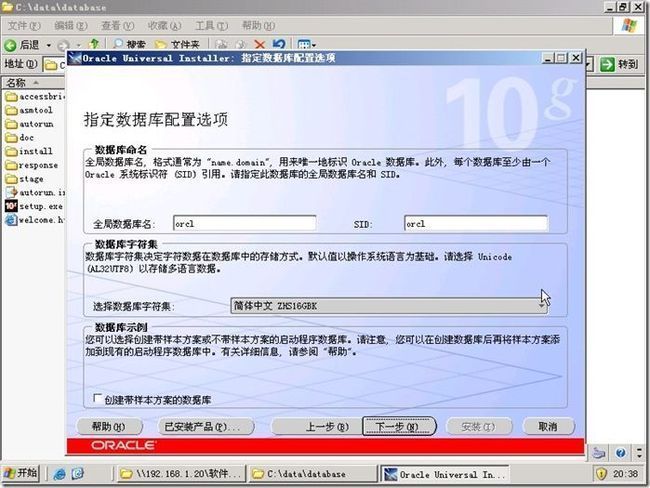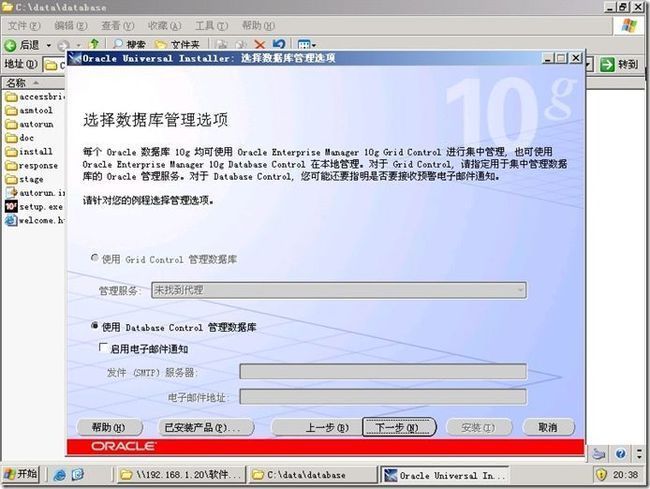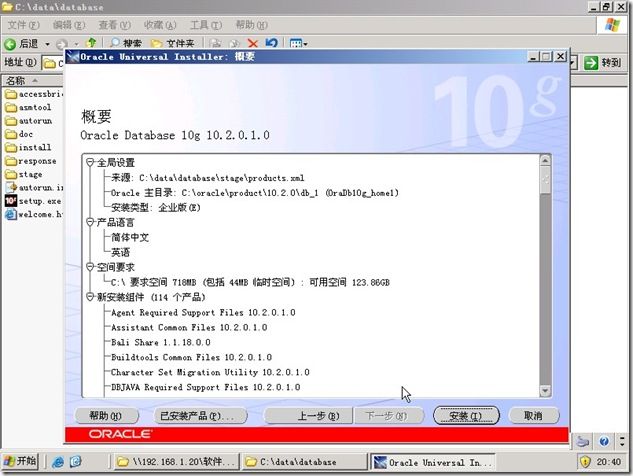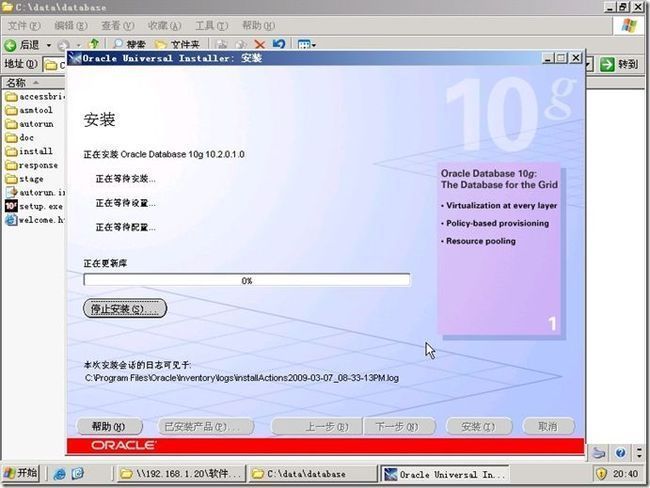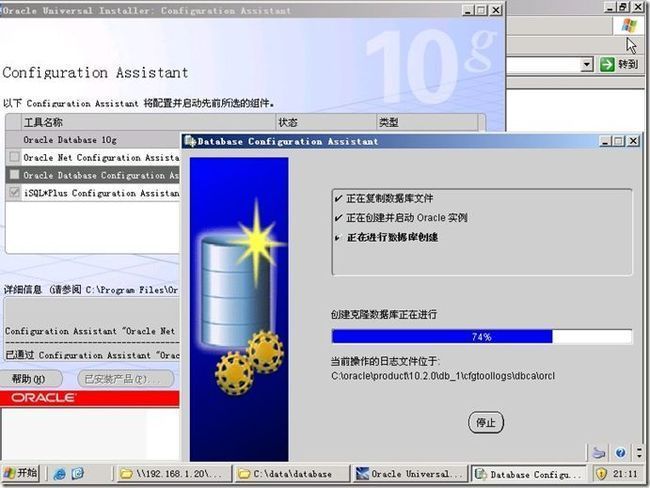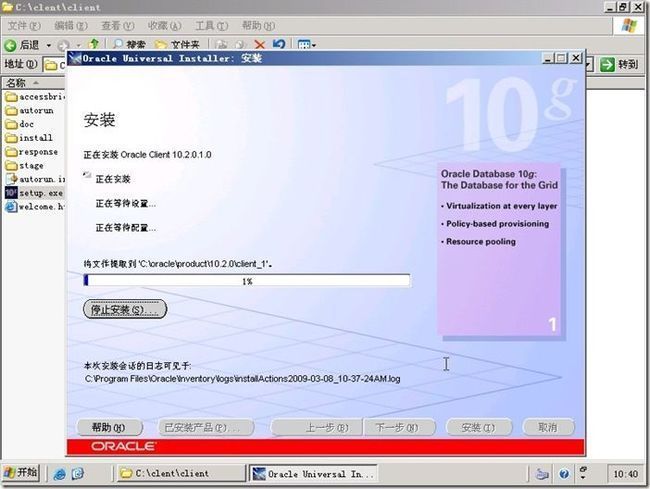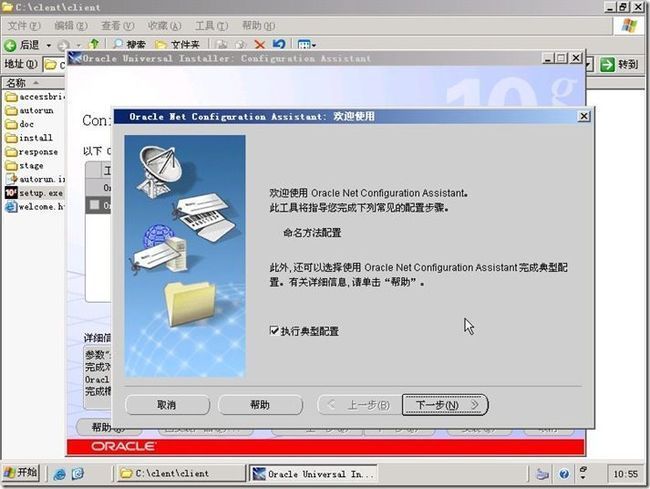Oracle 10g for Windows 简体中文版的安装过程
我的配置
操作系统:Windows Server 2003 sp2
内存:256M以上
1.下载Oracle 10g 地址
http://www.oracle.com/technology/global/cn/software/products/database/oracle10g/index.html
2.解压缩后就可以安装了。执行SETUP.EXE ,在DOS下运行片刻进入ORACLE 10G
3.安装-安装方法界面在这里你要指定自己的安装方法,ORACLE提供了两种安装方法:基本安装(I)和高级安装(A)
基本安装(I):使用标准配置选项(需要输入的内容最少)执行完整的10g安装。
注意:此选项使用文件系统进行存储,并将一个口令用于所有数据库帐户(SYS、SYSTEM、SYSMAN、DBSNMP)。要设置安装的主目录、安装类型和创建启动数据库。
高级安装(A):高级选项,为不同的帐户设置不同的口令,选择数据库语言,产品语言,自动备份,定制安装以及备用存储选项(自动存储管理)。
基本安装
测试成功
安装信息
配置数据库
安装结束,已安装产品
点击口令管理,可以设置用户口令,
高级安装
选择安装类型:(企业版、标准版、个人版、定制)。这里选择企业版。下一步。
指定主目录详细信息:包括安装产品的名称及安装产品的完整路径。选择后下一步。
进入产品特定先决条件的检查界面:在这里要检查安装ORACLE所需的操作系统需求、物理内存需求、网络配置需求等等。检查后的结果就在该界面下边的下拉框中。可能个别的检查结果会失败,但不会影响安装。
如果本机上还安装了其他版本的数据库的话,可能会询问是否升级现有的数据库。选择否。下一步。
选择配置选项(创建数据库、配置自动存储管理(ASM)、仅安装数据库软件)。
选择数据库配置即选择你要创建的数据库类型:(一般用途、事务处理、数据仓库、高级)。
指定数据库配置选项(数据库命名:全局数据库名和系统标示符SID、数据库字符集、数据库示例是否创建带样本的数据库)。
选择数据库管理选项:默认为使用database control管理数据库,是否启用电子邮件通知。
指定数据库存储选项:选定要创建数据库的存储机制(文件系统即你创建的数据库的文件的位置、自动存储管理、裸设备。)
指定备份和恢复选项:选择是否起用自动备份选项。
指定数据库方案的口令。包括SYS、SYSTEM、SYSMAN、DBSNMP的口令。注意口令的首字符为字母
最后生成ORACLE UNIVERSAL INSTALL的概要文件。仔细检查概要文件确定自己的选项,如果没有什么更改的了。
点安装就开始ORACLE 10g的安装了
配置数据库
安装完成
安装客户端
解压Client软件包,运行Setup.exe 启动安装程序
安装类型-选择管理员
指定安装目录
环境检查
点击安装,开始安装
安装进度
选择执行典型配置,如果需要以后再通过Net Manager工具配置
下一步
安装完成
下面是其他版本的安装:
Oracle 9i & PLSQL 全简体中文版数据库安装过程(图解)