使用RDLC报表(二)--使用自定义数据集
<!--[if !supportLists]-->1<!--[endif]-->新建窗体
<!--[if !supportLists]-->2<!--[endif]-->建立数据源
3<!--[endif]-->建立报表
新的数据报表已经生成,下面开始对数据源进行设置。
<!--[if !supportLists]-->4<!--[endif]-->对报表自动生成的数据源进行设置
选择工具栏 à 报表 à 数据源,选中所要修改的数据源后,用“重命名”对其进行修改,如myds。
修改完成后,确定退出此窗口。
选中报表设计器内的表格,显示属性。将表格的数据集名称更改为上面修改的名称。
如果一个报表文件内只有一个数据源,则表格内的数据值可直接写为“=Fields!字段.Value”的格式,如果包含多个数据源,则要对此字段的取值进行指定,如“=(Fields!字段.value,“数据集名称””。
<!--[if !supportLists]-->5<!--[endif]-->手动生成数据源
手动生成的数据集内必须包含报表文件内设计的字段名称,否则会运行出现错误。
生成数据集:
/// 报表执行操作
/// </summary>
/// <param name="sender"></param>
/// <param name="e"></param> private void button1_Click( object sender, EventArgs e)
{
// 取得数据集 string connstring = " Data Source=.;Initial Catalog=Northwind;Integrated Security=True " ;
System.Data.SqlClient.SqlConnection conn1 = new System.Data.SqlClient.SqlConnection(connstring);
System.Data.SqlClient.SqlCommand command1 = new System.Data.SqlClient.SqlCommand( " select * from customers " , conn1);
System.Data.SqlClient.SqlDataAdapter ada1 = new System.Data.SqlClient.SqlDataAdapter(command1);
DataSet c_ds = new DataSet();
try
{
conn1.Open();
ada1.Fill(c_ds);
}
finally
{
conn1.Close();
command1.Dispose();
conn1.Dispose();
}
// 为报表浏览器指定报表文件 this .reportViewer1.LocalReport.ReportEmbeddedResource = " report.Report1.rdlc " ;
// 指定数据集,数据集名称后为表,不是DataSet类型的数据集 this .reportViewer1.LocalReport.DataSources.Clear();
this .reportViewer1.LocalReport.DataSources.Add( new Microsoft.Reporting.WinForms.ReportDataSource( " myds " , c_ds.Tables[ 0 ]));
// 显示报表 this .reportViewer1.RefreshReport();
}
运行后的数据显示:
posted on 2006-04-21 19:42 龙少爷 阅读(1189) 评论(8) 编辑 收藏 引用 网摘 所属分类: RDLC报表使用
使用RDLC报表(三)--向RDLC报表传入参数
在使用报表向客户展示结果数据时,实时的在报表中显示某些特定的数据是必需的,如:显示的部门、打印的日期等。本文只简单的演示向报表内传入一个字符值。如有其它问题,欢迎讨论。1、新建一个工程TestReport,一个Form窗体,放入一个TextBox、一个Button按钮,再放入一个ReportViewer控件。 2、在ReportViewer上选择新建一个报表 3、在打开的报表设计器中,选择工具栏的“报表”中的“报表参数”,新加一个参数,名称为content,数据类型为string,确定。 4、在报表设计器的页面上放入一个文本框,在文本框上按鼠标右键->属性,在“文本框属性”窗口中,选择“常规”选项卡内下部的“值”后面的“编辑表达式”按钮(就是那个Fx),在此窗口内,左下框内选择参数,在右下框将会出现在上一步中设置的参数,双击此参数,在上面的框内将出现所需要的表达式:=Parameters!content.Value。保存此报表。报表默认名称为Report1.rdlc。 5、在Form窗体内双击按钮,编写如下代码:
![[转]使用RDLC报表(1) -(4)_第36张图片](http://img.e-com-net.com/image/product/fcfb1560739d4233b2313aa0596f7c9f.png)
posted on 2007-03-06 14:41 龙少爷 阅读(393) 评论(8) 编辑 收藏 引用 网摘 所属分类: RDLC报表使用
![[转]使用RDLC报表(1) -(4)_第1张图片](http://img.e-com-net.com/image/product/151f4b6c5ebf47b480b24528b0e25218.png)
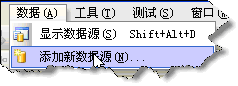
![[转]使用RDLC报表(1) -(4)_第2张图片](http://img.e-com-net.com/image/product/844a9677116d4ebc8d4645931e66d0c4.png)
![[转]使用RDLC报表(1) -(4)_第3张图片](http://img.e-com-net.com/image/product/fd057ec8521445d3a21d9d2fe864fd8f.png)
![[转]使用RDLC报表(1) -(4)_第4张图片](http://img.e-com-net.com/image/product/c60767447de04f438f944fc10d6d9162.png)
![[转]使用RDLC报表(1) -(4)_第5张图片](http://img.e-com-net.com/image/product/2ea96011189d4a34afbd3745ee119eb4.png)
![[转]使用RDLC报表(1) -(4)_第6张图片](http://img.e-com-net.com/image/product/95c0c0f18ab6404f994c5250a84e0fbb.png)
![[转]使用RDLC报表(1) -(4)_第7张图片](http://img.e-com-net.com/image/product/3e6adf0eae4049aa9889ab219dc75314.png)
![[转]使用RDLC报表(1) -(4)_第8张图片](http://img.e-com-net.com/image/product/a15164059a904392aeda9bc123b4ac1b.gif)
![[转]使用RDLC报表(1) -(4)_第9张图片](http://img.e-com-net.com/image/product/ca38d5d1c3c245108df2d7fcb3847bb7.gif)
![[转]使用RDLC报表(1) -(4)_第10张图片](http://img.e-com-net.com/image/product/04ff4a8ea492444f93c8e3e92631fcbd.png)
![[转]使用RDLC报表(1) -(4)_第11张图片](http://img.e-com-net.com/image/product/a9c4a7edf2144563a2e86d8b267215b8.png)
![[转]使用RDLC报表(1) -(4)_第12张图片](http://img.e-com-net.com/image/product/ce1ed5d9bf60405ba8dcedb9cb845c0a.png)
![[转]使用RDLC报表(1) -(4)_第13张图片](http://img.e-com-net.com/image/product/e70d9776aab24e64bc11430d035c755b.png)
![[转]使用RDLC报表(1) -(4)_第14张图片](http://img.e-com-net.com/image/product/cecdd1d7f45244309598a0ca67ea383a.png)
![[转]使用RDLC报表(1) -(4)_第15张图片](http://img.e-com-net.com/image/product/8b8ef1a7465a4f8f86d1d28d0c71c8b4.png)
![[转]使用RDLC报表(1) -(4)_第16张图片](http://img.e-com-net.com/image/product/340938ecbcab4e0eb85e413c5964c837.png)
![[转]使用RDLC报表(1) -(4)_第17张图片](http://img.e-com-net.com/image/product/ae7bd9c42493443bb0042881c8b44769.png)
![[转]使用RDLC报表(1) -(4)_第18张图片](http://img.e-com-net.com/image/product/05de4414e5944e9ea021fa59a0b5a4a1.png)
![[转]使用RDLC报表(1) -(4)_第19张图片](http://img.e-com-net.com/image/product/1c8ce6a2e50d476fb969159fae9a135b.png)
![[转]使用RDLC报表(1) -(4)_第20张图片](http://img.e-com-net.com/image/product/f8a22ac04229409babb16a70913cdce5.png)
![[转]使用RDLC报表(1) -(4)_第21张图片](http://img.e-com-net.com/image/product/50e9fe1383704f7983ac05dbf2fc8039.png)
![[转]使用RDLC报表(1) -(4)_第22张图片](http://img.e-com-net.com/image/product/03c49424cb784b119bba804c6da6e85b.png)
![[转]使用RDLC报表(1) -(4)_第23张图片](http://img.e-com-net.com/image/product/12a5f2b9c0a74927ad2d78a2d81ff99f.png)
![[转]使用RDLC报表(1) -(4)_第24张图片](http://img.e-com-net.com/image/product/6d189e54531046f1a6716f894b41b1af.png)
![[转]使用RDLC报表(1) -(4)_第25张图片](http://img.e-com-net.com/image/product/44d5949b36344fa5aea131bbdc12677e.png)

![[转]使用RDLC报表(1) -(4)_第26张图片](http://img.e-com-net.com/image/product/e9e80935f6d44a37842369c9357b261f.png)
![[转]使用RDLC报表(1) -(4)_第27张图片](http://img.e-com-net.com/image/product/99966e8b67f04a499a63574514cc7dff.png)
![[转]使用RDLC报表(1) -(4)_第28张图片](http://img.e-com-net.com/image/product/53dc55915bd74d42ad5b34a9ad830050.png)
![[转]使用RDLC报表(1) -(4)_第29张图片](http://img.e-com-net.com/image/product/0b79c7fe44824f6c843daa32c263a408.png)
![[转]使用RDLC报表(1) -(4)_第30张图片](http://img.e-com-net.com/image/product/236a6cabdadd479bb55109afc68053e5.png)
![[转]使用RDLC报表(1) -(4)_第31张图片](http://img.e-com-net.com/image/product/0fb61733bf7244ffb414ff21f3297d9c.png)
![[转]使用RDLC报表(1) -(4)_第32张图片](http://img.e-com-net.com/image/product/6e84e57862d54513842fa5aaa96ddcdb.png)
![[转]使用RDLC报表(1) -(4)_第33张图片](http://img.e-com-net.com/image/product/38555d1d7dce4d84b3a56331b4ba3320.png)
![[转]使用RDLC报表(1) -(4)_第34张图片](http://img.e-com-net.com/image/product/fbbea5b4ca6644da94ae8020287a3104.png)
![[转]使用RDLC报表(1) -(4)_第35张图片](http://img.e-com-net.com/image/product/1b4a4f2e48a745f9a5b2fd3f9b4cd99c.png)
使用RDLC报表(四)--钻取式报表
本文内以MSServer自带Northwind库文件内的Customers及Orders这两个表为例,建立两个报表文件,在查询得出Customers的表数据后,点击此表内的CustomerID数据,报表将转入至下一个报表,并显示与之相关的Orders的数据,即VS中所谓的钻取式报表。1、打开一个工程,并新建一个From,放入一个Button及一个ReportViewer控件。 2、在工程内新建一个数据源,连接到Northwind库文件,显示Customers及Orders这两个表 3、新建一个报表文件,并以表格的形式来显示数据,将Customers表内的CustomerID、CompanyName及Address三个字段放入,形成一份有表头及数据的简单报表,并将此报表保存命名为customerReport 4、再建一个报表文件,与customerReport相同,也以表格的形式来显示报表,将Orders内的OrderID、CustomerID、ShipName及OrderDate四个字段放入表格内,报表保存为orderReport 5、orderReport的数据源根据主报表customerReport的数据来确定数据源的数据,查看表格的数据集名称,我的显示为NorthwindDataSet_Orders,也可以自己另建一个,具体方法见我的《RDLC报表(二)》 6、再打开customerReport报表,将CustomerID设置成为可点击的索引字段,以便转入下一个报表。选择CustomerID字段,按鼠标右键,在”文本框属性“窗口中,选择”导航“选项卡,在下面的”超链接“中选择”跳至报表“,在报表名称中选择”orderReport“,再按下后面的”参数...“按钮,输入一个参数名称,如customerid,参数值选择=Fields!CustomerID.Value。为了与其它数据相区分,可以将此列数据根据自己的习惯改变颜色或加下划线 7、在orderReport中,设置一个报表参数,与CurtomerReprot中的名称相同,以接收父表中传入的参数 8、新建两个取得数据的方法,一个从Customers中取得数据集,另一个从Orders中取得数据集,且带参数。此两个方法可以自己编写类库来实现,也可以在VS的数据集内添加。为了演示方便,我直接使用了Customers的GetData(),并编写了一个Orders的GetDataByCustomerID(@cid)的方法。 9、在From的Button中编写如下代码:
钻取后运行第二份报表: