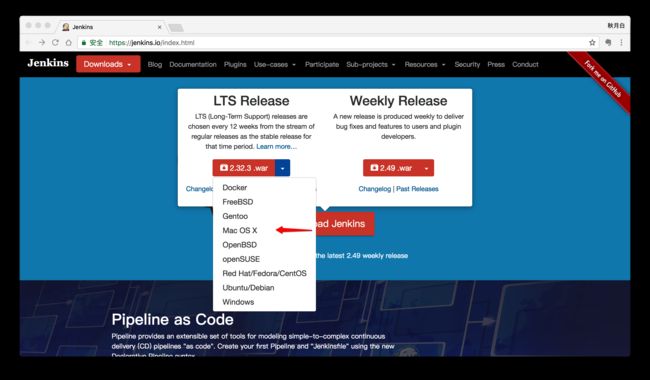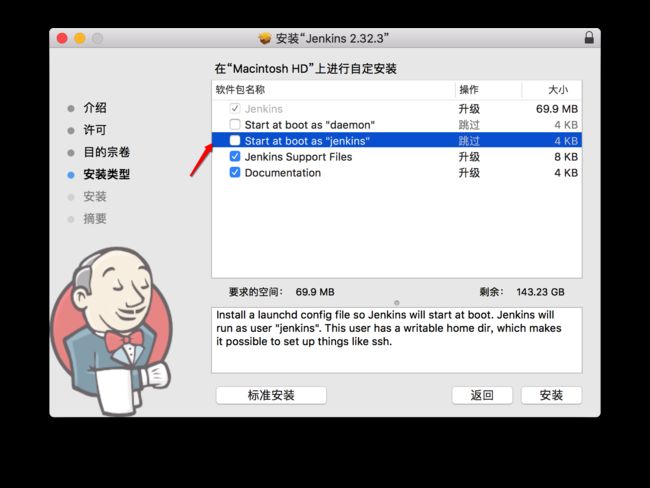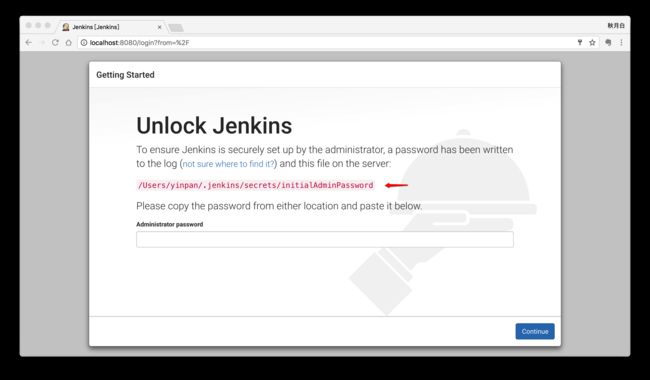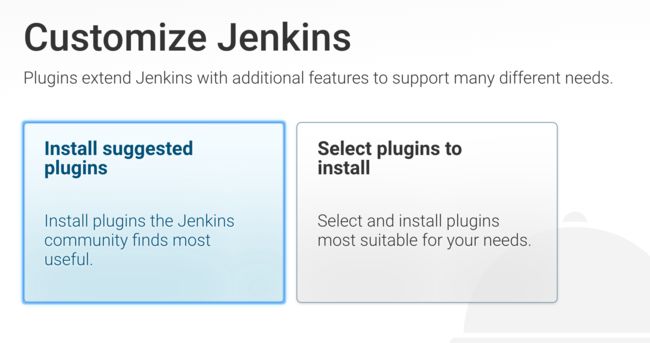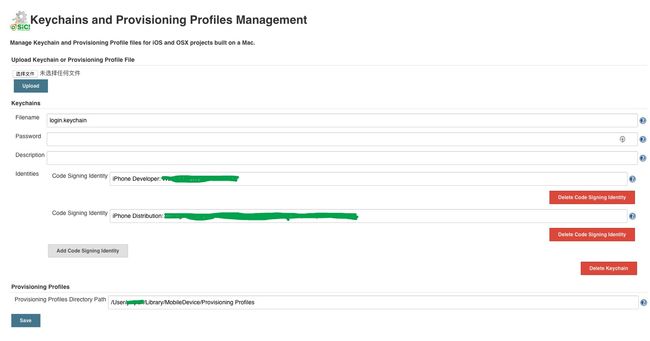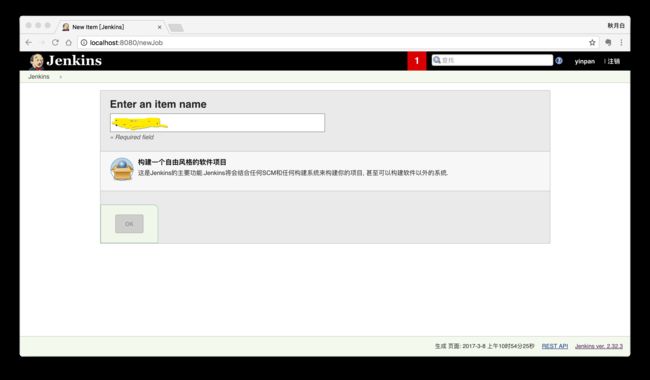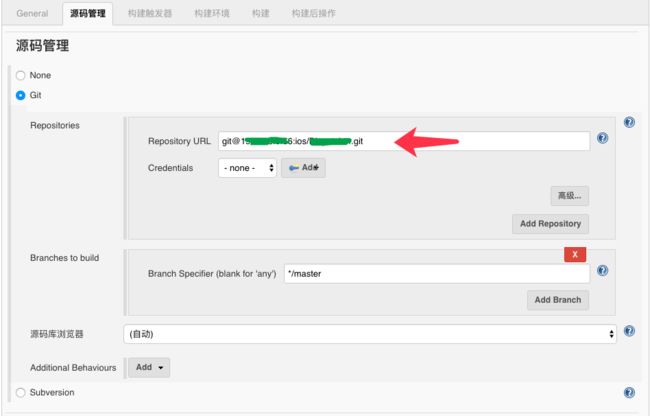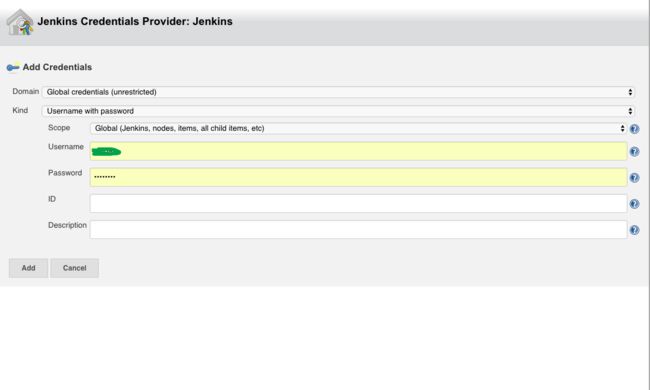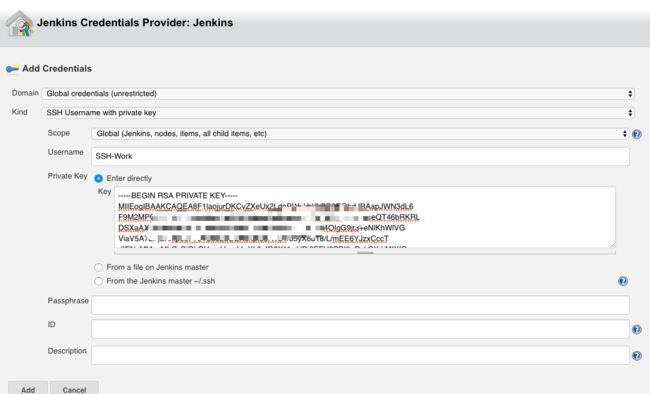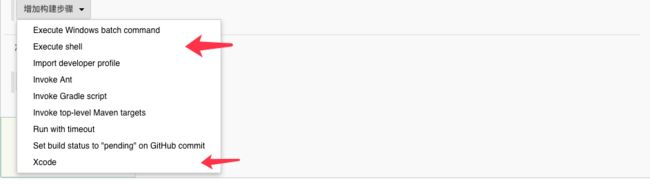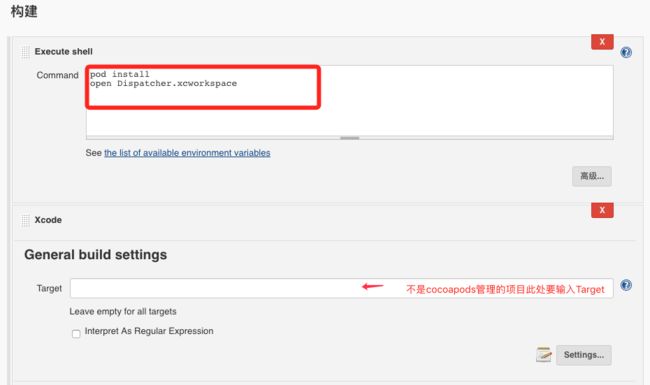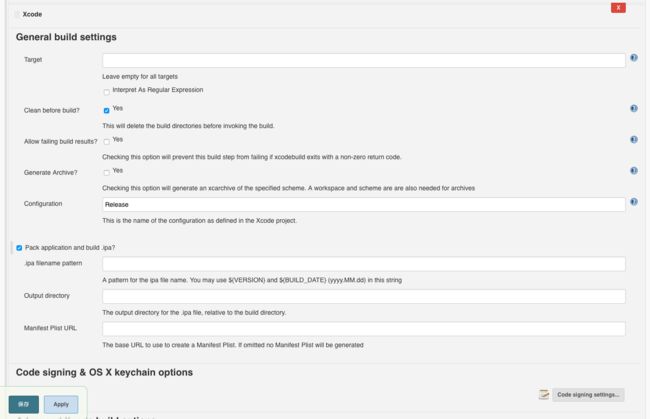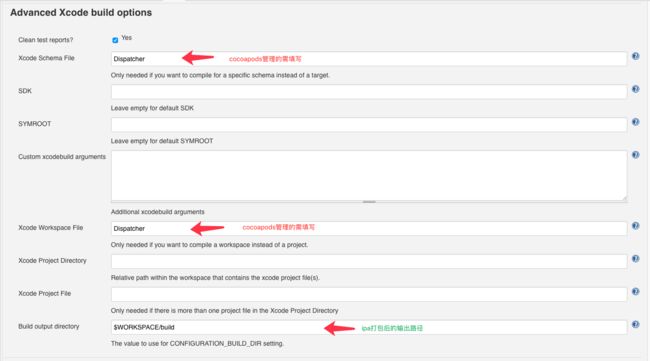前言
大神们提出的一套开发规范建议:持续集成+测试驱动开发(CI+TDD)。其中,持续集成即Continuous Integration,简称CI。Jenkins 和 fastlane是目前比较流行的两种快速集成工具,这里介绍使用 Jenkins 完成iOS APP的持续集成。
Jekins安装
Jenkins 是一个用Java编写的开源的持续集成工具,提供了软件开发的持续集成服务,可以监控并触发持续重复的工作,具有支持多平台、插件拓展、开源等。
Jenkins依赖于Java环境,首先需安装和配置Java环境。(PS:是JDK,而非JRE)。
Jenkins的安装有多种方式,这里介绍两种:(PS:因为安装Jenkins的时候需要注意权限问题)
使用brew安装(推荐):
$ brew install jenkins
如果出错,bash:brew: command not found,这是由于当前环境没有安装homebrew。
安装homebrew ,代码执行:
$ ruby -e "$(curl -fsSL https://raw.githubusercontent.com/Homebrew/install/master/install)"
安装成功后,请重新安装Jenkins:brew install jenkins
或者使用安装包安装:
前往Jenkins官网,下载安装包,选择 Mac OS X :
安装下载的安装包,注意在 安装类型这步,选择自定义,取消选择 Start at boot as "jenkins" 这项,因为可能在后面由于权限的原因导致Jenkins打包失败:
安装成功后,浏览器会自动打开Jenkins网页服务,如果没有打开,请在浏览器输入 http://localhost:8080/。
如果不能打开 http://localhost:8080/ ,可能是Jenkins服务未开启:
Jekins启用,输入:
$ sudo launchctl load /Library/LaunchDaemons/org.jenkins-ci.plist
Jekins停用,输入:
$ sudo launchctl unload /Library/LaunchDaemons/org.jenkins-ci.plist
如果报错:/Library/LaunchDaemons/org.jenkins-ci.plist: No such file or directory,
可以在命令行中输入:
$ jenkins
此时Jenkins会在命令行里打印相关的运行日志,再在浏览器里输入: http://localhost:8080/
这种情况的话,如果关闭执行 $ jenkins 命令的命令行,Jenkins也会停止服务。
Jenkins配置
安装成功后,浏览器会打开Jenkins的服务网页:
根据提示,前往查看initialAdminPassword:
$ sudo cat /Users/Shared/Jenkins/Home/secrets/initialAdminPassword
如果没有找到这个文件,可以在Jenkins日志里查找 initialAdminPassword字段 ,就可以看到密码啦。不知道Jenkins的日志在哪,可以点击页面的(not sure where to find it?)
然后下一步,选择安装建议的插件:
插件安装完毕后,创建用户,然后进入了Jenkins的管理界面了。在创建新项目之前,我们需要安装几个插件,Git plugin 和 Xcode integration 和 Keychains and Provisioning Profiles Management。系统管理 -> 管理插件 -> 可选插件,搜索并安装。
安装好后,我们可以先到 系统管理 -> Keychains and Provisioning Profiles Management :
这里需要选择 login.keychain ,在 /Users/{username}/Library/keychains/login.keychain 目录里。如果不能通过选择的话,可以把login.keychain拷贝到桌面,然后在选择上传。
Code Signing Identity,可以添加多项。进入钥匙串,选择开发者证书或发布证书,拷贝完全,粘贴至Jenkins的Code Signing Identity项里:
Provisioning Profiles Directory Path 填写成,注意替换为自己的username:
/User/{USERNAME}/Library/MobileDevice/Provisioning Profiles
然后保存。
创建项目
终于可以开始创建项目了,点击新建项目:
输入项目名称,选择 构建一个自由风格的软件项目,然后确定,进入配置页面。选择源码管理:
我们是Git的方式管理的,所以选择git。
Repository URL 可以使用 HTTP 或 SSH 两种形式的,这里需要注意,如果是采用 HTTP 形式的话,后面配置 Credentials 需要选择 Username with password 项,输入登录用户名和密码:
如果是采用 SSH 形式的话(不要ssh://前缀),后面配置 Credentials 需要选择 SSH Username with private key 项,输入用户名(随便输入)和与Git上公钥对应的私钥:
/Users/{username}/.ssh/id_rsa
如果红色报错的话,请核对Git地址和私钥或用户密码对应。
Branch Specifier (blank for 'any'):默认是master,你可以根据实际情况进行编辑。
构建触发器:可以选择某种情况下触发项目构建,也可以不选。
构建:
点击增加构建步骤:
这里需要注意,如果你的项目是使用了cocoapods管理第三方库的话,这里需要增加一个脚本执行的步骤:Execute shell -> Xcode(即下一步骤) ,顺序不能错。这是因为,新版本的Xcode不能直接构建.xcworksapce项目,需要使用脚本。(PS:如果不是cocoapods管理的可以直接跳过这步)
脚本内容:
pod install
open Dispatcher.xcworkspace
配置Xcode:
增加构建步骤选择Xcode:
依次填写:
Target:一般为工程名,cocoapods管理的项目不需要填写
Clean before build:构建前clean一下总是好的
Configuration:一般为Release
输出ipa名称:可以自定义,不填写则是采用默认的格式
ipa存放目录:$workspace/build/ 或者 其它。
Advanced Xcode build options:
Xcode Schema File:如果你使用workspace,而不是project此项必填。与target类似,填写你需要构建的schema;
Xcode Workspace File:.xcworkspace文件的路径,$WORKSPACE表示的是当前项目的路径,"/"后面就是.xcworkspace后缀的文件名,注意:这里不需要填写后缀;
Build output directory:系统默认的Build目录是CONFIGURATION_BUILD_DIR,上面设置的ipa包的输出目录,其实就是相对于这个目录的路径;建议填写,比如填写 $WORKSPACE/build。
点击‘Save’,保存设置,开始构建吧。
选择某一次构建,点击命令输出(Console Output),查看构建的过程。祝你好运~
上传至蒲公英
如果要上传至测试平台的话,可以去查看测试平台关于Jenkins的文档。这里给出蒲公英的Jenkins上传至平台文档:使用 Jenkins 实现持续集成(iOS)。