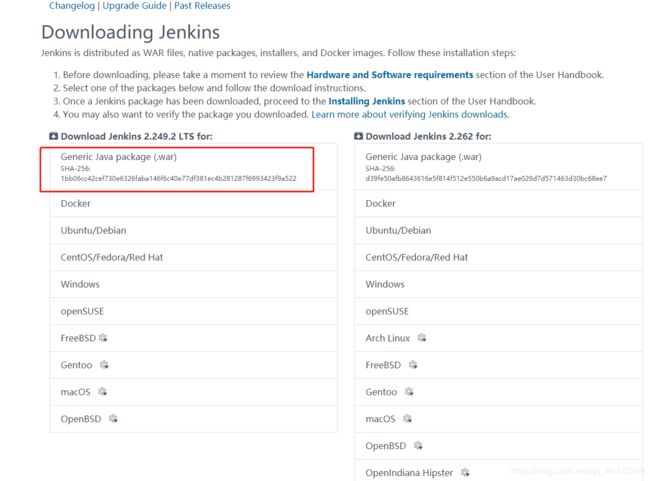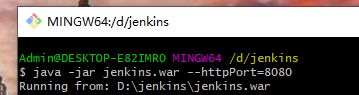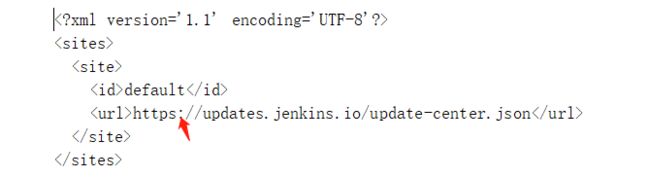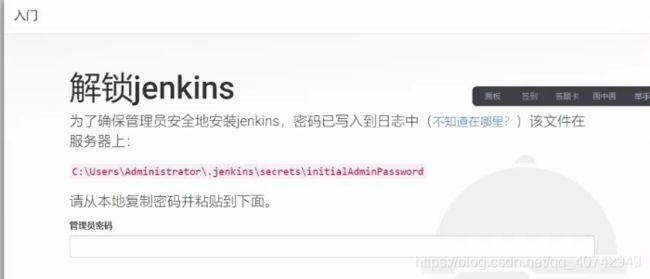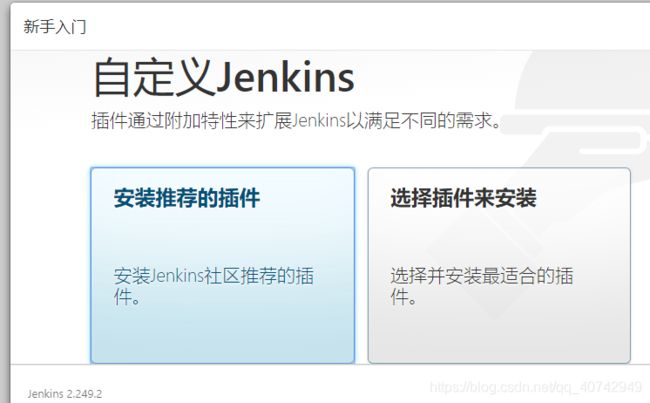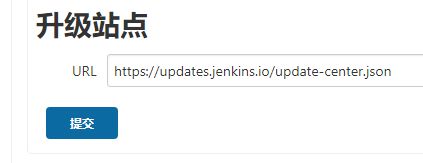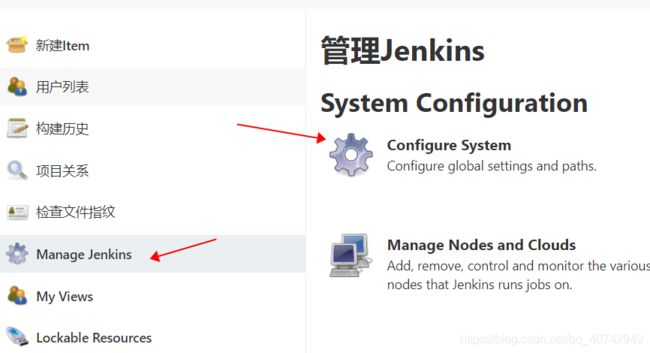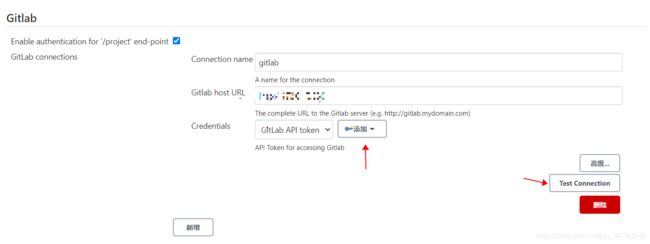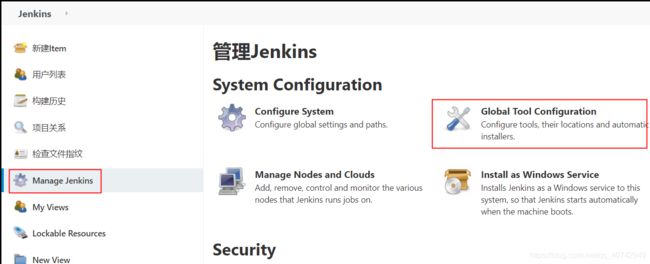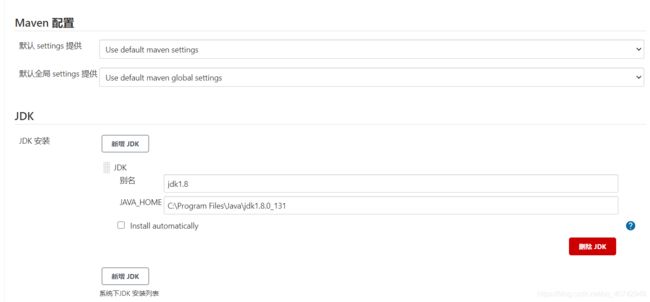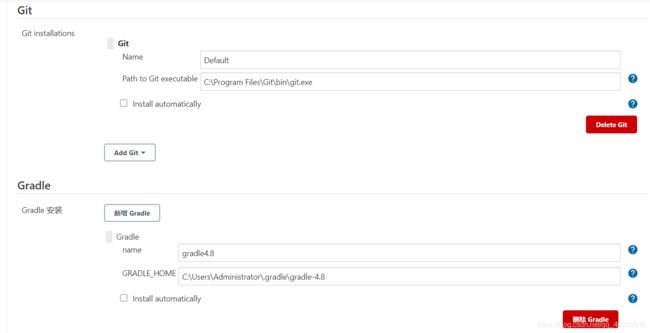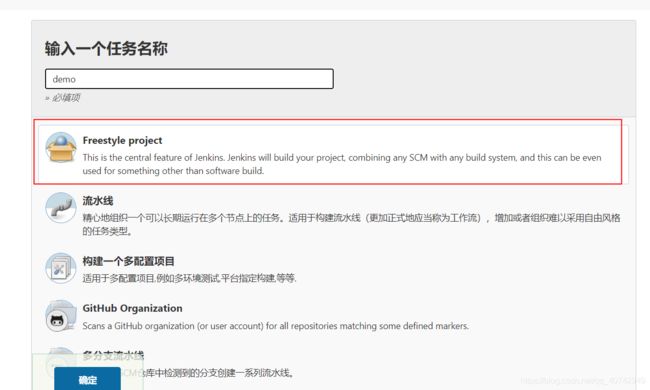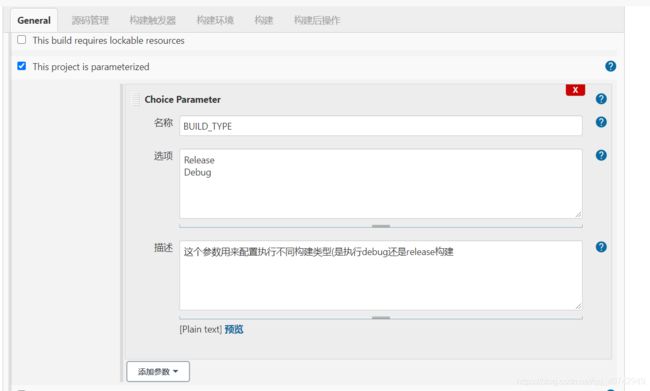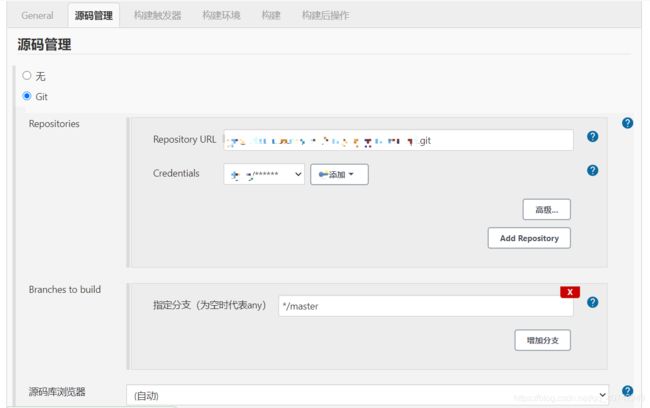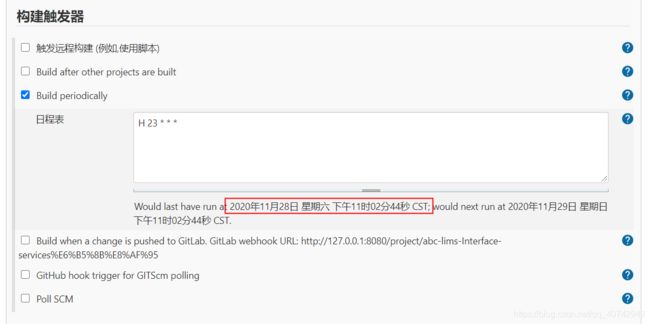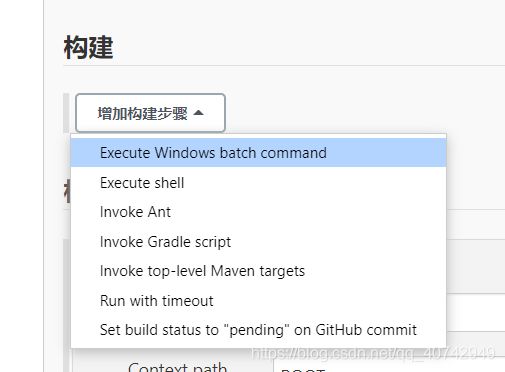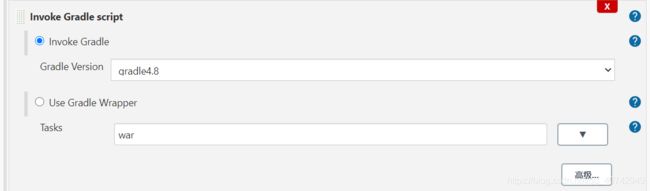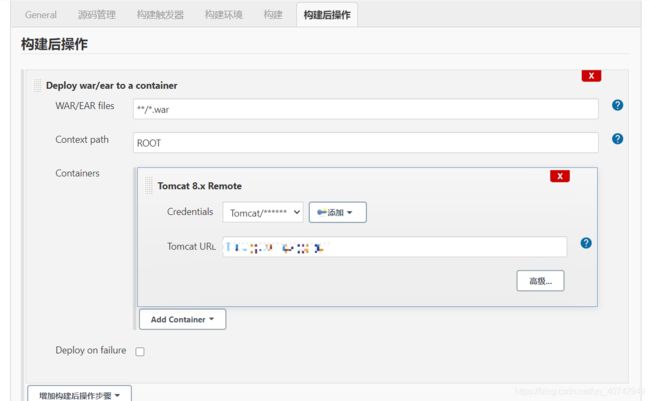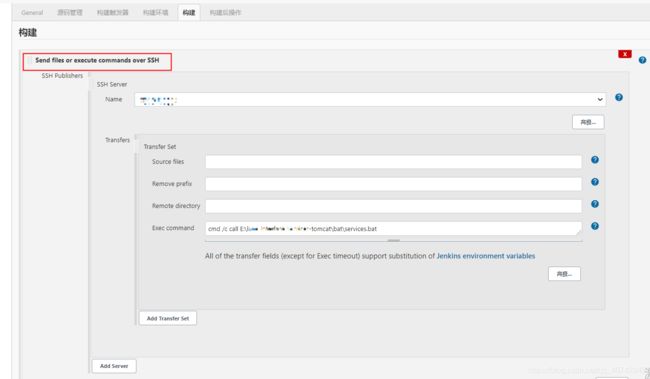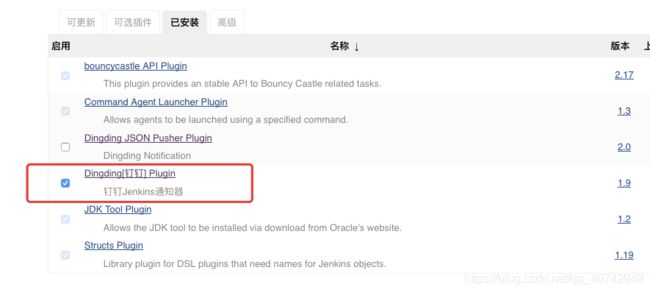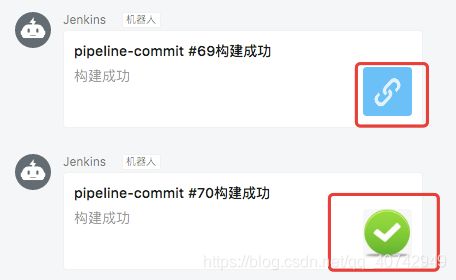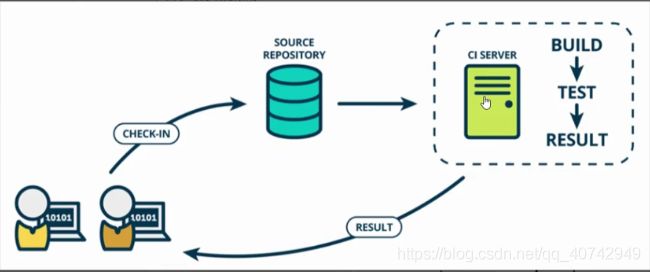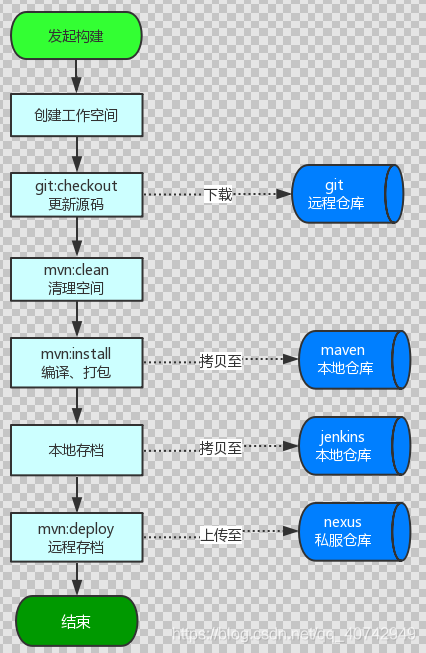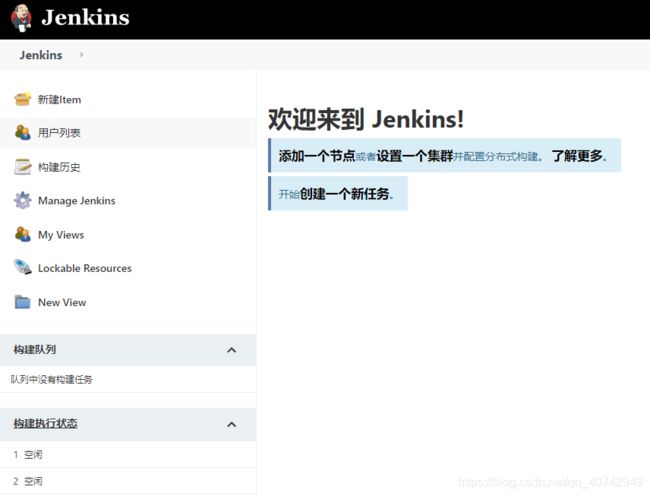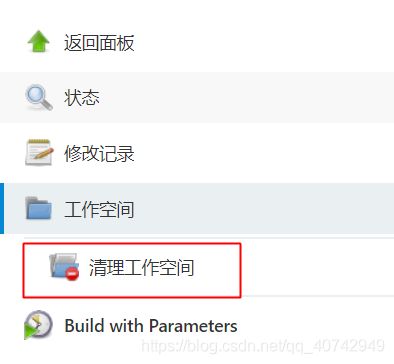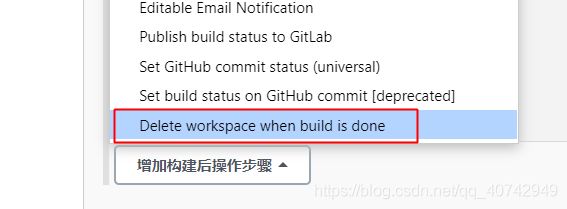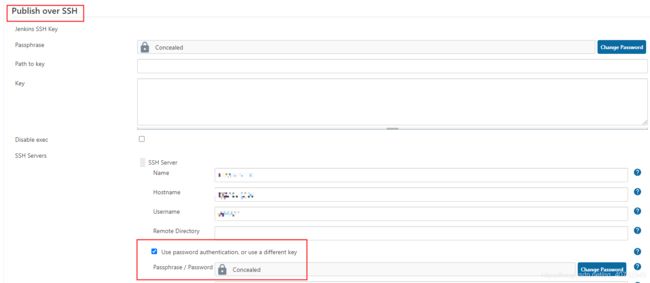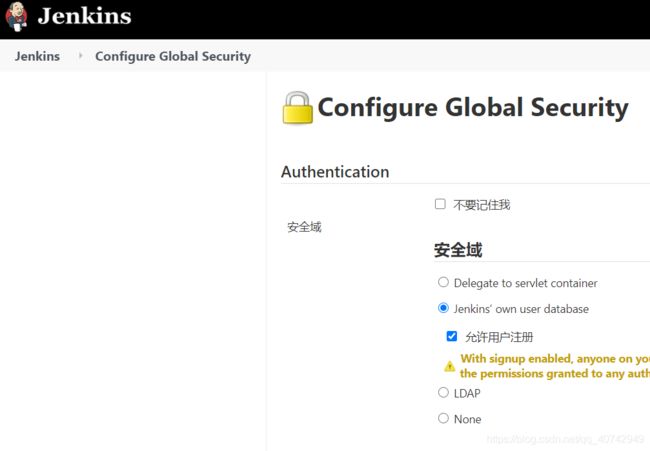- Jenkens 构建配置
北疆小兵
本文主要讲述如何利用Jenkens构建工具打出Androidapk包,步骤如下:进入到jenkens页面,点击左上角的"新建任务",输入构建的任务名称,选择"构建一个自由风格的软件项目"image.pngGeneral选项勾选"参数化构架过程",点击添加参数,弹窗参数选择框image.png,在选择框中可以选择GitParameter、选项参数等,以下主要介绍GitParameter和选项参数Gi
- jenkens自动打包 部署 配置 启动
苏兮墨
gitgithubgitee
使用ip为129的作为服务端就是我们自己用得用ip为130的作为jenkens部署到服务器的应用端1.jenkens自动拉取git仓库的代码1)安装gitee插件到jenkens2)修改任务项3)因为gitee不允许内网触发-----必须要配置内网穿透使用natapp4)修改gitee远程仓库测试:修改idea中的代码并提交到gitee上,会自动触发jenkins---拉取--编译---打包2.完
- RF-robotframework-RIDE UI自动化环境安装
sssstudying
自动化功能测试测试工具
一、RF介绍1.RF是一款用的较多的一款自动化框架,也是一种工具,可以做UI/API/APP(IOS.Android)自动化测试2.有本地库和第三方库library主要是python的类或对象,用关键字驱动3.支持txttsvhtml格式4.支持SVN、jenkens5.接下来主要介绍UI框架的搭建二、安装步骤1.安装python(3.7.4版本)我安装的是这个版本,下面安装的RF版本跟这个是相对
- GitHub Actions自动化部署前端项目指南
barnett_y
【前端部署】前端github自动化
前言在项目开发过程中,随着需求的不断变化以及后期不断修复bug,伴随着的便是我们不停的打包部署。打包部署这期间的操作虽然不复杂,但是非常繁琐。目前市面上可以使用jenkens等工具实现持续集成(CI/CD),但是如果我们服务器资源少,且只需要简单的自动化部署,那么有更优雅的方式实现自动化部署:GitHubActions。本篇文章以前端项目为例,下文所有操作基于前端项目。1.什么是GitHubAct
- Maven 单元测试 & 集成Jacoco & 常见问题及解决办法
极简之美
mavenmaven单元测试java
文章目录1.Maven添加Jacoco插件2.命令行执行,不添加插件,易于jenkens等集成3.Maven添加maven-surefire-plugin插件,可区分集成测试或单元测试4.常见问题4.1问题一:无法生成报告(.exec)5.参考文档1.Maven添加Jacoco插件直接上代码org.jacocojacoco-maven-plugin0.8.8default-prepare-agen
- maven指定pom打包
__简单点__
mvn-p/*/*/***.pom指定pom来进行打包,应用:例如jenkens中构建项目时:默认从工作空间(拉取的源码)所在位置找pom打包,若此时项目是:根目录下有java项目和其他文件夹没有pom文件则打包会报错此时就可以指定pom所在的位置打包就可以成功了
- Windows下Jenkins多项目自动打包和权限设置
兴鹏
软件安装下载jenkens进入Jenkins官网https://www.jenkins.io,点击download,选择最新的长期支持版image.png下载jdk下载jdk-11https://www.oracle.com/java/technologies/javase-jdk11-downloads.html安装先安装jdk安装Jenkinsjenkins设置修改Jenkins工作空间找到J
- Unity + Jenkins自动打包 (一)Jenkins安装及服务权限设置
水星程序店
Unityjenkins运维unity自动化
1、Jenkens是什么?官方的话来说:是一个开源的、可扩展的持续集成、交付、部署(软件/代码的编译、打包、部署)的基于web界面的平台。允许持续集成和持续交付项目,无论用的是什么平台,可以处理任何类型的构建或持续集成。简单一点说,它可以帮我们做重复的工作。2、Jenkens下载官网地址:https://www.jenkins.io/下载地址:https://www.jenkins.io/down
- Unity + Jenkins自动打包 (二)构建Jenkins项目以及编写Python、Unity脚本
水星程序店
Unityunityjenkinspython自动化
1、新建Jenkens项目在上一篇中,完成了Jenkins的安装和初始化,以及权限设置。查看上一篇:Jenkins安装点此现在打开浏览器,输入http://localhost:8081,当然,需要改成你自己设置的Jenkins端口号,然后就会出现一下界面点击“新建Item”输入一个名称,比如现在要构建一个自动打包项目,就叫Build_Apk,然后点击“Freestyleproject”构建一个自由
- 01jenkens安装
info_gu
image.png[图片上传中...(image.png-776f85-1599889859022-0)]安装顺序image.png1.dockerpulljenkins/jenkins安装镜像后再部署2.dockervolumecreatejenkens_文件名(如果没有创建使用create,如果已经存在可以使用inspect)3.image.pngdockerrun-d--namejenkin
- ios自动打包之jenkens+gitlab+fir
Recoder
准备工作:1,获取开发者的证书和秘钥:2,配置gitlab的ssh3,配置jenkens1,下载安装GitLabPlugin+gitplugin+credentialsplugin+KeychainsandProvisioningProfilesManagement+Xcodeintegration+sshplugin4,上传keychain+ProvisioningProfiles5,新建job
- jenkens+gradle+subversion搭建Android持续集成系统
devYOUK
什么是持续集成(CI)大师MartinFowler对持续集成是这样定义的:持续集成是一种软件开发实践,即团队开发成员经常集成他们的工作,通常每个成员每天至少集成一次,也就意味着每天可能会发生多次集成。每次集成都通过自动化的构建(包括编译,发布,自动化测试)来验证,从而尽快地发现集成错误。许多团队发现这个过程可以大大减少集成的问题,让团队能够更快的开发内聚的软件。为什么要CI它的好处主要有两个。(1
- 自动化CI分析报告系统
hello-Will
python编程服务器
使用场景我们有个基于jenkens的CI,每天都会测试很多太不同的服务器,产生很多的数据,收到很多邮件,情况是数据太分散,还需要人为的花费很多时间去分析处理,由此产生的数据集中化,分析处理后,按需报告的系统。报告结果下面是按照我们的需求对每个测试case的分析结果部分展示这个文件是使用pandas处理生成的,每天相关人员都会收到一个邮件附件是上面的报告文件,根据需求把各项数据进行处理。技术实现pa
- 内存溢出导致jenkins自动部署到tomcat失败
weixin_33858249
原文地址:http://openwares.net/java/jenkens_deploy_to_tomcat_error_of_outofmemoryerror.htmljenkins自动部署war到tomcat7应用服务器时很不稳定,经常出现错误:1234567ERROR:Publisherhudson.plugins.deploy.DeployPublisherabortedduetoexc
- xampp中apache打不开
肥宝Fable
日常问题工作项目
我碰到的是端口冲突问题,因为一直用了tomcat和jenkens,把80和8080都占了。1.打开xamppcontrol,按下图选择,把端口80、443改为801、4431。2.保存后再点下图分别点这两个配置文件,找到80改为801,443改为4431.3.然后重启apache,就是上面那个stop
- jenkens + git + gradle打造代码守护天使
Recoder
程序员的每天不是在解决bug,就是在制造bug,日复一日,年复一年,开发,打包,测试,上线,就是一个轮回,每个轮回多么相似,可是又是那么不同,所以我们痛苦,我们无奈,我们消耗这生命,荒废了美好的生活,殊不知,行路千里,别忘了出发的原因。那有没有一种方式可以让程序员从轮回之中解放出来,用有限的时间,做更多有意义的事情?当然有,那就是我们要为自己打造一个守护天使,替我们去经历这些轮回,好吧,那就是开始
- jenkins 对 maven对应的 jvm 配置参数
lxlmycsdnfree
maven
一旦在系统上配置了MAVEN_OPTS环境变量那么在jenkens配置参数将无效。在linux.bashrc中设置环境变量如下:exportPATH=$PATH:$NODE_HOME/bin/exportGULP_HOME=/opt/CI/node-v6.9.1-linux-x64/lib/node_modules/gulpexportPATH=$PATH:$GULP_HOME/bin/expor
- ios自动打包之jenkens+gitlab+fir(转)
每儿一天
准备工作:1,获取开发者的证书和秘钥:2,配置gitlab的ssh3,配置jenkens1,下载安装GitLabPlugin+gitplugin+credentialsplugin+KeychainsandProvisioningProfilesManagement+Xcodeintegration4,上传keychain+ProvisioningProfiles5,新建job6,配置job的gi
- Docker学习记录(centos6.5)
Super沙码龙
docker
Docker简介JavaEE方向只需了解javaDocker方向需要了解goSwarm/Compose/Machine/mesos/k8s/CI/CDjenkens整合Docker出现原因版本迭代的时候,运维需要从操作系统、运行环境、依赖包及应用配置等方面调整,若是稍有差池,就会导致开发环境下正常运行的程序上线后程序运行失败。环境配置换一台机器就需要重新来一次,费时费力。开发人员可以利用Docke
- tomcat的端口被占用 jenkins端口修改
UntilYou178
工具类
说的前面的话:现在tomcat8上已经装上jenkins了输入localhost:8080直接跳到jenkins的首页了,现在要修改成原来样子:思路:很简单就是修改路径,下面是两种方法(亲测OK):修改Jenkens的端口命令行修改成8082端口:java-jar%JENKINS_HOME%\jenkins.war--httpPort=8082更改Jenkins.war(或者在展开的Web容器)内
- git、gitlab+jenkens版本控制的安装、升级与灾备
Linux丶晨星
@[toc]☆1.git仓库版本管理系统在这里插入图片描述[外链图片转存失败,源站可能有防盗链机制,建议将图片保存下来直接上传(img-yqC3ynIP-1572252777312)(C:/Users/guanziqi/AppData/Roaming/Typora/typora-user-images/1572233369289.png)]环境[root@node1tools]#cat/etc/r
- Jenkens安装配置
binnan
1前置安装软件JDKdocker(https://docs.docker.com/)2安装启动cd/Jenkins/下载:https://mirrors.tuna.tsinghua.edu.cn/jenkins/war-stable/2.121.2/jenkins.warjava-jarjenkins.war--httpPort=8000.在浏览器打开http://localhost:8000,基
- jenkens docker启动
brady.wang
dockerrun\-uroot\--rm\-d\-p8080:8080\-p50000:50000\-vjenkins-data:/var/jenkins_home\-v/var/run/docker.sock:/var/run/docker.sock\jenkinsci/blueocean打印日志dockerrun\-uroot\--rm\-p8080:8080\-p50000:50000\-
- jenkens 安装是git版本过低 升级
brady.wang
Jenkins本机默认使用"yuminstall-ygit"安装的git版本比较低,应该自行安装更高版本的git。查看jenkins本机的git版本12[root@jenkins~]#git--versiongitversion1.7.1卸载本机低版本的git,自行安装更高版本的git123[root@jenkins~]#yumremove-ygit//或者使用"rpm-e--nodepsgit"
- 利用jenkens+github实现简单的CI/CD
zfno11
一获取githubaccessToken依次点击settings---->Developersettings--->Personalaccesstokens到这里如果没有就创建一个创建之后需要记住,因为也为刷新就没有了,这里的权限,按照需求点击(如果不懂就全选)二Jenkins配置系统管理-->系统设置-->找到github-->凭据添加-->里面的Secret就是上面回去的token成功后测试的
- Jenkins
朱徽
结合最近的项目需求,先使用jenkens搭建CI/CID环境centos安装Jenkinscentos7jdk8命令sudowget-O/etc/yum.repos.d/jenkins.repohttps://pkg.jenkins.io/redhat-stable/jenkins.reposudorpm--importhttps://pkg.jenkins.io/redhat-stable/je
- Jenkins部署+ssh发布远端
yarbrough1996
jenkins
Jenkins部署+maven+svn+ssh发布远端jenkens下载启动jenkins配置jenkins保存、构建鉴于公司目前发布项目还是本地maven打包,然后xftp上传至服务器,再启动服务器这种繁琐、耗时的流程,而且不能自动保留发布历史,所以我自己搭建了一个jenkins平台。流程大致如下:jenkens下载linux下可以通过wget下载,这里我从官网下载的war。启动jenkins下
- 持续集成单元测试平台(Jenkins+Ant+Java+Junit+SVN)
萧彬
Junit
一、环境准备Jenkins:到官网下载jenkins.war包:http://jenkins-ci.org/安装方法有两种:把下载下来的jenkins.war包放到文件夹下,如C:\jenkins,然后打开命令行窗口并进到该目录下,执行java-jarjenkens.war命令,当提示:“Jenkinsisfullyupandrunning”时,表示启动成功,这时在浏览器窗口输入:http://l
- linux下docker 安装Jenkins及使用
aa327056812
linux
环境centos7jdk1.71查询jenkins[root@station/]#dockersearchjenkins2安装jenkens[root@station/]#dockerpulljenkins[root@VM_0_3_centos/]#dockerimagesREPOSITORYTAGIMAGEIDCREATEDSIZExiaojinlu/javalatest2dc42accd0fa
- 自动化测试之Jenkins+Jmeter+Ant框架
蘑菇姐夫
一、环境搭建1、Jenkins1.官网下载jenkins.war包:http://jenkins-ci.org/2.安装方法有两种:把下载下来的jenkins.war包放到文件夹下,如C:\jenkins,然后打开命令行窗口并进到该目录下,执行java-jarjenkens.war命令,当提示:“Jenkinsisfullyupandrunning”时,表示启动成功,这时在浏览器窗口输入:http
- sql统计相同项个数并按名次显示
朱辉辉33
javaoracle
现在有如下这样一个表:
A表
ID Name time
------------------------------
0001 aaa 2006-11-18
0002 ccc 2006-11-18
0003 eee 2006-11-18
0004 aaa 2006-11-18
0005 eee 2006-11-18
0004 aaa 2006-11-18
0002 ccc 20
- Android+Jquery Mobile学习系列-目录
白糖_
JQuery Mobile
最近在研究学习基于Android的移动应用开发,准备给家里人做一个应用程序用用。向公司手机移动团队咨询了下,觉得使用Android的WebView上手最快,因为WebView等于是一个内置浏览器,可以基于html页面开发,不用去学习Android自带的七七八八的控件。然后加上Jquery mobile的样式渲染和事件等,就能非常方便的做动态应用了。
从现在起,往后一段时间,我打算
- 如何给线程池命名
daysinsun
线程池
在系统运行后,在线程快照里总是看到线程池的名字为pool-xx,这样导致很不好定位,怎么给线程池一个有意义的名字呢。参照ThreadPoolExecutor类的ThreadFactory,自己实现ThreadFactory接口,重写newThread方法即可。参考代码如下:
public class Named
- IE 中"HTML Parsing Error:Unable to modify the parent container element before the
周凡杨
html解析errorreadyState
错误: IE 中"HTML Parsing Error:Unable to modify the parent container element before the child element is closed"
现象: 同事之间几个IE 测试情况下,有的报这个错,有的不报。经查询资料后,可归纳以下原因。
- java上传
g21121
java
我们在做web项目中通常会遇到上传文件的情况,用struts等框架的会直接用的自带的标签和组件,今天说的是利用servlet来完成上传。
我们这里利用到commons-fileupload组件,相关jar包可以取apache官网下载:http://commons.apache.org/
下面是servlet的代码:
//定义一个磁盘文件工厂
DiskFileItemFactory fact
- SpringMVC配置学习
510888780
springmvc
spring MVC配置详解
现在主流的Web MVC框架除了Struts这个主力 外,其次就是Spring MVC了,因此这也是作为一名程序员需要掌握的主流框架,框架选择多了,应对多变的需求和业务时,可实行的方案自然就多了。不过要想灵活运用Spring MVC来应对大多数的Web开发,就必须要掌握它的配置及原理。
一、Spring MVC环境搭建:(Spring 2.5.6 + Hi
- spring mvc-jfreeChart 柱图(1)
布衣凌宇
jfreechart
第一步:下载jfreeChart包,注意是jfreeChart文件lib目录下的,jcommon-1.0.23.jar和jfreechart-1.0.19.jar两个包即可;
第二步:配置web.xml;
web.xml代码如下
<servlet>
<servlet-name>jfreechart</servlet-nam
- 我的spring学习笔记13-容器扩展点之PropertyPlaceholderConfigurer
aijuans
Spring3
PropertyPlaceholderConfigurer是个bean工厂后置处理器的实现,也就是BeanFactoryPostProcessor接口的一个实现。关于BeanFactoryPostProcessor和BeanPostProcessor类似。我会在其他地方介绍。PropertyPlaceholderConfigurer可以将上下文(配置文件)中的属性值放在另一个单独的标准java P
- java 线程池使用 Runnable&Callable&Future
antlove
javathreadRunnablecallablefuture
1. 创建线程池
ExecutorService executorService = Executors.newCachedThreadPool();
2. 执行一次线程,调用Runnable接口实现
Future<?> future = executorService.submit(new DefaultRunnable());
System.out.prin
- XML语法元素结构的总结
百合不是茶
xml树结构
1.XML介绍1969年 gml (主要目的是要在不同的机器进行通信的数据规范)1985年 sgml standard generralized markup language1993年 html(www网)1998年 xml extensible markup language
- 改变eclipse编码格式
bijian1013
eclipse编码格式
1.改变整个工作空间的编码格式
改变整个工作空间的编码格式,这样以后新建的文件也是新设置的编码格式。
Eclipse->window->preferences->General->workspace-
- javascript中return的设计缺陷
bijian1013
JavaScriptAngularJS
代码1:
<script>
var gisService = (function(window)
{
return
{
name:function ()
{
alert(1);
}
};
})(this);
gisService.name();
&l
- 【持久化框架MyBatis3八】Spring集成MyBatis3
bit1129
Mybatis3
pom.xml配置
Maven的pom中主要包括:
MyBatis
MyBatis-Spring
Spring
MySQL-Connector-Java
Druid
applicationContext.xml配置
<?xml version="1.0" encoding="UTF-8"?>
&
- java web项目启动时自动加载自定义properties文件
bitray
javaWeb监听器相对路径
创建一个类
public class ContextInitListener implements ServletContextListener
使得该类成为一个监听器。用于监听整个容器生命周期的,主要是初始化和销毁的。
类创建后要在web.xml配置文件中增加一个简单的监听器配置,即刚才我们定义的类。
<listener>
<des
- 用nginx区分文件大小做出不同响应
ronin47
昨晚和前21v的同事聊天,说到我离职后一些技术上的更新。其中有个给某大客户(游戏下载类)的特殊需求设计,因为文件大小差距很大——估计是大版本和补丁的区别——又走的是同一个域名,而squid在响应比较大的文件时,尤其是初次下载的时候,性能比较差,所以拆成两组服务器,squid服务于较小的文件,通过pull方式从peer层获取,nginx服务于较大的文件,通过push方式由peer层分发同步。外部发布
- java-67-扑克牌的顺子.从扑克牌中随机抽5张牌,判断是不是一个顺子,即这5张牌是不是连续的.2-10为数字本身,A为1,J为11,Q为12,K为13,而大
bylijinnan
java
package com.ljn.base;
import java.util.Arrays;
import java.util.Random;
public class ContinuousPoker {
/**
* Q67 扑克牌的顺子 从扑克牌中随机抽5张牌,判断是不是一个顺子,即这5张牌是不是连续的。
* 2-10为数字本身,A为1,J为1
- 翟鸿燊老师语录
ccii
翟鸿燊
一、国学应用智慧TAT之亮剑精神A
1. 角色就是人格
就像你一回家的时候,你一进屋里面,你已经是儿子,是姑娘啦,给老爸老妈倒怀水吧,你还觉得你是老总呢?还拿派呢?就像今天一样,你们往这儿一坐,你们之间是什么,同学,是朋友。
还有下属最忌讳的就是领导向他询问情况的时候,什么我不知道,我不清楚,该你知道的你凭什么不知道
- [光速与宇宙]进行光速飞行的一些问题
comsci
问题
在人类整体进入宇宙时代,即将开展深空宇宙探索之前,我有几个猜想想告诉大家
仅仅是猜想。。。未经官方证实
1:要在宇宙中进行光速飞行,必须首先获得宇宙中的航行通行证,而这个航行通行证并不是我们平常认为的那种带钢印的证书,是什么呢? 下面我来告诉
- oracle undo解析
cwqcwqmax9
oracle
oracle undo解析2012-09-24 09:02:01 我来说两句 作者:虫师收藏 我要投稿
Undo是干嘛用的? &nb
- java中各种集合的详细介绍
dashuaifu
java集合
一,java中各种集合的关系图 Collection 接口的接口 对象的集合 ├ List 子接口 &n
- 卸载windows服务的方法
dcj3sjt126com
windowsservice
卸载Windows服务的方法
在Windows中,有一类程序称为服务,在操作系统内核加载完成后就开始加载。这里程序往往运行在操作系统的底层,因此资源占用比较大、执行效率比较高,比较有代表性的就是杀毒软件。但是一旦因为特殊原因不能正确卸载这些程序了,其加载在Windows内的服务就不容易删除了。即便是删除注册表中的相 应项目,虽然不启动了,但是系统中仍然存在此项服务,只是没有加载而已。如果安装其他
- Warning: The Copy Bundle Resources build phase contains this target's Info.plist
dcj3sjt126com
iosxcode
http://developer.apple.com/iphone/library/qa/qa2009/qa1649.html
Excerpt:
You are getting this warning because you probably added your Info.plist file to your Copy Bundle
- 2014之C++学习笔记(一)
Etwo
C++EtwoEtwoiterator迭代器
已经有很长一段时间没有写博客了,可能大家已经淡忘了Etwo这个人的存在,这一年多以来,本人从事了AS的相关开发工作,但最近一段时间,AS在天朝的没落,相信有很多码农也都清楚,现在的页游基本上达到饱和,手机上的游戏基本被unity3D与cocos占据,AS基本没有容身之处。so。。。最近我并不打算直接转型
- js跨越获取数据问题记录
haifengwuch
jsonpjsonAjax
js的跨越问题,普通的ajax无法获取服务器返回的值。
第一种解决方案,通过getson,后台配合方式,实现。
Java后台代码:
protected void doPost(HttpServletRequest req, HttpServletResponse resp)
throws ServletException, IOException {
String ca
- 蓝色jQuery导航条
ini
JavaScripthtmljqueryWebhtml5
效果体验:http://keleyi.com/keleyi/phtml/jqtexiao/39.htmHTML文件代码:
<!DOCTYPE html>
<html xmlns="http://www.w3.org/1999/xhtml">
<head>
<title>jQuery鼠标悬停上下滑动导航条 - 柯乐义<
- linux部署jdk,tomcat,mysql
kerryg
jdktomcatlinuxmysql
1、安装java环境jdk:
一般系统都会默认自带的JDK,但是不太好用,都会卸载了,然后重新安装。
1.1)、卸载:
(rpm -qa :查询已经安装哪些软件包;
rmp -q 软件包:查询指定包是否已
- DOMContentLoaded VS onload VS onreadystatechange
mutongwu
jqueryjs
1. DOMContentLoaded 在页面html、script、style加载完毕即可触发,无需等待所有资源(image/iframe)加载完毕。(IE9+)
2. onload是最早支持的事件,要求所有资源加载完毕触发。
3. onreadystatechange 开始在IE引入,后来其它浏览器也有一定的实现。涉及以下 document , applet, embed, fra
- sql批量插入数据
qifeifei
批量插入
hi,
自己在做工程的时候,遇到批量插入数据的数据修复场景。我的思路是在插入前准备一个临时表,临时表的整理就看当时的选择条件了,临时表就是要插入的数据集,最后再批量插入到数据库中。
WITH tempT AS (
SELECT
item_id AS combo_id,
item_id,
now() AS create_date
FROM
a
- log4j打印日志文件 如何实现相对路径到 项目工程下
thinkfreer
Weblog4j应用服务器日志
最近为了实现统计一个网站的访问量,记录用户的登录信息,以方便站长实时了解自己网站的访问情况,选择了Apache 的log4j,但是在选择相对路径那块 卡主了,X度了好多方法(其实大多都是一样的内用,还一个字都不差的),都没有能解决问题,无奈搞了2天终于解决了,与大家分享一下
需求:
用户登录该网站时,把用户的登录名,ip,时间。统计到一个txt文档里,以方便其他系统调用此txt。项目名
- linux下mysql-5.6.23.tar.gz安装与配置
笑我痴狂
mysqllinuxunix
1.卸载系统默认的mysql
[root@localhost ~]# rpm -qa | grep mysql
mysql-libs-5.1.66-2.el6_3.x86_64
mysql-devel-5.1.66-2.el6_3.x86_64
mysql-5.1.66-2.el6_3.x86_64
[root@localhost ~]# rpm -e mysql-libs-5.1